
 Významná časť používateľov siedmich a Windows 8 prešla na Windows 10 a v skutočnosti sa občas stretávajú s problémami s jej prevádzkou. A dokonca aj počas a po inštalácii nového operačného systému existuje viac problémov ako predtým s XP.
Významná časť používateľov siedmich a Windows 8 prešla na Windows 10 a v skutočnosti sa občas stretávajú s problémami s jej prevádzkou. A dokonca aj počas a po inštalácii nového operačného systému existuje viac problémov ako predtým s XP.
Dnes sa zoznámime s tými, ktoré sa týkajú zvuku a zvážime, ako nakonfigurovať nastavenia zvuku v počítači v systéme Windows 10.
obsah- Zdroje problémov s hardvérom
- Problémy so softvérom
- Aktualizujte zvukový ovládač
- Zvuk vypnutý
- Nesprávna konfigurácia
- Pri prehrávaní filmov / hudby nie je počuť žiadny zvuk
- Zvuky systému nefungujú
- Opravte konfiguráciu systému BIOS
Zdroje problémov s hardvérom
Po inštalácii systému Windows 10 na veľmi starý počítač sa môže ukázať, že jeho zvukovú kartu jednoducho nový operačný systém nepodporuje. Ak používate staré zariadenie, skontrolujte jeho kompatibilitu s prvými desiatkami na webových stránkach spoločnosti Microsoft.
Druhá vec, ktorú musíte urobiť, je skontrolovať zvukový systém na inom zariadení. Dôkladne skontrolujte zvukový výstup (môže byť poškodený v dôsledku intenzívneho používania), drôt (môže byť zlomený) a konektor reproduktora. Ak má predný panel alternatívny konektor reproduktora alebo iný počítač, použite ho na diagnostiku výstupného zvukového zariadenia.
Ak je všetko v súlade s hardvérovými komponentmi, pokračujeme v hľadaní softvérových chýb, ktoré sú zodpovedné za to, že v počítači nie je žiadny zvuk..
Problémy so softvérom
Prvým krokom je overenie, či samotný operačný systém „premýšľa“ o celej situácii. Na tento účel použijeme nástroj na diagnostiku, vyhľadávanie a riešenie problémov so softvérom..
Sprievodca diagnostikou sa spustí prostredníctvom kontextového menu ikony „Reproduktory“.
Vyvolajte kontextovú ponuku a vyberte možnosť „Riešenie problémov so zvukom“.
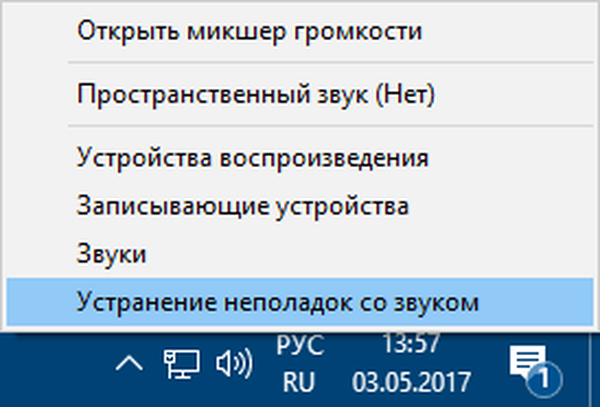
Čakáme na dokončenie sprievodcu, ktorý skontroluje, prečo zvuk v systéme Windows 10 nefunguje správne.
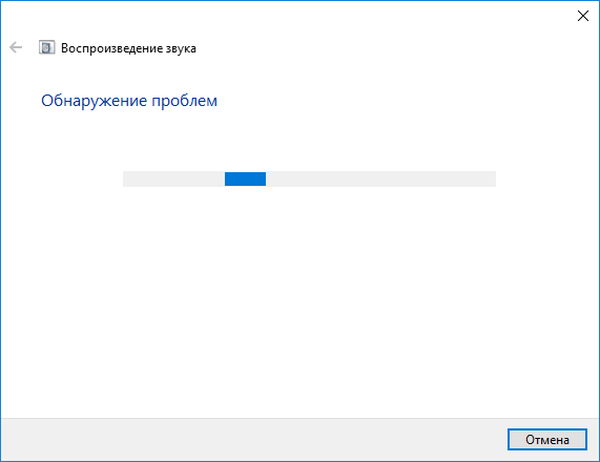
Ďalej bude ponúknuté zapnutie zvukového zariadenia, ak bolo odpojené, vykonáme kroky na jeho zapnutie.
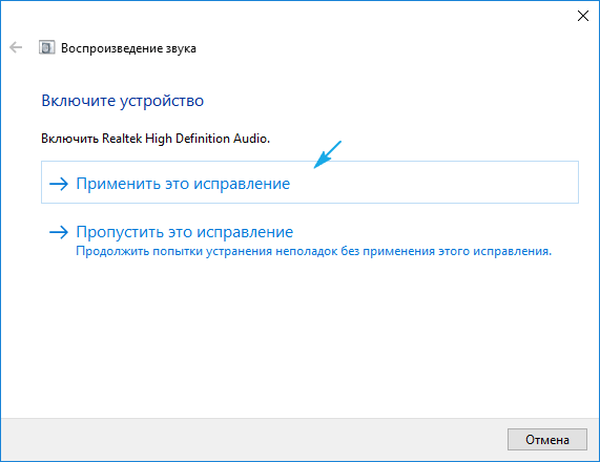
Ak počítač používa zvukový záznamník alebo inú zvukovú kartu, zobrazí sa dialógové okno, v ktorom musíte vybrať problémové zariadenie.
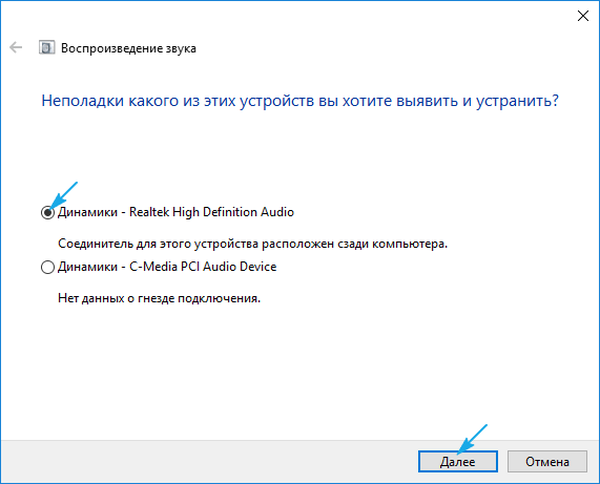
Sprievodca riešením problémov so zvukom môže tiež ponúknuť vypnutie zvukových efektov a ďalšie nástroje na zlepšenie kvality zvuku.
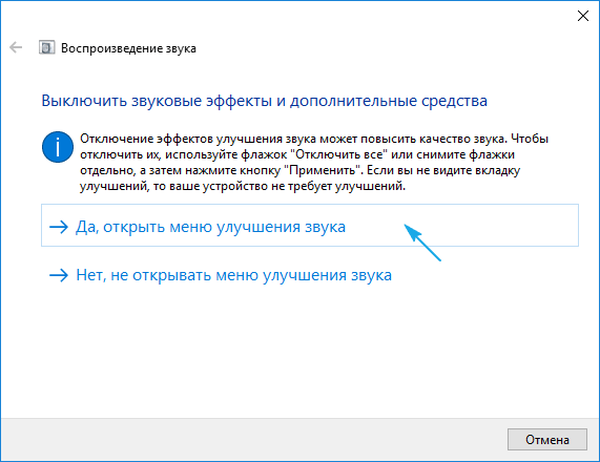
Keď začiarkneme políčko „Stlmiť všetky zvukové efekty“ alebo zrušíte začiarknutie políčok oddelene od každého efektu, ktorý je podľa vášho názoru zbytočný..
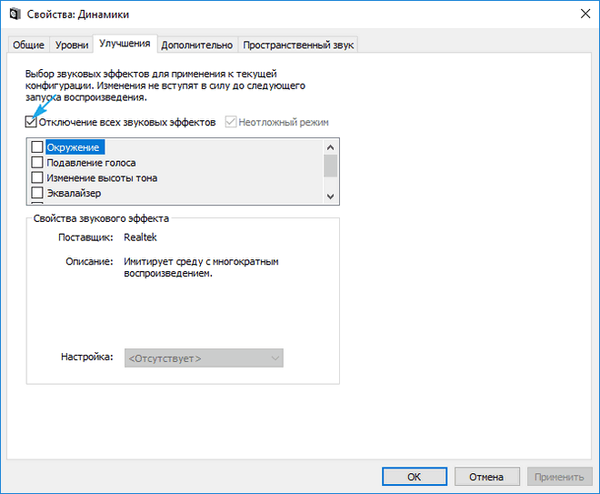
Sprievodca ponúkne na testovanie nainštalovaného zvukového ovládača prehrávaním testovacích zvukov.
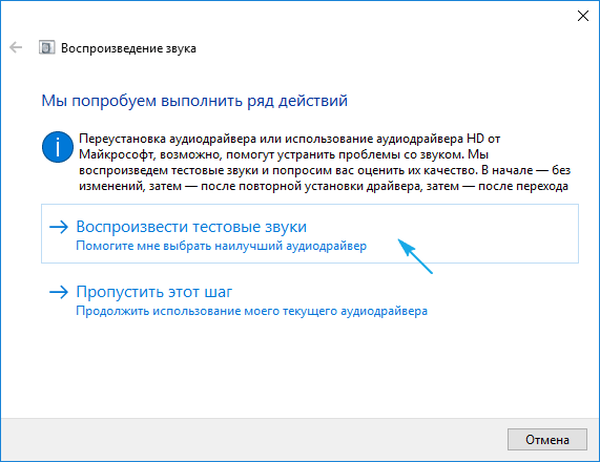
Ďalšie akcie závisia od predchádzajúceho zvukového testu, ak bol zvuk normálny, kliknite na „Dobrý“ a pokračujte, ak bol zvuk zlý alebo nemohol byť počuť, kliknite na „Zlý“ a počkajte, kým sa ovládač nenainštaluje..
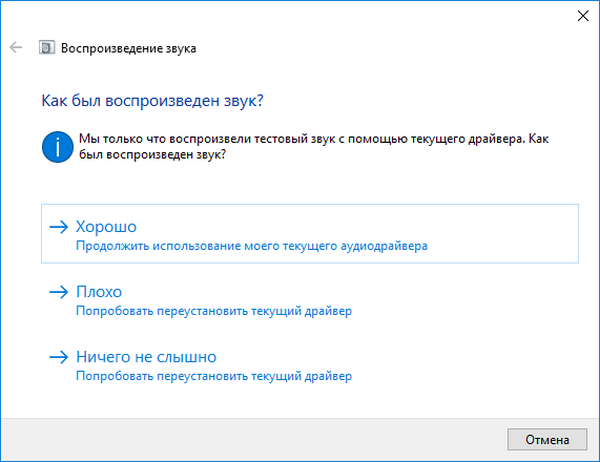
Potom sprievodca automaticky prehľadá systémový register a úložisko, zhromaždí všetky potrebné informácie, analyzuje ich a pokúsi sa nájsť nezrovnalosti v nastaveniach alebo systémových parametroch..
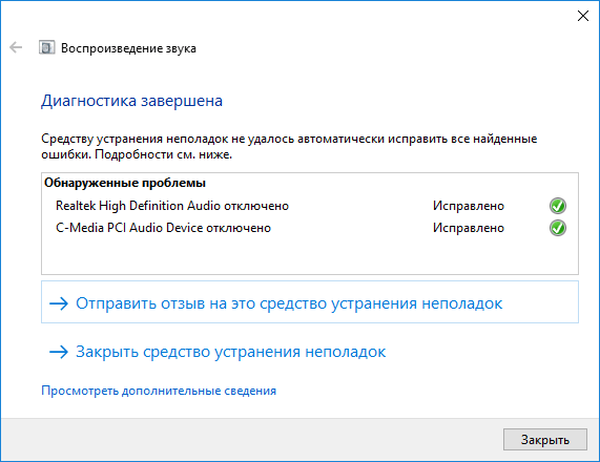
Ak sa vyskytne problém, postupujte podľa týchto pokynov..
Zvuk na prenosnom alebo stolnom počítači väčšinou zmizne alebo sa neprehráva správne kvôli starým alebo čiastočne nekompatibilným ovládačom.
Počas Sprievodcu sa budú musieť aktualizovať, aby zistili problémy so zvukom uvedeným vyššie, alebo si stiahli najnovšiu verziu z oficiálneho zdroja.
Táto téma je uvedená v nasledujúcej časti..
Aktualizujte zvukový ovládač
Aj keď stiahnutie inštalačného programu ovládača z miesta jeho výrobcu je spoľahlivejšou a spoľahlivejšou metódou na ich aktualizáciu, spoločnosť Microsoft odporúča používať nástroje svojho OS. Poďme na to. Najmä pre začiatočníkov môže proces určenia správneho softvéru a nájdenie zdroja, kde sa dá stiahnuť, spôsobiť veľa problémov.
1. Pomocou ponuky Štart alebo klávesovej skratky Win → X.
2. Vyberte položku „Správca zariadení“.
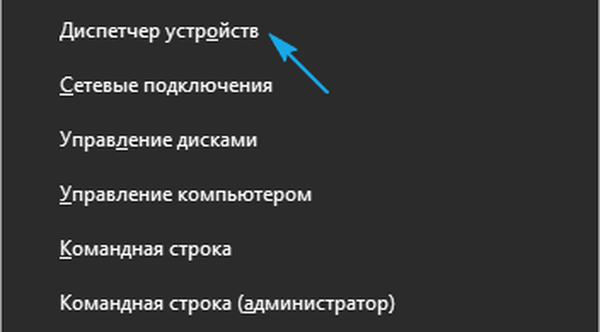
3. Túto časť rozširujeme o zariadenia zodpovedné za prehrávanie zvuku v systéme Windows 10.
Môže to byť „Zvukové, herné a iné video zariadenia“ alebo „Neznáme zariadenia“. Druhý prípad je relevantný, ak v počítači nie sú nainštalované žiadne ovládače zvukovej karty a je uvedený v zozname neznámych „desiatich“ zariadení..
Môže sa stať, že niekto vypne zvukovú kartu a zariadenie, ktoré nie je zapnuté, nebude fungovať.
4. Prostredníctvom kontextového menu v sekcii aktualizujeme hardvérovú konfiguráciu.
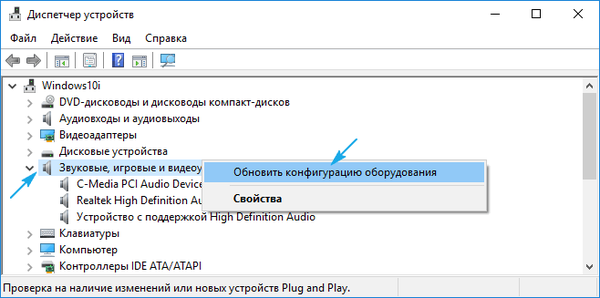
5. V kontextovej ponuke zavolajte príkaz na aktualizáciu ovládača.
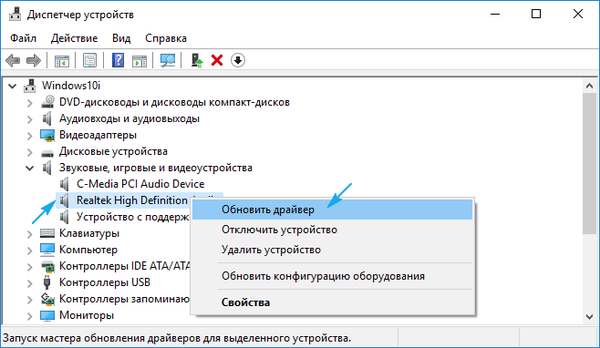
6. Vyberte automatické vyhľadávanie softvéru na internete (na serveroch Microsoft)..
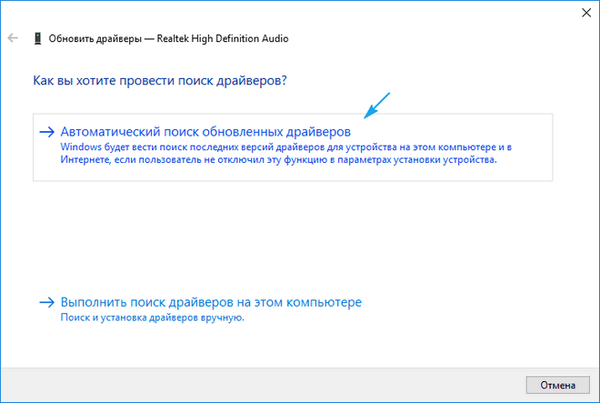
Po dokončení inštalácie systém Windows 10 reštartujte.
Zvuk vypnutý
Ďalším dôvodom nedostatku softvéru je to, že je jednoducho stlmený. Ak sa pri prečiarknutom zariadení na prehrávanie zvuku zobrazuje ikona „Reproduktory“ na paneli, kliknite na ňu a posúvaním posúvača doprava upravte hlasitosť. Ak chcete povoliť zvuk, kliknite jednoducho na ikonu v zobrazenom okne..
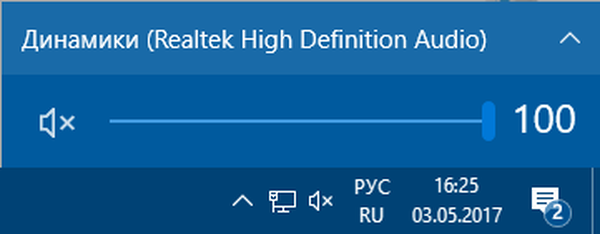
Nesprávna konfigurácia
Pododdiel ukazuje, ako nakonfigurovať zvukové zariadenie v systéme Windows 10. Podstatou otázky je, že v systéme môže byť niekoľko zariadení na prehrávanie zvuku (vrátane virtuálnych zariadení, napríklad vo forme ovládačov, napríklad pre programy na zachytávanie zvuku) a ako štandard. nesprávne použité.
1. Otvorte „Prehrávacie zariadenia“ v kontextovej ponuke ikony „Reproduktory“ alebo appletu „Zvuky“..
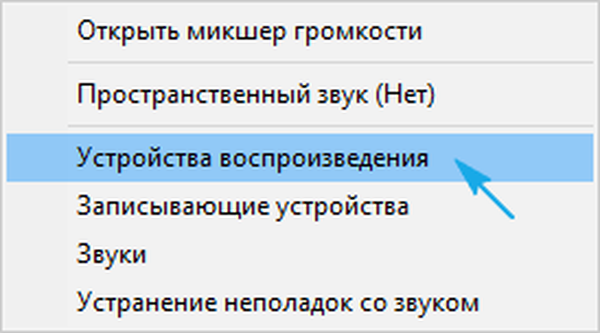
2. Na prvej karte vyberte cieľové zariadenie a urobte z neho predvolené zariadenie.
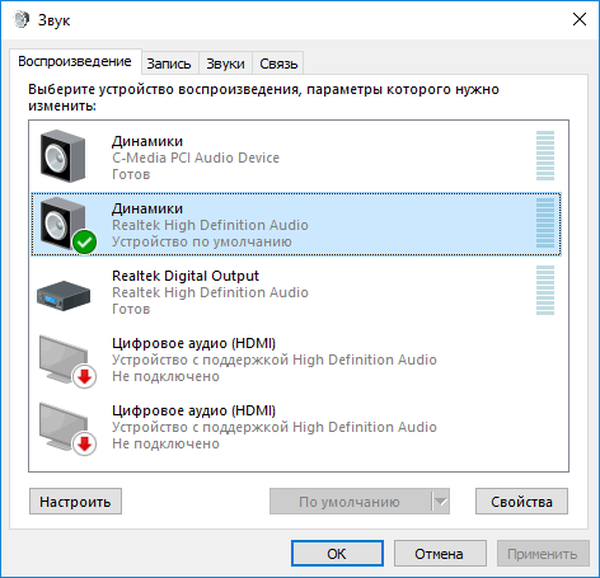
Ak sa nezistí, prejdite do časti „Správca zariadení“, aktualizujte konfiguráciu hardvérových komponentov a zapnite deaktivované zariadenie..
Ak sú slúchadlá alebo akustika vypnuté softvérom, dvakrát kliknite na požadovanú ikonu av zozname poznámok vyberte „Použiť ...“.
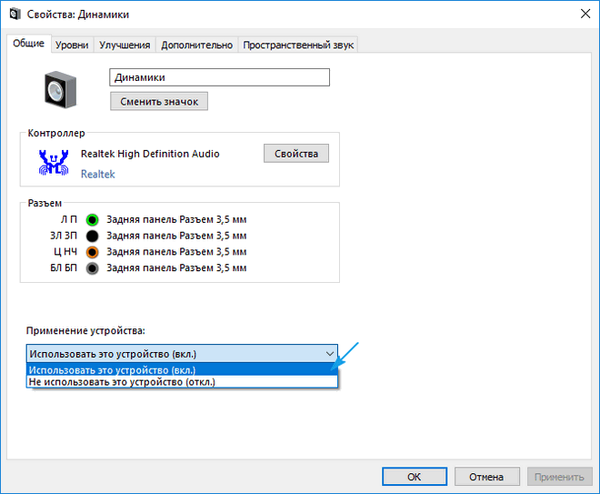
Ak nové nastavenia nevyriešili problém, reštartujte počítač.
Pri prehrávaní filmov / hudby nie je počuť žiadny zvuk
Ak narazíte na problém so zvukom iba počas prehrávania multimédií, jeho zdrojom je samotný prehrávač alebo kodeky. V minulosti multimediálne prehrávače používali kodeky nainštalované v systéme, ktoré boli spoločné pre všetky takéto programy. Teraz aktuálna používa na dekódovanie zvukových a obrazových prúdov svoju vlastnú verziu programu..
Aktualizácia balíka bezplatných kodekov stiahnutých z oficiálneho zdroja (napríklad http://k-lite-codec-pack.org.ua/skachat-k-lite-codec-pack) môže problém vyriešiť, ale nie pre všetky aplikácie. Niektoré prehrávače s integrovanými multimediálnymi dekódovacími modulmi sa budú musieť aktualizovať. Jedna z vyššie uvedených možností spravidla rieši problém so softvérovými kodekmi. Je potrebné, aby oni alebo prehrávač boli aktualizovaní, tu už nemusíte nič konfigurovať.
Ak máte v prehliadači problémy so zvukom, mali by ste získať novú verziu internetového prehliadača a aktualizovať prehrávač Flash. Prevezmite ich iba z oficiálneho zdroja na adrese https://get.adobe.com/sk/flashplayer/otherversions/. Alternatívne zdroje môžu značne poškodiť..
Zvuky systému nefungujú
Mnoho nováčikov si všimlo, že po prepnutí na systém Windows 10 sa zvuky systému neprehrávajú vôbec alebo nehrajú, ale len zriedka. V druhom prípade by ste mali vedieť, že spoločnosť Microsoft opustila veľké množstvo melódií, ktoré sprevádzali mnohé systémové udalosti v systéme Windows 7 a XP. A rozmanitosť zvukových schém sa znížila na jednu.
Ak chcete povoliť upozornenia na určité udalosti (otvorenie priečinka, spustenie aplikácie), ktoré nie sú oznámené v prvej desiatke, postupujte takto.
1. Prostredníctvom kontextovej ponuky reproduktora na paneli zavolajte príkaz „Zvuky“..
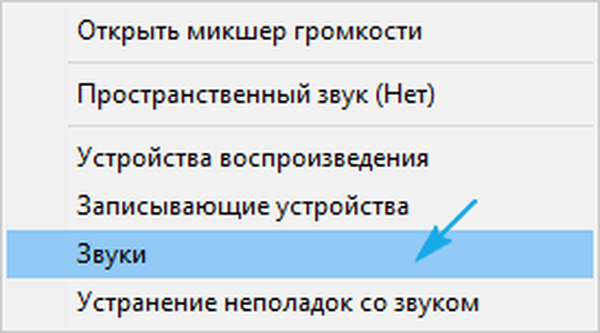
2. Ak je aktivovaná funkcia „Tichý“, vyberte zvukovú schému „Predvolená“..
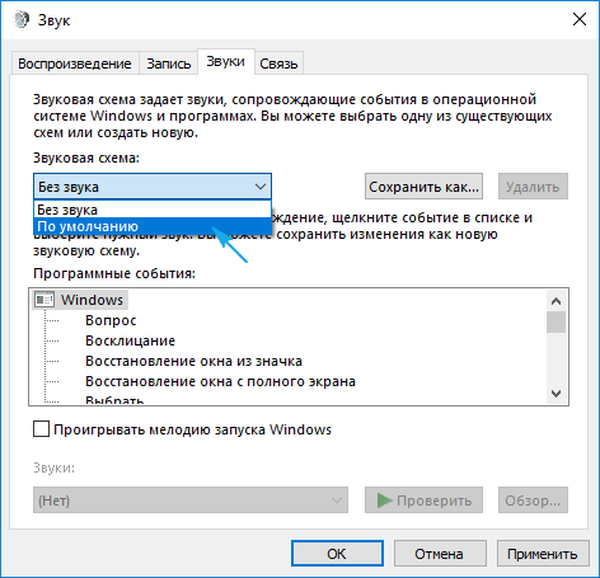
3. Kliknite na požadovanú udalosť v rámčeku nižšie.
4. V zozname zvukov vyberte príslušné zvuky.
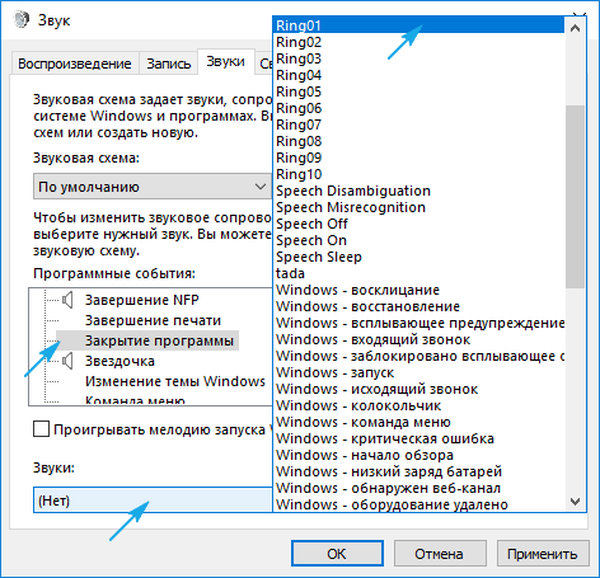
Ak sa to nenašlo, kliknite na tlačidlo „Prehľadávať“ a prečítajte si melódie prítomné v OS. Môžete tiež použiť svoju vlastnú melódiu, hlavná vec je, že sa skonvertuje do formátu WAV.
5. Kliknite na tlačidlo Použiť a skontrolujte, či je všetko v poriadku.
Opravte konfiguráciu systému BIOS
V systéme BIOS / UEFI možno zakázať veľa hardvérových komponentov. Skontrolujte stav možnosti
Audio OnBoard, zvuk s vysokým rozlíšením alebo ich variácie alebo skratky. Dá sa to nazvať tak, ako chcete. V integrovaných perifériách alebo v inej časti s podobným názvom existuje možnosť. Hodnota parametra musí byť „Enabled“ - povolená.
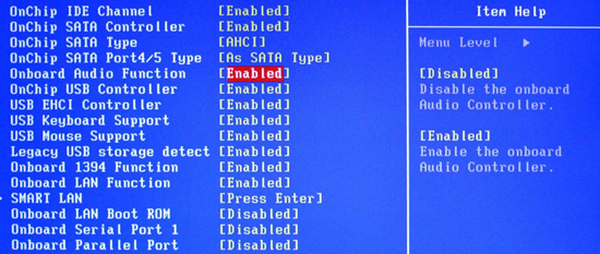
Všetky odporúčania sú uvedené. Je čas uviesť ich do praxe.











