
Používatelia, ktorí si nainštalovali najnovší operačný systém od spoločnosti Microsoft, sa pravidelne stretávajú s nedostatkami svojich tvorcov. Dnes zistíme, ako je v systéme Windows 10 opravená chyba správy pamäte.
obsah- Čo je to chyba??
- Prečo sa problém vyskytuje?
- Algoritmy riešenia konfliktov
- Nainštalovaný nový softvér
- Poškodenie systémových súborov alebo disku
- Detekcia konfliktov vodiča
- Iné problémy
Čo je to chyba??
Problém sa týka tzv. BsoD, ktorého vzhľad je sprevádzaný vytvorením výpisu pamäte a reštartom počítača. Zdroje tohto problému sú mnohé, existuje toľko riešení, pre každý prípad to bude jeho vlastné.
Jeho pozadie predstavuje problém na úrovni interakcie medzi jadrom operačného systému a užívateľskou aplikáciou. Najčastejšie sú to vodiči, ale nie vždy.

Upozorňujeme, že nápis „interná správa videopamäte“ v chybovom okne sa týka problémov vo video systéme: ovládač grafickej karty by ste mali znova nainštalovať a nahradiť novým alebo starším, ale stabilným. Menej často sa stáva zdrojom chyby monitor alebo ovládač monitora..
Prečo sa problém vyskytuje?
Modrá obrazovka smrti je spôsobená množstvom faktorov, ktoré vedú ku konfliktu jadra Windows 10 s akoukoľvek aplikáciou / ovládačom..
- Ovládač môže byť poškodený alebo v jeho novej verzii sú kritické chyby.
- RAM je fyzicky poškodená alebo má problémy s kontaktmi.
- Poškodené systémové súbory alebo disk.
- V systéme BIOS alebo Windows 10 musíte správne nakonfigurovať schému napájania.
Algoritmy riešenia konfliktov
Ako opraviť chybu, ak spôsobuje veľa faktorov? Možno to začína identifikáciou jeho zdroja a najjednoduchších možností na jeho odstránenie, čo užívateľovi nebude trvať veľa času a až potom bude trvať zložitejšie metódy na riešenie problému..
Nainštalovaný nový softvér
Ak sa BSoD začal objavovať po inštalácii alebo aktualizácii programu, ovládača alebo aktualizácie Windows 10, musíte vrátiť všetko na svoje miesto, tj odstrániť najnovšie aktualizácie, vrátiť ovládač alebo program späť na najnovšiu verziu. Najskôr by ste však mali zistiť vinníka situácie. Čistý začiatok systému Windows 10 to pomôže..
1. Kliknite na Win + R.
2. Do textového riadku napíšte „msconfig“ a stlačte „OK“ alebo „Enter“.
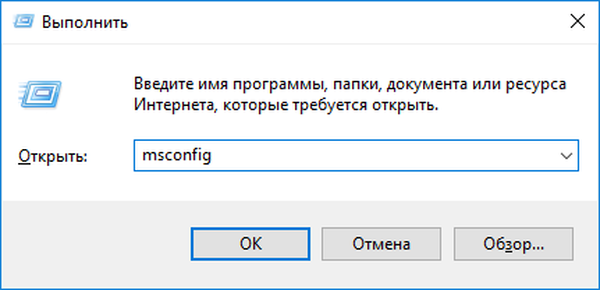
3. Na prvej karte presuňte začiarkavacie políčko na pozíciu „Selektívne spustenie“.
4. Zrušte začiarknutie políčka vedľa možnosti zodpovednej za vykonanie prvkov umiestnených v zozname automaticky spustených aplikácií.
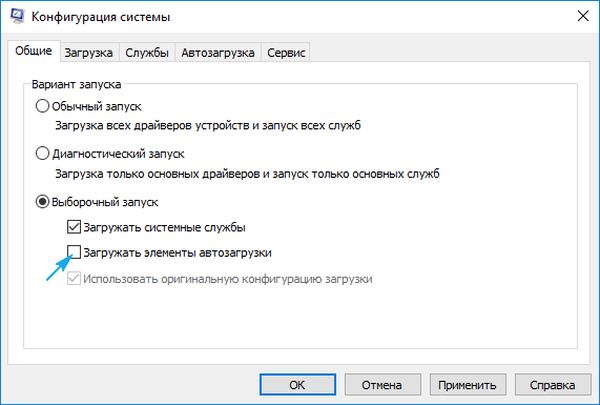
5. Navštívime kartu „Služby“, zakážeme zobrazovanie služieb od spoločnosti Microsoft a všetkých ďalších služieb.
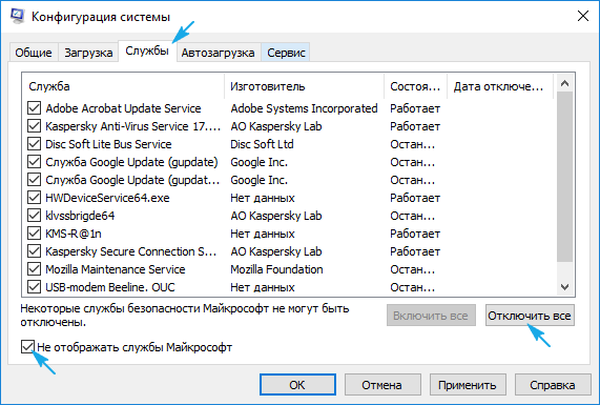
6. Prejdite na kartu „Spustenie“, spustite „Správca úloh“ a na tej istej karte deaktivujte všetky aplikácie.
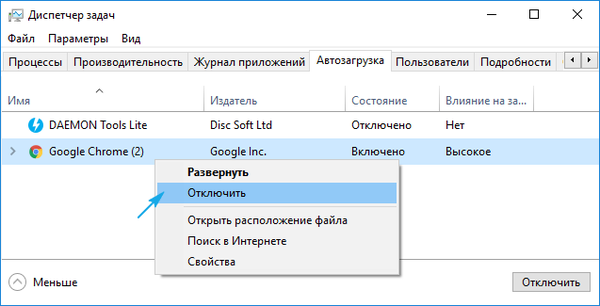
7. Teraz reštartujeme počítač a urobíme všetko, čo spôsobilo chybu.
Ak sa tak nestane, je veľmi pravdepodobné, že jeho vzhľad súvisí so zakázanou službou, ovládačom alebo aplikáciou. Tu je potrebné zahrnúť každý zakázaný prvok, ak si nie ste istí vinníkom problému, a identifikovať ho. Po odinštalovaní aktualizujte alebo vráťte späť na predchádzajúcu verziu, v závislosti od situácie.
V tomto prípade bude veľmi užitočná funkcia návratu, ktorá vráti stav systému do jedného z predtým vytvorených bodov obnovenia, ak je povolený. Vyberte posledný bod pred problémom.
Poškodenie systémových súborov alebo disku
Ak chcete skontrolovať a obnoviť kontrolné súčty systémových súborov, použite príkazový riadok spustený ako správca.
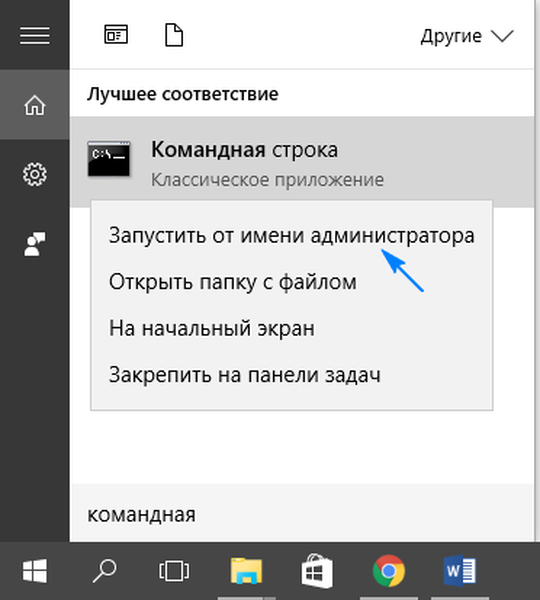
Zadajte a vykonajte príkaz "sfc / scannow".
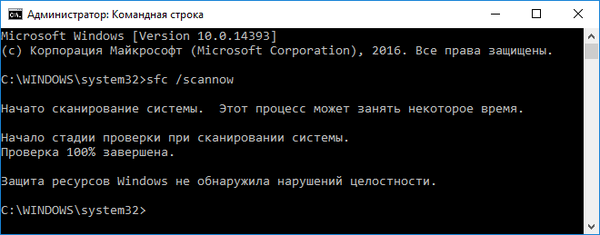
Mali by ste tiež skontrolovať, či sa na povrchu systémového disku nenachádzajú zlé sektory. V tom istom okne spustíme „chkdsk C: / F / R“.

Ak vám systém Windows 10 neumožňuje spustiť príkazový riadok, napríklad sa vo fáze alebo ihneď po spustení operačného systému objaví chyba, spustite inštaláciu z inštalačnej distribúcie systému Windows toho istého vydania av okne s tlačidlom „Inštalovať“ spustite požadovaný nástroj..
Detekcia konfliktov vodiča
Teraz hľadáme ovládač, ktorý je v konflikte s jadrom operačného systému, a napravíme s tým situáciu.
1. Začíname v bezpečnom režime, napríklad prostredníctvom „Nastavenia“.
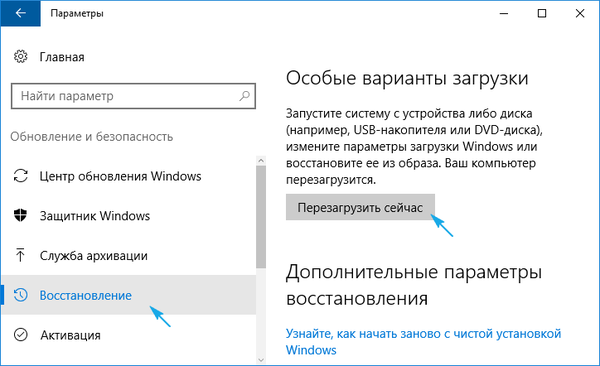
2. V okne spustenom pomocou Win + R vykonáme príkaz overovateľa.
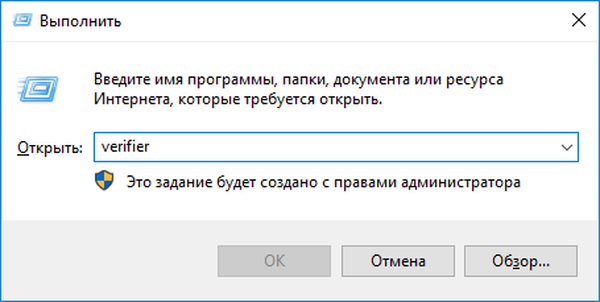
3. V "Správcovi skenovania" vytvorte neštandardný parameter.
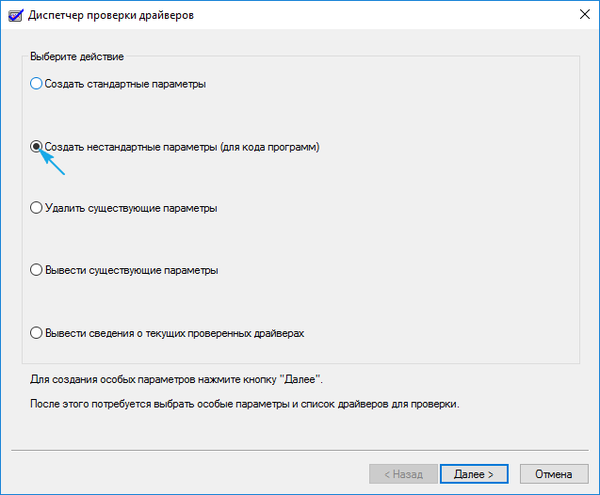
4. Zo zoznamu v okne označíme parametre zobrazené na snímke obrazovky a začiarkneme políčko vedľa možnosti „Iné kontroly“..
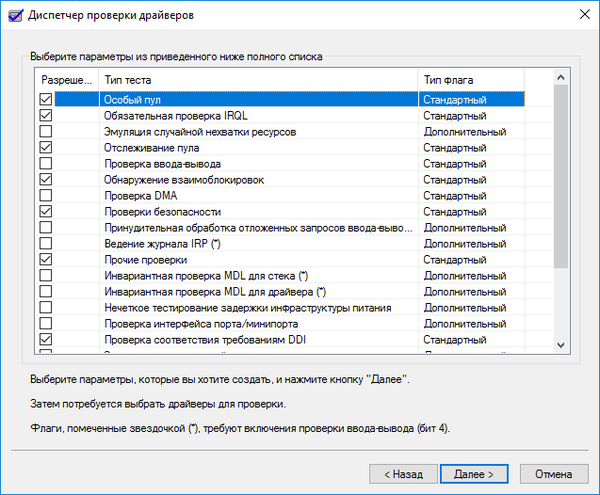
5. Spúšťací spínač prepnite na posledné miesto: „Zo zoznamu vyberte meno vodiča“.
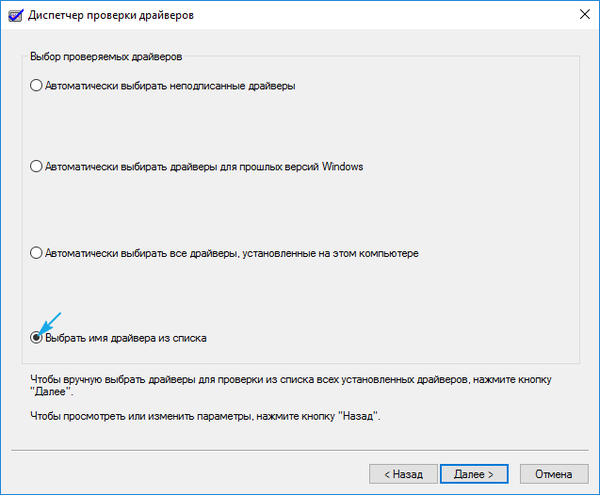
6. Zoraďte všetky produkty podľa dodávateľa a zrušte začiarknutie ovládačov spoločnosti Microsoft.
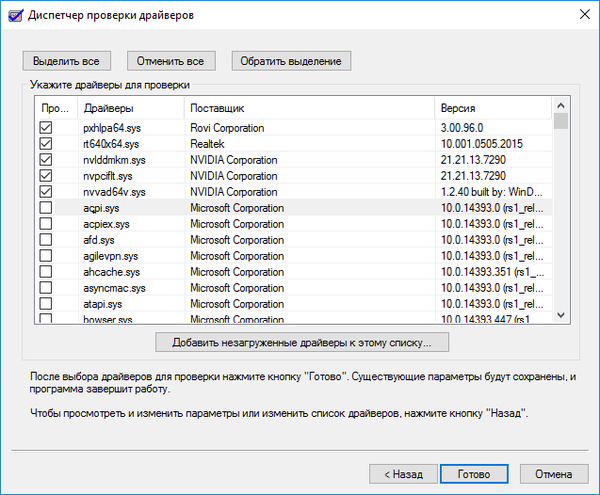
7. Reštartujte počítač, aby ste mohli vykonať analýzu a zhromaždiť informácie.
Keď sa zistí problém, Windows 10 môže zobraziť modrú obrazovku, reštartovať a opraviť. Nemali by ste však panikáriť, vývojári zabezpečili podobné prípady: po dvoch reštartoch sa objaví diagnostické menu s návrhmi na výber riešenia problému.
8. V dodatočných parametroch vyberte možnosť resuscitácie systému počas spúšťania.
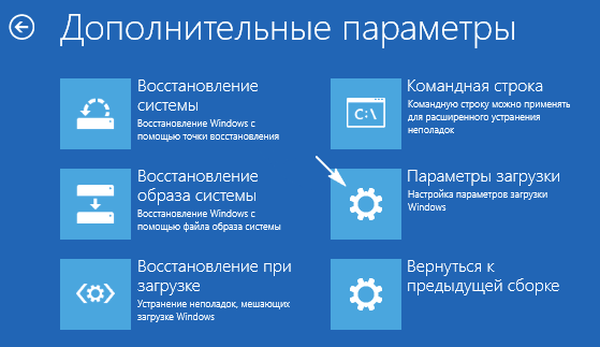
9. Reštartujte počítač v núdzovom režime so schopnosťou zavolať z príkazového riadku.
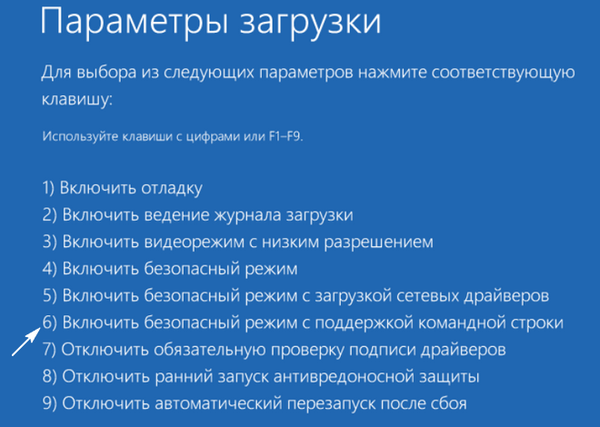
9. V ňom vykonávame zoznam príkazov:
- overovač / reset - deaktivuje kontrolu vodiča;
- shutdown -r -t 0 - štandardný reštart počítača.
10. Prostredníctvom prieskumníka alebo správcu súborov prejdite do adresára „windows \ minidump“ na systémovej jednotke.
11. Pomocou voľne distribuovaného programu BlueScreenView otvorte výpis pamäte, aby ste mohli analyzovať výsledky testov a kontroly ovládačov.
12. Študujeme informácie obsiahnuté v ružových zvýraznených riadkoch v dolnom rámčeku.
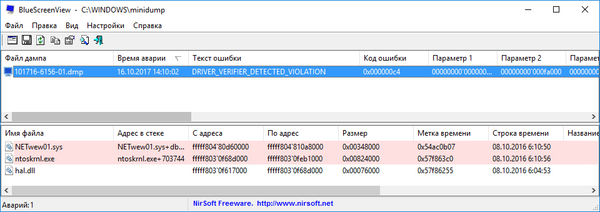
13. Názvom problémových súborov alebo knižníc určujeme, ku ktorým programom patria, a vrátime ovládače týchto zariadení, odstránime ich a znovu nainštalujeme alebo aktualizujeme. Rôzne riešenia pomáhajú v rôznych situáciách..
Na záchranu tu príde nielen logické myslenie a vedomosti (je zrejmé, že písmená dx vodič patrí do platformy DirectX, nv sa vzťahuje na grafickú kartu Nvidia atď.), Ale aj vyhľadávacie nástroje. Je ľahké nájsť ovládač, podľa ktorého je zahrnutý v názve súboru.
Ovládače by sa mali sťahovať ručne a iba z oficiálnych zdrojov podpory zariadení. V žiadnom prípade by ste ich nemali aktualizovať prostredníctvom Centra aktualizácií.
Iné problémy
Tu je niekoľko ďalších odporúčaní, ktoré pravidelne pomáhajú obnoviť normálny režim prevádzky systému Windows 10..
1. Kontrola RAM pomocou syntetického testu, napríklad Memtest86.
2. Aktualizácia systému BIOS na najnovšiu verziu (malo by sa to urobiť opatrne alebo sa obráťte na servisné stredisko).
3. Nastavte vyváženú schému napájania prenosných zariadení, keď pracujete so striedavým prúdom.
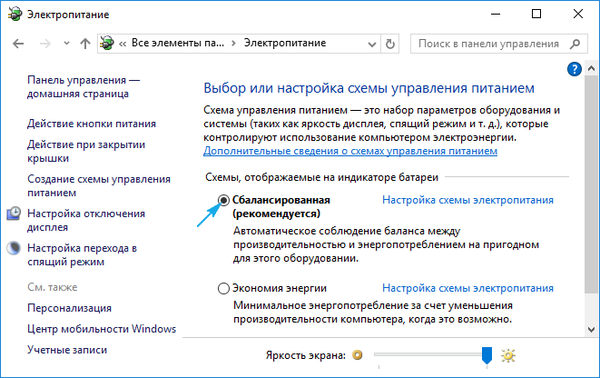
Čistenie registra, objemu systému od odpadu a prehľadávanie vírusov v počítači nebude zbytočné.











