
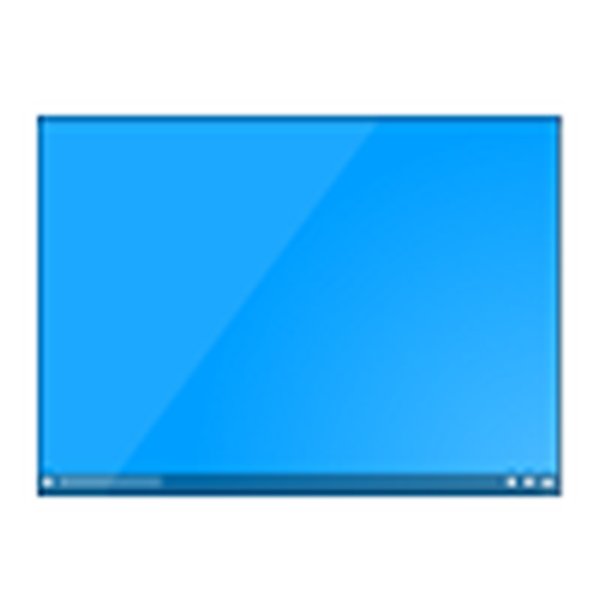
Je čas zvážiť problém, keď ikony zmiznú z pracovnej plochy Windows 10. K tomu môže dôjsť po nasledujúcej aktualizácii a bez zjavného dôvodu, napríklad po zapnutí počítača. Kupodivu spoločnosť Microsoft neuviedla presný zdroj problému a na jeho vyriešenie odporučila iba niekoľko možností. Používatelia našli ďalší..
obsah- Najjednoduchší spôsob vracania ikon na plochu
- Možnosť č. 2
- Možnosti zobrazenia
- Problémy s prieskumníkom
- Problémy so súborom „explorer.exe“
Najjednoduchší spôsob vracania ikon na plochu
Najprv musíte skontrolovať systémové nastavenia. V nastaveniach systému Windows 10 je pravdepodobne zakázaná vizualizácia ikon na ploche.
Ak chcete skontrolovať stav možnosti, zavolajte do kontextovej ponuky na pracovnej ploche, presuňte ukazovateľ na prvú položku rozbaľovacej ponuky a skontrolujte, či je začiarknutá možnosť Zobraziť ikony na ploche..
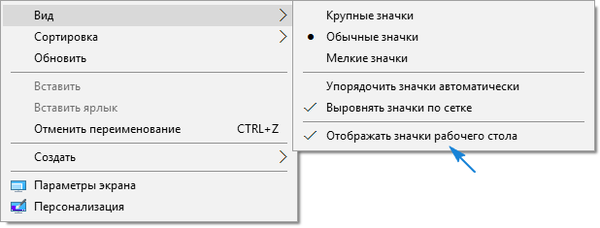
Ak je všetko v poriadku, odstráňte ho a potom znova nainštalujte a aktualizujte stav pracovnej plochy pomocou rovnakej kontextovej ponuky alebo pomocou klávesu F5..
Možnosť č. 2
Ďalším základným spôsobom riešenia problému je vytvorenie novej položky na pracovnej ploche. Otvorte kontextovú ponuku na pracovnej ploche, presuňte kurzor na možnosť „Vytvoriť“, kliknite na ľubovoľný objekt a potom stlačte kláves „Enter“. Niekedy sa takto všetko dostane na svoje miesto.
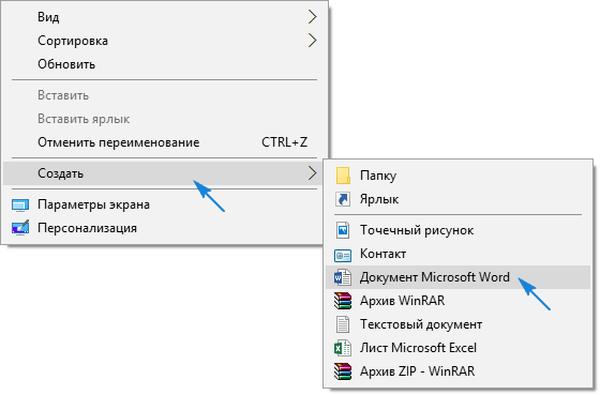
Potom, ak riešenie nepomôže, vymažte vytvorený objekt.
Možnosti zobrazenia
Nová ponuka „desiatok“ obsahuje množstvo nastavení, o ktorých ani skúsený používateľ nie vždy vie.
- Hovoríme „Možnosti“ Windows 10 (držíme Win + I alebo prostredníctvom kontextovej ponuky Štart)..
- Navštívime sekciu „Systém“.
- Aktivujte kartu „Režim Tablet“.
- Otočte oba prepínače do polohy „Zapnuté“ a potom späť do polohy „Vypnuté“..
- Zatvorte okno a aktualizujte pracovnú plochu, ak sa jej stav nevráti na predchádzajúci.
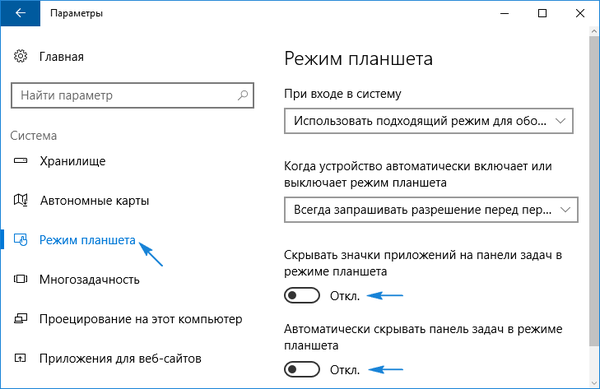
Problémy s prieskumníkom
Používatelia XP sú oboznámení s navrhovanou metódou riešenia problému a niektorí z nich už pravdepodobne navrhovanú možnosť vyskúšali. Ak sa predtým musel prieskumník spustiť alebo reštartovať z dôvodu napadnutia vírusmi, ako je napríklad Win.32, je táto možnosť menej pravdepodobná, ale stále existuje.
1. Zavolajte nástroj s názvom „Správca úloh“.
2. Pomocou kontextovej ponuky Štart, ak je zobrazená, použite kombináciu Ctrl + Shift + Esc alebo akúkoľvek inú.
3. V Správcovi vyhľadáme proces Prieskumník (môže sa nazývať Prieskumník systému Windows) na príslušnej karte.
Ak áno, vyvolajte kontextové menu prvku a vykonajte príkaz „Reštartovať“.
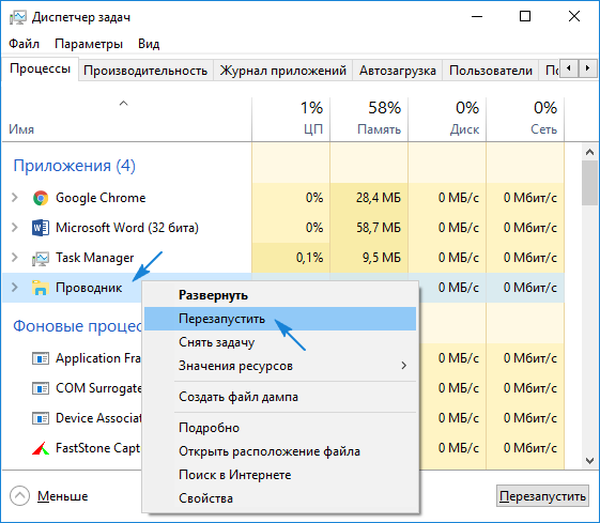
Alebo kliknite na tlačidlo s rovnakým názvom, čím sa proces zvýrazní. Ten sa reštartuje a problém pravdepodobne zmizne..
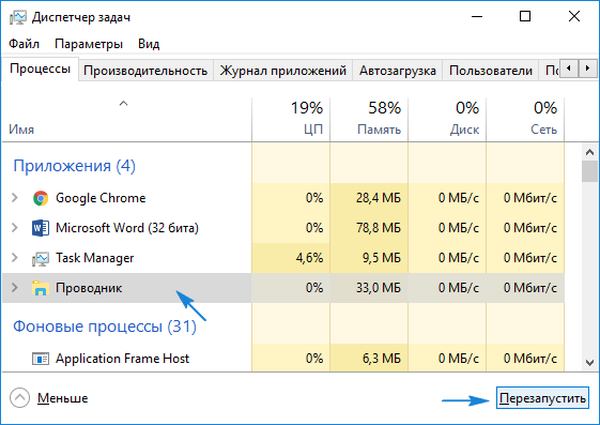
4. Ak sa Start nezobrazí a Prieskumník nie je v zozname aktívnych úloh, kliknite na „Súbor“ a zavolajte príkaz „Spustiť“ alebo „Nová úloha“..
5. Zadajte „explorer“ alebo „explorer.exe“ (nie je rozdiel) a pošlite príkaz do systému.
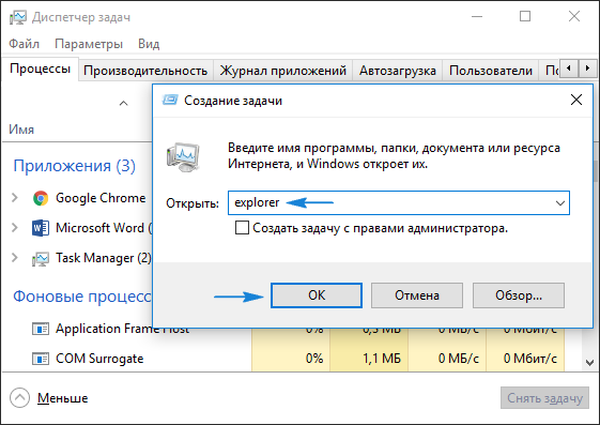
Príkaz môžete spustiť aj v okne Spustiť, ktoré sa otvorí kombináciou Win + R.
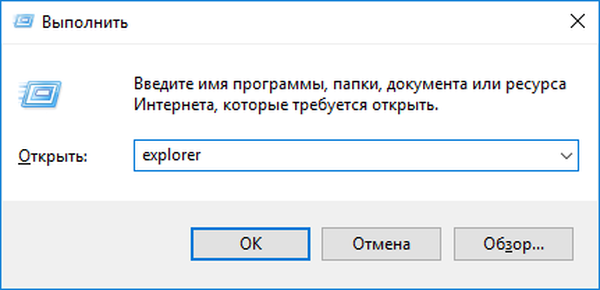
Spustí sa tím Explorer, ktorý sa z nejakého dôvodu nezapol (činnosť malvéru) alebo ho niekto dokončil.
Problémy so súborom „explorer.exe“
Ak sa objaví správa, že súbor nebol nájdený alebo tento nástroj nie je k dispozícii, je čas skontrolovať prítomnosť vírusov v systéme a overiť integritu súboru zodpovedného za rozhranie okna systému Windows 10.. Skontrolujeme malware na systémovom disku a RAM a potom spustíme príkaz „sfc / scannow“ cez okno „Run“ alebo Správca úloh..
Ak chcete skontrolovať iba stav súboru zodpovedného za grafický shell, postupujte takto:
sfc /scanfile=C:\Windows\explorer.exe
V prípade, že všetky tieto tipy nepriniesli požadovaný výsledok, môžete implementovať nasledujúce:
- skontrolujte dostupnosť explorer.exe vo vyššie uvedenej ceste, ak súbor chýba, musíte vrátiť / obnoviť systém;
- Bootujte v bezpečnom režime a skontrolujte, či sa vyskytol problém. Vyhľadajte zdroj problému v službách a programoch spustených v systéme Windows 10;
- zapnite počítač z poslednej úspešnej konfigurácie - pravdepodobne sa tým vráti do normálneho prevádzkového stavu;
- nahradiť explorer.exe jeho analógovým, napríklad skopírovaným od priateľa pomocou rovnakej verzie systému Windows 10 s rovnakou bitovou hĺbkou, vytvoriť kópiu alebo archivovať originál a dokončiť proces prieskumníka..
V komentároch napíšte svoje spôsoby, ako sa problému zbaviť..











