
Článok podrobne popisuje inštaláciu systému Windows 10 z jednotky USB Flash do počítača a prenosného počítača. Na konci materiálu sú riešenia často sa vyskytujúcich problémov. Skôr ako začnete pripravovať vymeniteľnú jednotku Flash, prečítajte si články o čistej inštalácii a resetovaní operačného systému Windows 10. Často sa stanú ľahkou cestou von.
obsah- Varenie médií so súbormi
- Nasadiť obrázok
- Proces inštalácie
- Problémy a tipy
Varenie médií so súbormi
Existuje mnoho spôsobov, ako vytvoriť zavádzaciu jednotku USB Flash, a niektoré z nich sú uvedené v iných materiáloch, takže sa nebudeme zaoberať podrobnosťami. Krátko vám ukážeme, ako problém vyriešiť pomocou nástrojov poskytnutých spoločnosťou Microsoft..
1. Stiahnite si nástroj Media Creation Tool z oficiálnej webovej stránky spoločnosti na odkaz - https://www.microsoft.com/en-us/software-download/windows10
2. Spustite program a počkajte, kým sa neskončí prípravná fáza.
3. Prijmite podmienky používania.
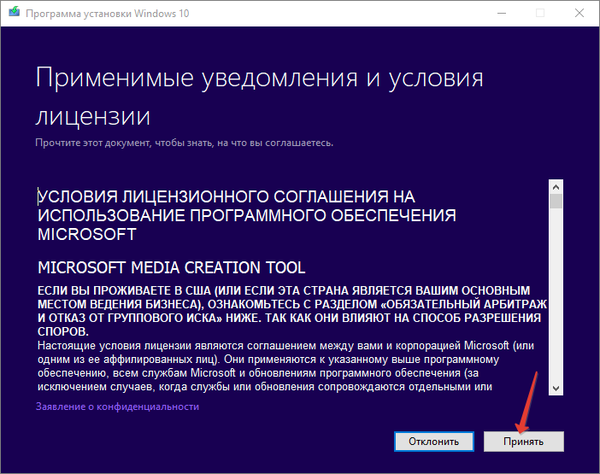
4. Uveďte druhú položku zodpovednú za vytvorenie zavádzacieho zariadenia USB založeného na pamäti Flash.
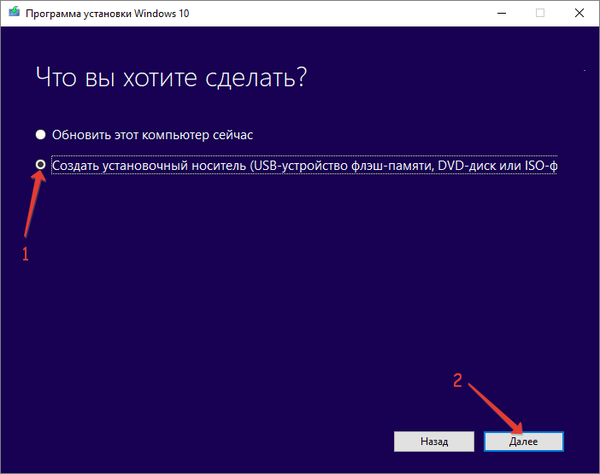
5. Rozhodnite sa o jazyku rozhrania, vydaní a architektúre distribúcie sťahovania.
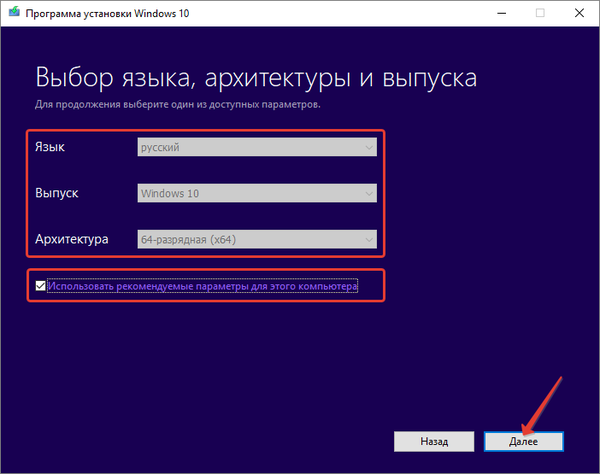
Ak chcete získať architektúru (bitová kapacita), prejdite na kartu „Parametre“, prejdite do časti „Systém“ na karte „Systém“ a venujte pozornosť riadku „Typ systému“, ktorý označuje bitovú veľkosť používaného systému Windows 10..
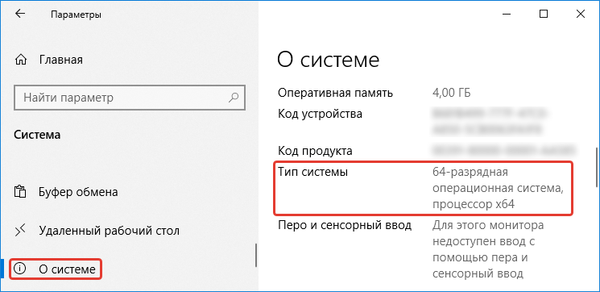
6. Vyberte prvú možnosť, pretože nás zaujíma flash disk s bootovaním. Druhý prípad je relevantný, ak často inštalujete operačný systém. Po nahraní obrázka ho môžete zaznamenať toľkokrát, koľko chcete..
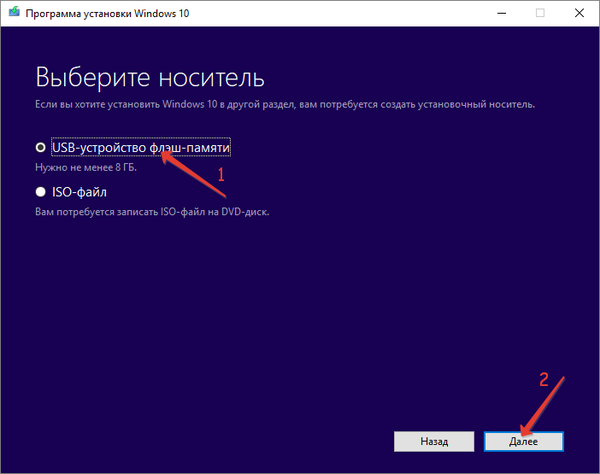
7. V druhom prípade zadajte miesto na pevnom disku, kam chcete uložiť výsledný súbor ISO.
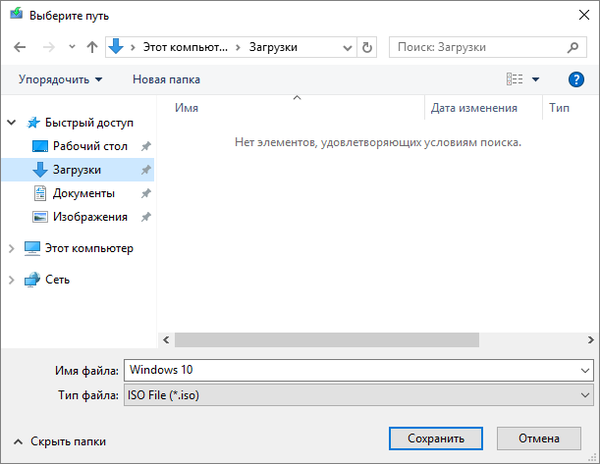
Po jeho stiahnutí pomocou softvéru tretích strán je možné obrázok zapísať na USB flash disk..
Nasadiť obrázok
Bez softvéru tretích strán môžete pracovať iba pre majiteľov nových počítačov, notebookov a základných dosiek s UEFI. Preto musí byť jednotka naformátovaná v systéme súborov FAT32..
Pomocou archivátora extrahujte obsah obrázka na jednotku USB Flash alebo ho skopírujte pripojením obrazu na virtuálnu jednotku. Uistite sa, že režim UEFI je aktívny v UEFI, inak sa načítanie z jednotky Flash nepodarí.
Ak je počítač starý a načítaný z prostredia systému BIOS, budete potrebovať pomocný program, ako je Rufus (vybraný kvôli svojej jednoduchosti a malej veľkosti) - https://rufus.ie/. Tiež bude užitočné prečítať si túto tému (Ako vytvoriť bootovací USB kľúč v Ultraiso).
1. Spustite aplikáciu a vyberte cieľové zariadenie z prvého rozbaľovacieho zoznamu.
2. Uveďte schému logických zväzkov a typ použitého systémového rozhrania:
- „MBR pre počítače s BIOSom alebo UEFI-CSM“ - pre staršie počítače, ktoré používajú systém BIOS, alebo pre počítače, ktoré používajú zastaranú schému diskových oddielov;
- pre nové systémy s modernou schémou oddielov - „GPT pre počítače s UEFI“.
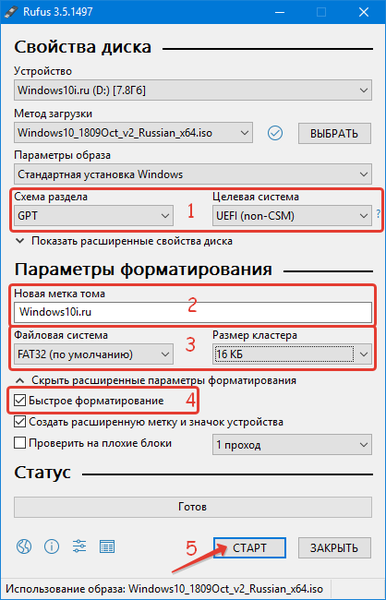
3. Veľkosť klastra, označenie zväzku sú voliteľné.
4. Začiarknutím políčka „Quick Format“ (Rýchly formát) vymažte obsah, aby ste ušetrili čas..
5. Stlačte tlačidlo „Štart“ a počkajte, kým sa súbory nezapíšu na prenosné digitálne médiá.
Proces inštalácie
Pretože v dôsledku inštalácie operačného systému bude potrebné naformátovať logický zväzok, v ktorom bude uložený, starajte sa o informácie o ňom. Najmä programové nastavenia, uložené projekty, dokumenty a ukladanie hier, všetok obsah pracovnej plochy a Moje dokumenty.
Nižšie je uvedený podrobný postup postupu s najpodrobnejšími vysvetleniami každého kroku a bodu, aby sa nováčik mohol ľahko vyrovnať s úlohou.
1. Vložte USB flash disk do USB portu počítača a reštartujte ho.
2. Pomocou zavádzacej ponuky Boot-menu vyberte ako zavádzací disk USB-stick.
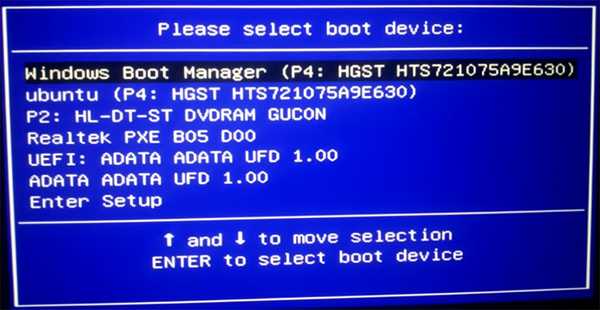
Na rôznych základných doskách a prenosných počítačoch sa ponuka vyvoláva inak, pozrite si dokumentáciu k vášmu zariadeniu.
3. Po zobrazení nápisu: „Na spustenie systému z CD alebo DVD stlačte ľubovoľný kláves“ kliknite na ktorékoľvek tlačidlo.

4. Prvé okno po predbežnom načítaní ponúkne jazyk rozhrania nainštalovaného operačného systému, formát dátumu a času, ako aj predvolené rozloženie klávesnice..
Nemôžete nič meniť, kdekoľvek je vybraný ruský jazyk.
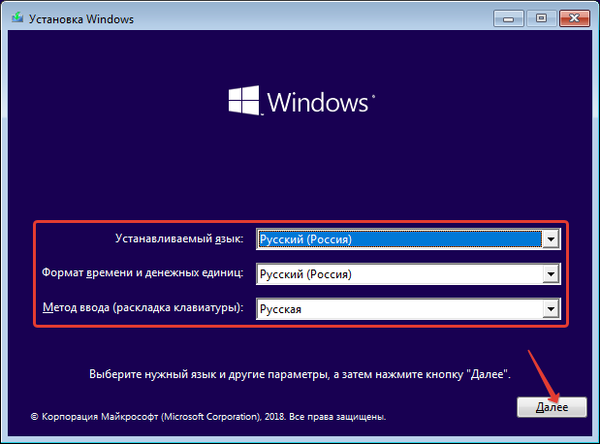
5. Na ďalšej obrazovke kliknite na „Inštalácia“..
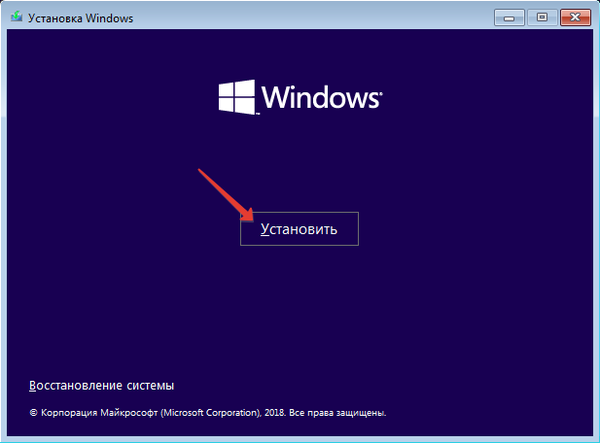
6. Teraz sa otvorí okno s poľom pre zadanie licenčného kľúča. Ak sa automaticky nevyberie, kliknite na položku Nemám produktový kľúč..
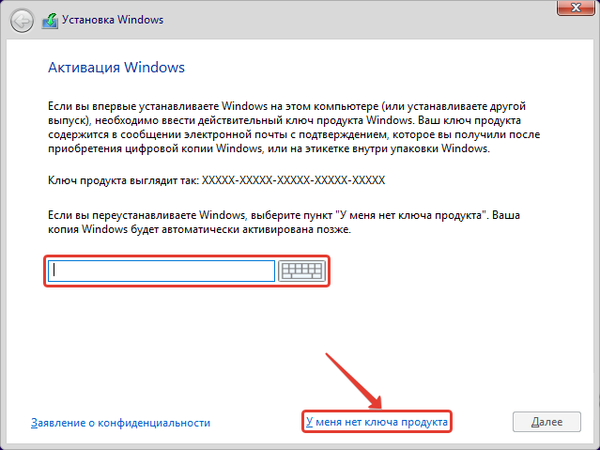
7. Ak bola licencia vyzdvihnutá na základe kombinácie hardvérových komponentov, nasledujúce okno sa nemusí zobraziť. V opačnom prípade uveďte verziu OS, ktorú ste predtým mali. Ak licencia neexistuje, vyberte si ju na základe osobných potrieb..
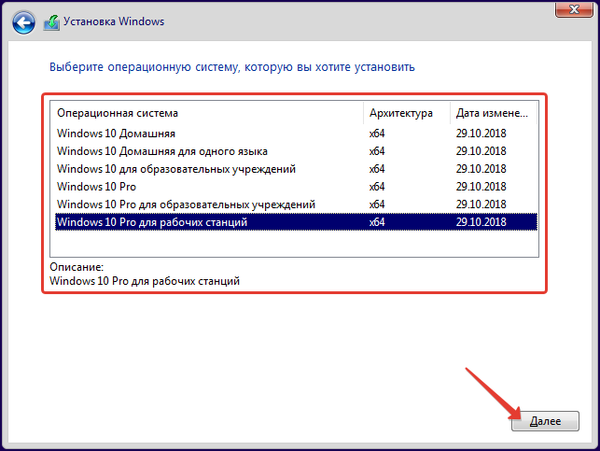
8. Prečítajte si všetky body licenčnej zmluvy a prijmite ju, pretože nie je kam ísť. Nezabudnite si prečítať: má veľa zaujímavých bodov o zhromažďovaní, spracovaní a prenose vašich osobných údajov.
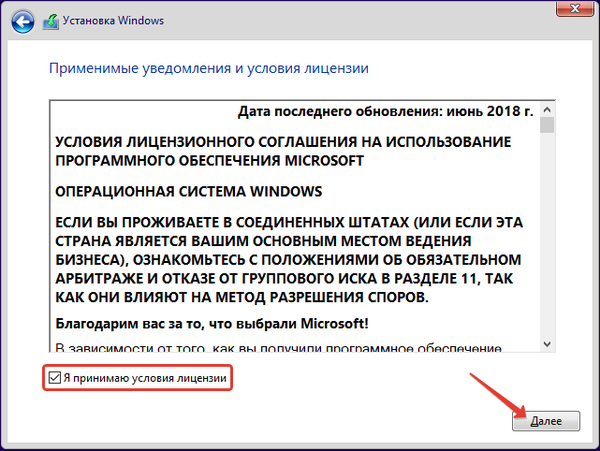
9. Vyberte typ inštalácie systému Windows 10.
Aktualizácia - s tým sa uložia všetky nastavenia, programy, ovládače a osobné súbory a údaje starého OS sa prenesú do adresára Windows.old.
Vlastné - po dokončení procesu získajte čistenie systému Windows 10 bez odpadu. Umožňuje zmeniť štruktúru súborového systému jednotky. Používa sa pri inštalácii OS na čistý pevný disk bez operačného systému. Túto metódu budeme považovať za najpoužívanejšiu a optimálnu.
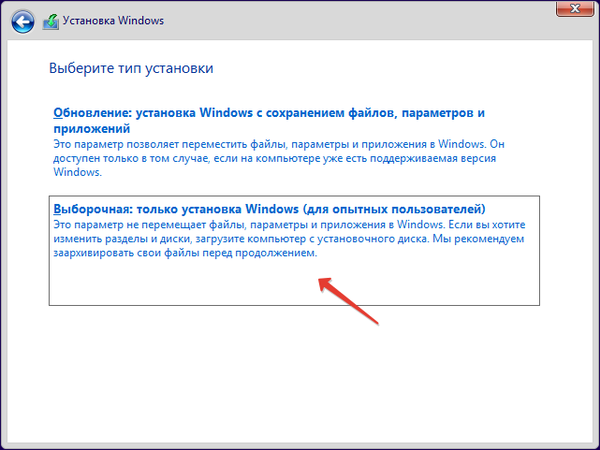
Otvorí sa okno na výber logického zväzku, ktorý sa následne stane zväzkom systému. Pravdepodobne budete mať o 2 až 3 zväzky viac, ako ste zvyknutí vidieť prostredníctvom Prieskumníka alebo správcu súborov. Na všetky známe disky sa pridá niekoľko ďalších v množstve niekoľkých stoviek megabajtov:
- obnova - pre resuscitáciu systému Windows 10 ukladá obraz, ktorý vám umožní preinštalovať operačný systém v priebehu niekoľkých minút alebo vrátiť prenosný počítač do pôvodného stavu, ako by preň nikto nepracoval;
- systémový a základný. Jeho objem bude niekoľko desiatok megabajtov.
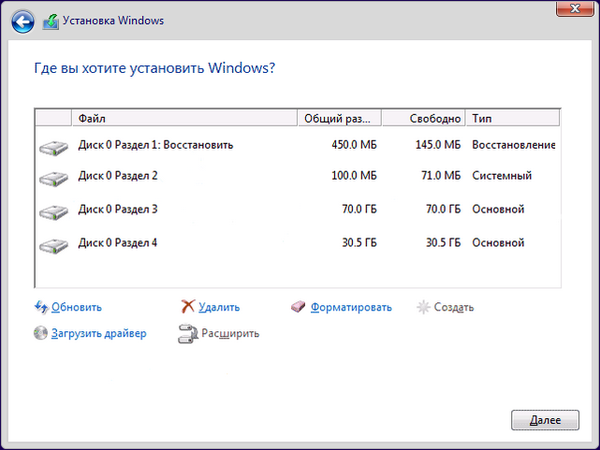
10. Zadajte zväzok, ktorý sa neskôr použije na ukladanie súborov systému Windows 10, a kliknite na tlačidlo „Formátovať“.
11. Potvrďte vymazanie všetkých informácií o ňom.
12. Určite tento logický oddiel, do ktorého chcete zapisovať súbory OS..
Ak sa vyskytnú chyby, odstráňte zväzok a potom ho znova vytvorte v nepridelenej oblasti s rovnakou veľkosťou.Ak ho naformátujete, všetky staré súbory zostanú na disku a prenesú sa do adresára Windows.old vrátane vašich osobných dokumentov uložených na pracovnej ploche, nastavení programu, uloženia do hier, licencií.
Ak sa rozhodnete nainštalovať iný zväzok, ako je aktuálny systémový zväzok, v počítači sa zobrazia dva operačné systémy s možnosťou načítať požadovaný zväzok (vrátane automatického výberu po stanovenom čase)..
13. Po vytvorení systému súborov a výbere zväzku kliknite na „Ďalej“..
V tejto fáze sa inštalačné súbory umiestnené na jednotke USB Flash skopírujú do určeného logického oddielu a rozbalia sa. Potom - nainštalovaný OS s aktualizáciami.
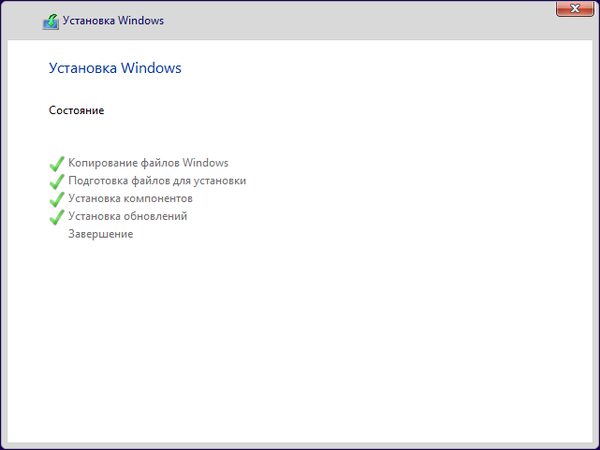
14. Ďalším krokom je optimalizácia systému Windows a príprava na prvé spustenie..
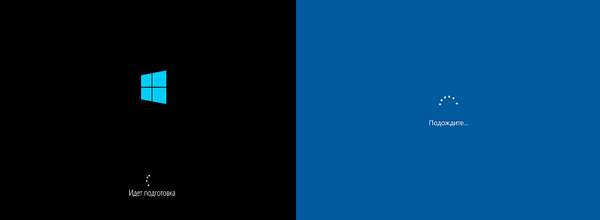
Môže trvať niekoľko desiatok minút, najmä na slabom počítači alebo s malým množstvom voľného miesta na disku. V tomto bode nereštartujte počítač, počkajte, kým sa dokončí.
15. Ďalším krokom je „Základy“ a prvou položkou v tejto položke je výber oblasti, potom rozloženie klávesnice.
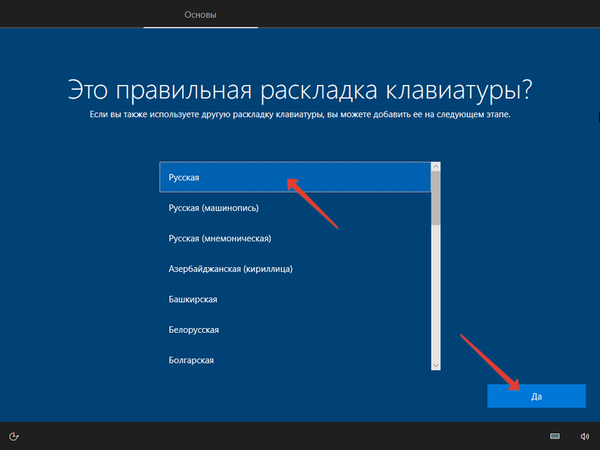
16. Objaví sa požiadavka na pripojenie k sieti, môžete tento krok preskočiť alebo nakonfigurovať internet.
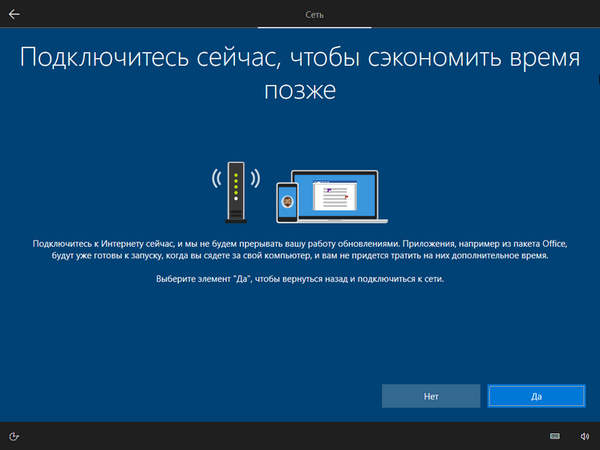
17. Ak ste nakonfigurovali pripojenie na internet, zobrazí sa výzva na výber možnosti optimalizácie systému Windows 10:
- pre podnikanie (organizácia);
- na osobné použitie.
V prípade domáceho prenosného počítača alebo počítača vyberte druhú možnosť.
18. Nastavenie účtu.
Ak máte aktívne pripojenie na globálnu sieť, zobrazí sa výzva na vytvorenie nového alebo na prihlásenie sa do vášho účtu Microsoft. Ak chcete pridať miestny účet, kliknite na položku „Účet offline ...“. Ak nie je k dispozícii internet, je k dispozícii iba druhá možnosť..
V novších verziách systému Windows 10 musíte po nastavení hesla vo svojom účte zadať bezpečnostnú otázku s odpoveďou na obnovenie hesla..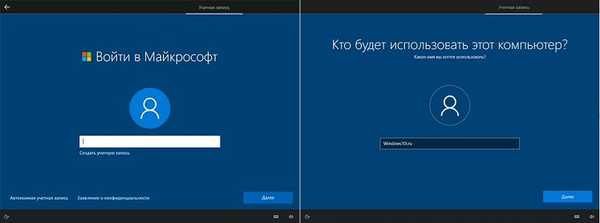
19. V okne na použitie kódu PIN na ochranu svojho účtu ho nastavte podľa vlastného uváženia.
20. Po prihlásení do účtu Microsoft sa zobrazí otázka, či potrebujete súbory uložiť do cloudového úložiska OneDrive..
21. Záverečná fáza inštalácie systému Windows 10 - konfigurácia nastavení ochrany osobných údajov - rovnaké desiatky špionážnych funkcií: prenos informácií o polohe na servery spoločnosti Microsoft, rozpoznávanie reči, pomoc a tipy, telemetria, vyhľadávanie a množstvo ďalších nástrojov, ktoré monitorujú vašu aktivitu, nájsť prispôsobené reklamy.
Je lepšie ich všetky vypnúť, ale konajte sami..
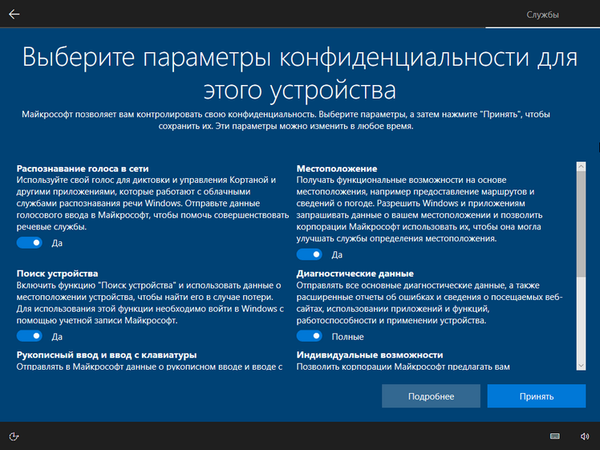
22. Ďalšie kroky vášho zásahu nevyžadujú. Inštalátor nasadzuje štandardné aplikácie a nejakým spôsobom ich optimalizuje.

Pracovná plocha sa čoskoro objaví. Potom môžete nainštalovať potrebné aplikácie, aktualizácie pre operačný systém, ovládače, nakonfigurovať OS na základe osobných preferencií. Stiahnite si ovládače z oficiálnych stránok na podporu zariadení (grafická karta, základná doska a zvuková karta). To isté platí pre laptop..
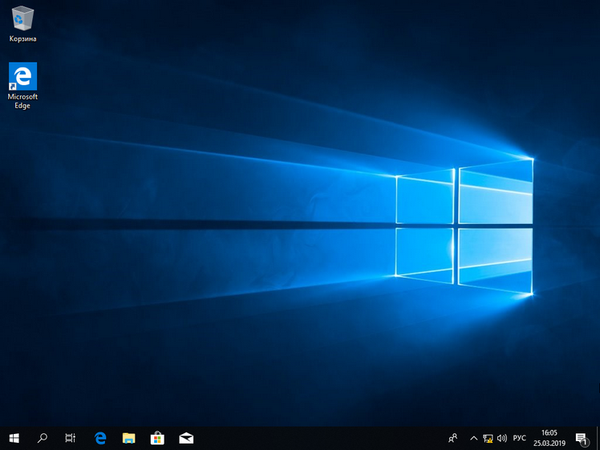
Po nastavení, inštalácii všetkého potrebného softvéru, vyčistení odpadu, prispôsobení systému Windows 10 a niekoľkých hodinách alebo dňoch práce v ňom sa odporúča vytvoriť obraz na obnovenie OS. Pomôže to za pár minút získať plne funkčný operačný systém.
Nasledujúce pokyny sa môžu hodiť: „Rôzne spôsoby inštalácie“.Problémy a tipy
Po prvom reštarte počítača sa inštalácia môže začať znova. Ak k tomu dôjde, zmeňte prioritu zavádzacích zariadení v systéme BIOS: najskôr premiestnite pevný disk alebo na čiernu obrazovku slovami „Stlačte ľubovoľné tlačidlo ...“..
Pri inštalácii OS na jednotku SSD, ktorá sa použije ako systémový disk, musíte zabezpečiť, aby sa nazýval „Disk 0“. V tomto prípade bude na ňom zavádzač. Ak sa tak nestane, bootloader bude umiestnený na pevnom disku (alebo na jednom z nich) a po odpojení pevného disku sa operačný systém nespustí. To sa deje dvoma spôsobmi:
- umiestnenie SSD na prvé miesto v zozname zavádzacích zariadení;
- Pripojenie SSD na kábel SATA 1.
Vo fáze výberu môže dôjsť k chybe s oznámením, že operačný systém na ňu nemožno nainštalovať kvôli skutočnosti, že tabuľka MBR je umiestnená na zväzku a systém Windows je možné nainštalovať iba na oddiel GPT. Existujú dve možnosti:
- zmeniť typ spúšťania počítača v systéme BIOS z UEFI na Legacy (uprednostňovaný kvôli ľahkej implementácii);
- previesť disk na GPT.
Na zavádzacej obrazovke sa môžu zobraziť dve možnosti voľby systému Windows 10. Nepotrebný sa odstráni pomocou konfigurátora systému: spustite na vyhľadávacom paneli „msconfig“, na karte „Stiahnutie“ vyberte nepotrebný riadok a kliknite na „Odstrániť“.
Mnoho používateľov si zvykne riadiť štítky s písmenami, vytvárať na nich záložky v správcoch súborov, po preinštalovaní OS sa môžu zmeniť. Systémová jednotka bude vždy označená písmenom „C“, „A“ a „B“ - vyhradená pre magnetické jednotky a potom systém priradí jednotkám písmená značiek v poradí, v akom sú uvedené v anglickej abecede. Objemové písmená sa menia pomocou nástroja Správa diskov.
Spustite príkaz „diskmgmt.msc“ vo vyhľadávacom riadku, pomocou kontextovej ponuky zväzku zavolajte príslušný príkaz a vyberte príslušný štítok. Ak potrebujete vymeniť písmená, dočasne pridelte jeden z diskov bezplatne, aby sa použitý disk uvoľnil.
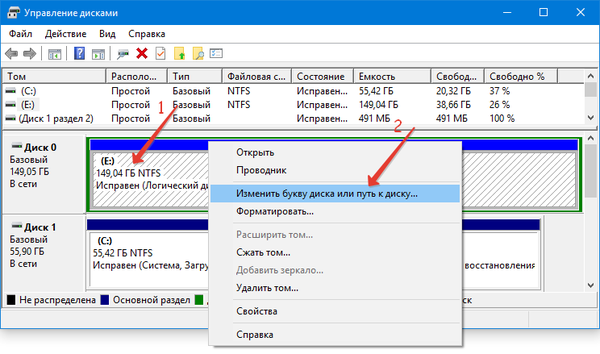
Vo fáze výberu zväzku, do ktorého sa súbory skopírujú a rozbalia, alebo ešte pred tým, môže inštalatér požiadať o ovládače pre radič SATA. V takom prípade musíte archív prevziať pomocou ovládača z miesta podpory vášho zariadenia, umiestniť ho na jednotku USB Flash a po výzve tento archív špecifikovať. Musí mať inf. Súbor.











