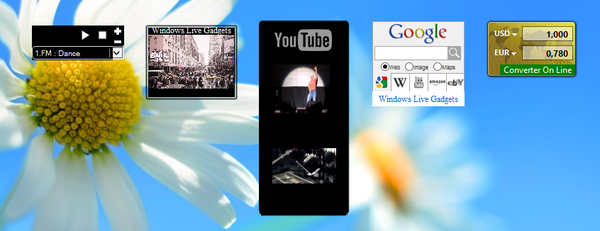Pri inovácii 32-bitového operačného systému z Windows 7 alebo 8.1 na Windows 10 získate tiež 32-bitovú Top Ten. Ak vám vaša architektúra CPU umožňuje pracovať so 64-bitovým operačným systémom, je rozumné uviesť také.
Množstvo pamäte RAM by malo byť aspoň 2 GB pre samotný systém plus najmenej 1–2 GB na spustenie používateľských aplikácií. V článku sa zameriame na to, ako umiestniť 64-bitový systém namiesto 32 v systéme Windows 10 a zistiť kapacitu procesora.
Zobraziť informácie o verzii
Najjednoduchší spôsob je použitý typ operačného systému a kapacitu centrálneho procesora nájdete v časti „Možnosti“..
1. Podržte stlačenú kombináciu klávesov Win + I alebo otvorte okno prostredníctvom kontextovej ponuky Štart.
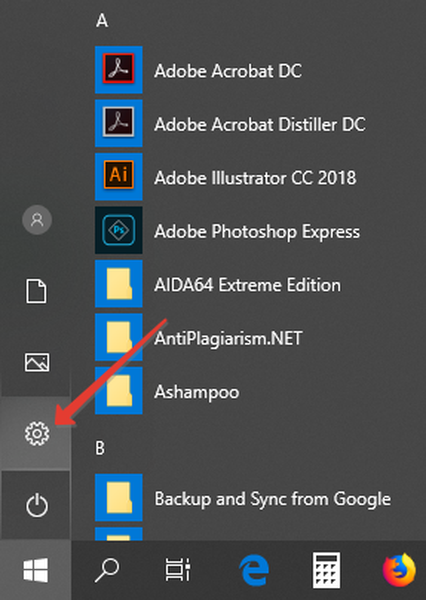
2. Prejdite do časti „Systém“ a kliknite na poslednú položku.
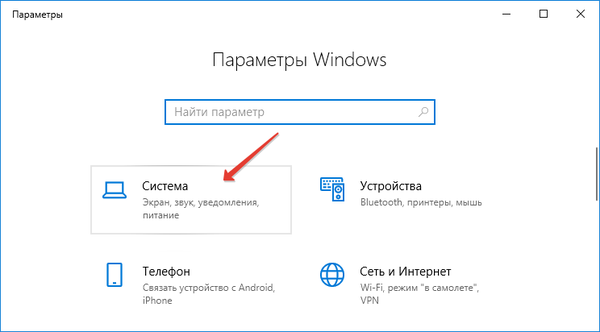
3. Pamätajte si jeho „Release“ (na snímke je Pro).
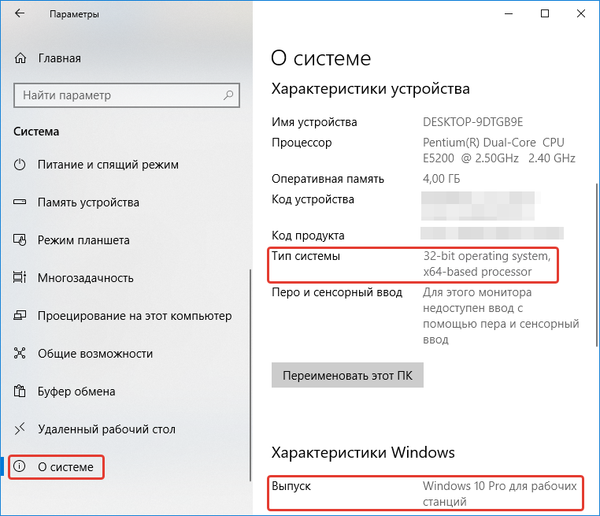
aktualizovať
Počas akvizície 32-bitového systému Windows 10 sa vzťahuje aj na 64-bitovú verziu, pretože jedinečný identifikátor je pripojený k počítaču na webovej lokalite spoločnosti Microsoft, ku ktorej je pripojený kľúč..
Bohužiaľ, bez preinštalovania systému Windows nie je možné problém vyriešiť. Budete musieť vykonať čistú inštaláciu 64-bitového OS a potom nainštalovať všetky potrebné ovládače a aplikácie. Navyše predtým používané verzie ovládačov vo väčšine prípadov nebudú fungovať a mnoho programov náročných na zdroje sa bude musieť znova stiahnuť v požadovanej kapacite. Môže byť tiež užitočné: „Inštalácia systému Windows 10 z jednotky USB Flash“.
- Ak je v iných častiach voľné miesto, preneste tam osobné údaje (z pracovnej plochy, z mojich dokumentov).
- Uistite sa, že na vašom zariadení sú na mieste ich podpory ovládače so zodpovedajúcou veľkosťou bitov. Ak neexistujú žiadne, pozrite sa na situáciu na fóre: fungujú 32-bitové aplikácie na 64-bitovom OS?.
- Stiahnite si ich vopred.
- Stiahnite si originálny obrázok od spoločnosti Microsoft pomocou nástroja Media Creation Tool, ktorý obsahuje všetky vydania systému Windows 10.
- Pomocou rovnakého nástroja vytvorte bootovacie médium.
- Spustite počítač z tohto média a po zobrazení výzvy zadajte vydanie OS, vyberte ten, ktorý je nainštalovaný teraz.
- Naformátujte jednotku C: \, ak na nej nie sú cenné informácie alebo sa o kópiu vopred postarajte.
- Po dokončení nasadenia distribúcie a stiahnutí pracovnej plochy nainštalujte všetky ovládače a potrebný softvér (ak existujú 64-bitové verzie, stiahnite ich).
Proces je dokončený. Ak je váš počítač dostatočne výkonný na spustenie 3D hier, môžete ich hrať, čo na 32 bitoch nebolo možné.