

Obnovenie systému Windows 10 vám umožňuje vrátiť operačný systém do funkčného alebo počiatočného stavu z bodu obnovenia systému vytvoreného automaticky alebo manuálne alebo z úplného obrazu systému uloženého na pevnom disku..
Desiatky nástrojov obsahujú aj nástroj na obnovenie operačného systému, ktorý vás ušetrí pri dlhej preinštalovaní systému Windows 10 a vytvorí obnovovaciu jednotku flash, ktorá je potrebná na obnovenie operačného systému v kritických situáciách (keď sa systém Windows 10 nespustí a neposkytne príležitosť na vstup do prostredia na obnovenie).
Navrhovaný článok s pokynmi hovorí o všetkých nástrojoch, ktoré tvoria prostredie na obnovenie systému v systéme Windows 10, o mechanizmoch ich fungovania, o tom, ako používať jednu funkciu, o efektívnosti metód obnovy v určitých situáciách.
Pred začatím štúdia materiálu sa odporúča oboznámiť sa s pokynmi na obnovenie bootloadera operačného systému, kontrolu integrity jeho súborov a obnovenie poškodených súborov v registri..
obsah- Núdzový režim
- Vráťte počítač / laptop do pôvodného stavu
- Jednotka Flash na obnovenie systému Windows 10
- Vytvorte kompletný obraz resuscitačného systému
- Windows 10 návratné body
- História súboru
Núdzový režim
Prvá vec, ktorú by ste mali vyskúšať, keď sa vyskytnú problémy, je zavedenie v núdzovom režime. Zvážte situáciu, keď sa „desať“ nenačíta a neumožňuje reštartovanie s príslušnými parametrami (vstup do tohto režimu pomocou msconfig alebo špeciálne bootovacie možnosti zlyhajú).
1. Spúšťacie médium začneme distribúciou Windows 10 pomocou ponuky Boot Menu.
2. Zadajte „ruský“ jazyk a kliknite na „Ďalej“..
3. V ďalšom okne kliknite na odkaz „Obnovenie systému“.

4. Vykonáme príkaz "bcdedit / set safeboot minimal" pre nasledujúci štart počítača v bezpečnom režime.
5. Reštartujte počítač zatvorením všetkých okien.
Po spustení počítača môžete vyriešiť problém, ktorý bráni normálnemu spusteniu / fungovaniu PC.
Vráťte počítač / laptop do pôvodného stavu
Najvýznamnejšou funkciou obnovy, ktorá sa objavila v systéme Windows 10, je reset systému Windows. Môžete ho použiť v časti „Možnosti“.
1. Vyvolajte menu pomocou Win → I.
2. Prejdite do časti Aktualizácia / Zabezpečenie..
3. Kliknite na kartu Obnovenie.
Túto príležitosť by ste mali využiť v poslednom kole, keď možnosti uvedené nižšie nepomohli vyriešiť problém, pretože nakoniec získate čistý nainštalovaný operačný systém s osobnými údajmi alebo bez nich v závislosti od zadaných parametrov..

4. Kliknite na „Štart“, potom sa zobrazí dialógové okno s výzvou na zadanie možností resetovania operačného systému.
Prvou možnosťou je úplne vyčistiť systémový zväzok zo všetkých súborov a rýchlo preinštalovať „desiatky“ bez použitia inštalačného disku s distribúciou operačného systému. Druhým spôsobom je rýchla inštalácia systému Windows 10 s ukladaním používateľských súborov a nastavení aplikácií nainštalovaných v počítači, samotné programy sa neuložia..
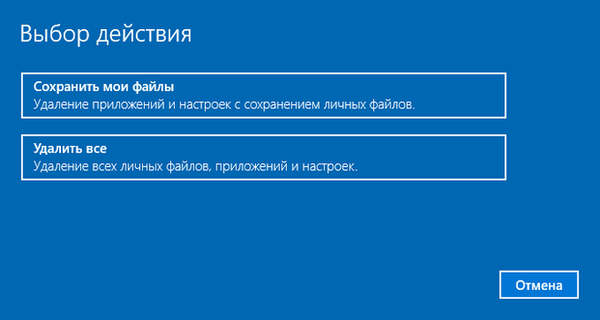
Existuje aj iný spôsob, ako vyvolať dialógové okno resetovania operačného systému, a to aj bez autorizácie v systéme. Všetko sa deje na autorizačnej obrazovke. Pre prístup k funkcii kliknite na ikonu „Reštartovať“ a držte stlačenú klávesu Shift. Po reštartovaní počítača kliknite na ikonu „Diagnostika“ a potom kliknutím na tlačidlo obnovte pôvodný stav systému.
Výhodou metódy je absencia potreby mať inštalačný disk / disk Flash a vykonávanie všetkých akcií v automatickom režime bez zásahu používateľa..
Existuje iba jedna nevýhoda - keď používateľ odstráni obraz systému alebo umiestni tento súbor do poškodených sektorov pevného disku, nebude ho možné rýchlo preinštalovať, ale v aréne „desiatky“ existuje niekoľko ďalších nástrojov: použitie disku na obnovenie systému, ak existuje (veľmi zriedkavý výskyt) a zálohy Windows 10 pomocou nástrojov OS na inom zväzku, ako je systémový zväzok.
Jednotka Flash na obnovenie systému Windows 10
Tento nástroj sa nazýva obnovovací disk systému Windows, ale v prvej desiatke by mal byť premenovaný na obnovovaciu jednotku flash (tento výraz použijeme).
Ak boli v systéme Microsoft OS predtým nástroje na vykonávanie automatickej resuscitácie systému, ktoré sa vo väčšine prípadov pokúsili niečo urobiť, potom v „prvej desiatke“ existuje možnosť vytvoriť systémový obraz na následné vrátenie zväzku systému do stavu zachyteného na tomto obrázku automatickou preinštalovaním OS ako bolo uvedené vyššie.
Podobný obrázok sa vytvorí nasledujúcim spôsobom:
1. Nazývame aplet ovládacieho panela s názvom Obnovenie..
2. V zvislej ponuke vľavo nájdeme odkaz „Vytvorenie obnovovacieho disku“.
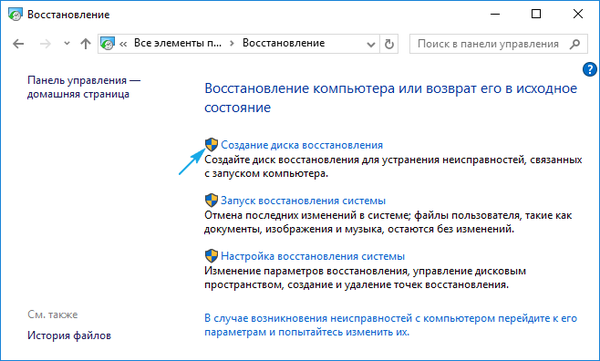
3. Označujeme možnosť zálohovania systémových súborov na obnovovaciu jednotku Flash, aby ste mohli okamžite preinštalovať desiatky..
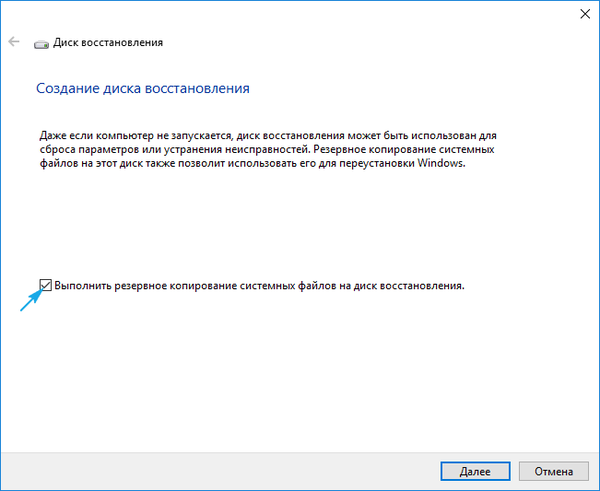
4. Na konci všetkých operácií nahrávania alebo v prípade potreby nabootujte z vytvorenej jednotky pomocou funkcie Boot Menu.
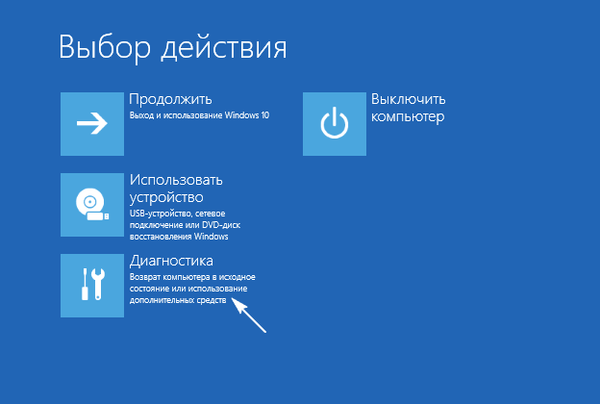
5. V okne výberu akcie prejdite do časti „Diagnostika“.
Vďaka tomu otvoríme príležitosť vykonávať tieto operácie:
- Pri použití jednotky Flash s obrázkom vráťte systém Windows 10 do predchádzajúceho stavu;
- navštívte nastavenia UEFI / BIOS;
- uchýliť sa k resuscitácii „desiatok“ pomocou bodu návratu;
- spustiť napríklad príkazový riadok, aby sa vytvorila kópia bootloadera na príslušnom zväzku;
- obnovte Windows 10 z úplného obrazu OS.
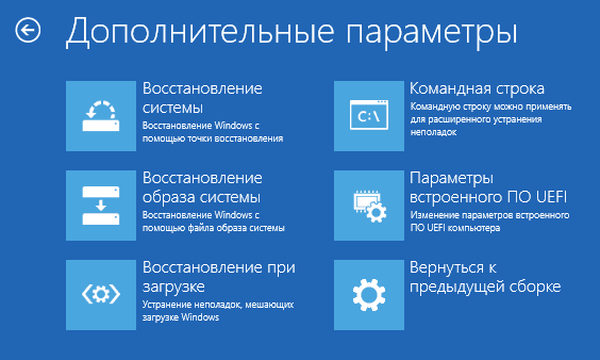
Prítomnosť takejto jednotky Flash v prípade „desiatich“ je omnoho užitočnejšia ako tá inštalácia, hoci táto umožňuje spustiť niektoré operácie obnovy operačného systému na obrazovke pomocou tlačidla „Inštalovať“ okamžite po výbere jazyka..
Vytvorte kompletný obraz resuscitačného systému
Príprava automatického obnovenia spočíva v vytvorení snímky systému Windows 10 v čase jej súčasného stavu. Najlepšie je vytvoriť takýto obraz okamžite po inštalácii operačného systému so všetkými ovládačmi a softvérom, až kým nebude objem disku systému, ako je napríklad register..
Nie je potrebné urobiť snímku v prvých hodinách fungovania nového operačného systému. Môže sa to urobiť pár dní po preinštalovaní, aby si systém Windows zvykol na normálny funkčný stav, ale nezvládol získať nezdravé súbory a kľúče registra..
1. Proces začína vymazaním jednotky C z odpadu: register a odinštalovanie programov, ktoré sa ukázali ako zbytočné.
2. Ďalej navštívime Ovládací panel.
3. Otvorte applet „História súborov“ a potom kliknite na „Zálohovať obraz systému“..
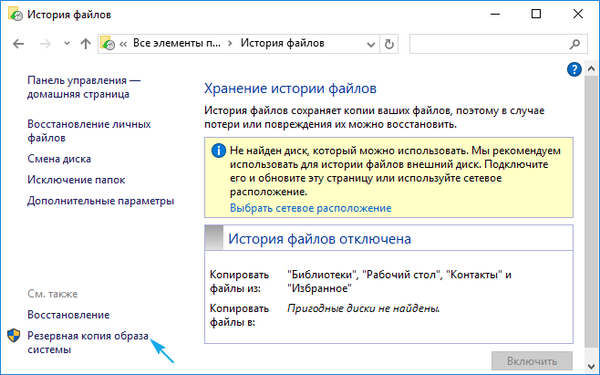
4. V zvislej ponuke kliknite na odkaz „Vytvoriť obraz systému“..
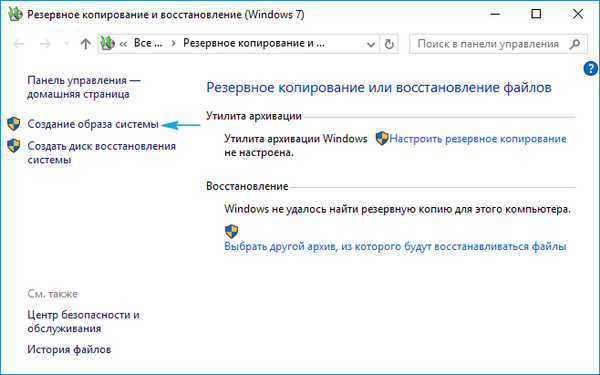
5. Určujeme umiestnenie úložného priestoru snímky operačného systému a oddielov, ktoré sa majú zálohovať (najlepšie je vybrať vymeniteľnú jednotku)..

Po dokončení kompresie systémových súborov a ich prenose na špecifikované digitálne médium sa dá použiť na rýchly návrat systému Windows 10 do stavu zachyteného na obrázku. Ak chcete začať s obnovou z obrázka, musíte spustiť počítač z USB flash disku, na ktorom je súbor uložený, alebo pomocou inštalačného programu Windows 10 („Diagnostika“ - „Rozšírené nastavenia“ - „Obnovenie obrazu OS“)..
Windows 10 návratné body
S touto funkciou neexistujú žiadne inovácie, všetky jej funkcie fungujú rovnako ako v predchádzajúcich verziách OS. Poskytuje šancu vrátiť systém do jedného zo zostávajúcich stavov prostredníctvom prostredia na obnovenie alebo v fungujúcom operačnom systéme. Aby ste túto funkciu mohli naplno využiť, musíte ju aktivovať. Stav môžete skontrolovať pomocou apletu ovládacieho panela s názvom „Obnova“. V okne kliknite na položku Konfigurovať obnovenie systému..
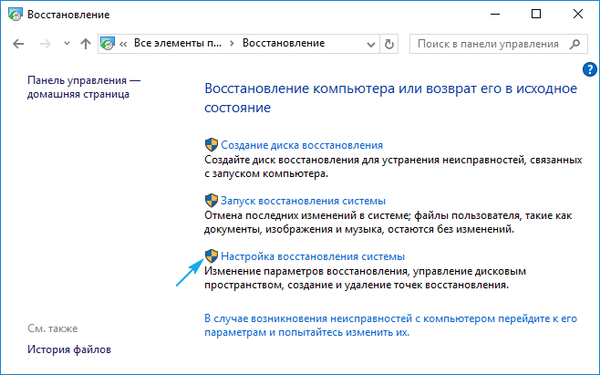
Ak chcete zmeniť nastavenia, kliknite na „Konfigurovať“ a zadajte priestor vyhradený na ukladanie návratných bodov na systémový disk.
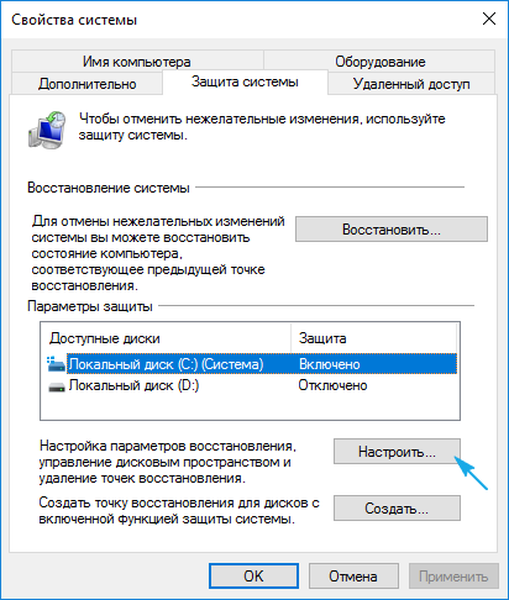
Pri použití licencovaného obrázka je táto funkcia aktivovaná, ale ak ste nainštalovali Windows 10 stiahnutý z pirátskych serverov, je možné, že autor zostavy túto funkciu deaktivoval. Ako povoliť obnovenie systému? Vyberte systémový oddiel, kliknite na „Konfigurovať“ a presuňte začiarkavacie políčko na pozíciu „Povoliť ochranu systému“..
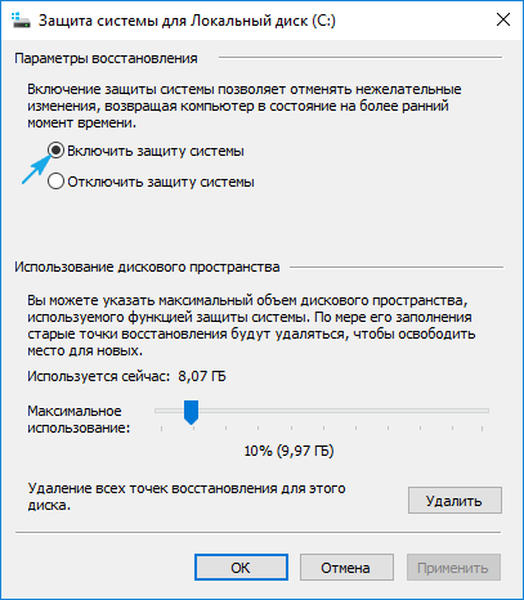
Zvyčajne sa body vrátenia automaticky generujú v prípade zmien vykonaných používateľom alebo akoukoľvek aplikáciou súvisiacou so systémovými súbormi, nastaveniami, službami a nastaveniami registra. K dispozícii je tiež možnosť manuálneho vytvorenia bodov obnovenia. V okne „Vlastnosti systému“ kliknite na „Vytvoriť“ a zadajte názov obrázka, aby sa ľahšie identifikoval.
Ak chcete použiť funkciu vrátenia systému prostredníctvom jedného z bodov obnovenia, prejdite na rovnaký applet a kliknite na tlačidlo „Spustiť obnovenie systému“. V prípade, že sa systém Windows 10 nespustí, spustíme systém z obnovovacieho disku alebo z distribúcie inštalácie a v diagnostickom okne nazývame „Obnovenie systému“ v časti „Rozšírené nastavenia“..
História súboru
Ďalšia inovácia v systéme Windows 10, ktorá umožňuje vytvárať a ukladať záložné kópie týchto súborov (často textové dokumenty a rôzne projekty) a v prípade potreby extrahovať požadovanú kópiu súboru z rezervy..
Ako vidíte, „desať“ má rozšírenú sadu efektívnych funkcií na návrat systému do zdravého stavu v každom prípade a bez preinštalovania OS. Okrem všetkých týchto nástrojov by ste určite mali zahrnúť funkciu obnovy zavádzača pomocou systému Windows 10.











