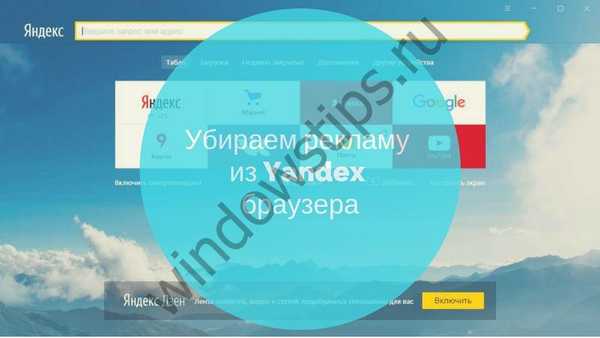Tento počítač v systéme Windows 10 sa stal známy ako „Tento počítač“. Keď otvoríte tento adresár v ľavej časti okna, zobrazí sa množstvo často používaných užívateľských adresárov, ktoré sú ďaleko od všetkých a nie vždy potrebné. Dnes si ukážeme, ako odstrániť priečinky z môjho počítača so systémom Windows 10 dvoma spôsobmi bez pomoci cudzích nástrojov.
Tento počítač
1. Spustite editor databázy Registry, napríklad prostredníctvom kontextovej ponuky Štart.
2. Rozviňte vetvu HKEY_LOCAL_MACHINE.
3. Vyhradte vetvu „SOFTWARE \ Microsoft \ Windows \ CurrentVersion \ Explorer \ MyComputer \ NameSpace“: vyvolajte položku ponuky „File“, vyberte príkaz „Export“ a zadajte umiestnenie pre uloženie zálohy oddielu, ktorý sa má zmeniť.
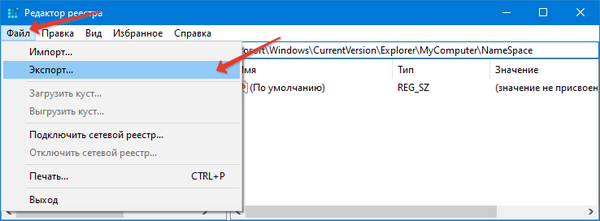
4. Vymažte položky registra, ktoré zodpovedajú adresárom v okne Prieskumník tohto počítača. Sú umiestnené pozdĺž cesty:
HKEY_LOCAL_MACHINE \ SOFTWARE \ Microsoft \ Windows \ CurrentVersion \ Explorer \ MyComputer \ NameSpace \
- Stiahnutia - 088e3905-0323-4b02-9826-5d99428e115f;
- Obrázky - 24ad3ad4-a569-4530-98e1-ab02f9417aa8;
- Dokumenty - d3162b92-9365-467a-956b-92703aca08af;
- Hudba - 3dfdf296-dbec-4fb4-81d1-6a3438bcf4de;
- Video - f86fa3ab-70d2-4fc7-9c99-fcbf05467f3a;
- Desktop - B4BFCC3A-DB2C-424C-B029-7FE99A87C641;
- Objekty zväzku - 0DB7E03F-FC29-4DC6-9020-FF41B59E513A.
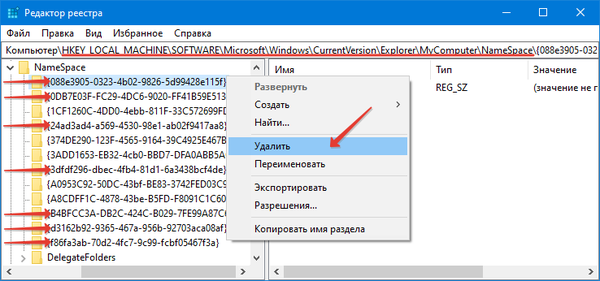
Adresáre zmiznú v reálnom čase z okna Prieskumníka. Ak chcete, aby zmizli z bočného panela, musíte reštartovať proces s rovnakým menom. Postupujte takto:
- zavolajte Správcu úloh;
- kliknutím na "Viac" zobrazíte podrobné informácie;
- v kontextovej ponuke procesu prieskumníka zavolajte príkaz „Reštartovať“;
- operáciu potvrďte.
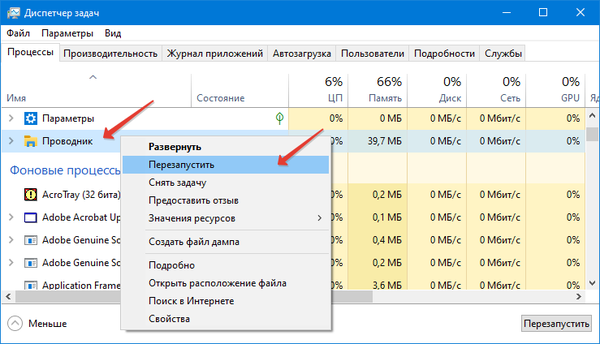
Ak chcete jednoduchšie riešenie, odhláste sa a potom sa znova prihláste.
Ak sa vyskytnú problémy, spustite predtým uložený súbor (vo formáte reg) a potvrďte zmeny v registri. Po reštartovaní Prieskumníka bude všetko v poriadku.
Ako odstrániť priečinky a súboryOdstráňte 3D objekty z Prieskumníka Windows 10
Navigačná lišta
1. Otvorte editor databázy Registry.
1. Rozviňte vetvu „HKEY_LOCAL_MACHINE“.
2. Nasledujte cestu: "HKEY_LOCAL_MACHINE \ SOFTWARE \ Microsoft \ Windows \ CurrentVersion \ Explorer \".
3. Prejdite na „FolderDescriptions“.
Tu uvidíte veľa adresárov s menami v hexadecimálnom systéme (čísla a 6 prvých písmen anglického jazyka). Máme záujem o:
- Obrázky: 0ddd015d-b06c-45d5-8c4c-f59713854639;
- Video: 35286a68-3c57-41a1-bbb1-0eae73d76c95;
- Pracovná plocha: B4BFCC3A-DB2C-424C-B029-7FE99A87C641;
- Hudba: a0c69a99-21c8-4671-8703-7934162fcf1d;
- Stiahnuť: 7d83ee9b-2244-4e70-b1f5-5393042af1e4;
- Dokumenty: f42ee2d3-909f-4907-8871-4c22fc0bf756.
4. Otvorte požadovanú sekciu a prejdite do vetvy „PropertyBag“.
5. Dvakrát kliknite na parameter „ThisPCPolicy“, čím otvoríte dialógové okno úprav.
6. Nastavte hodnotu na „Hide“, aby sa na navigačnej lište nezobrazil príslušný adresár, alebo na „Show“, aby sa zobrazila späť.
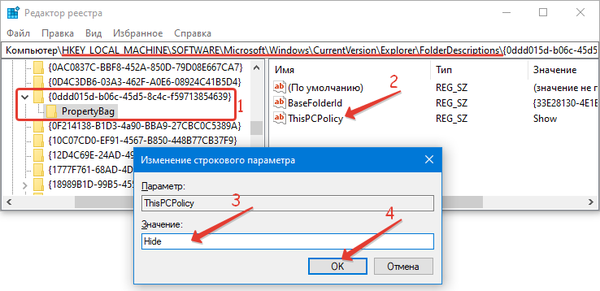
Ak chcete skryť adresár Desktop, budete musieť vytvoriť nový parameter reťazca s názvom „ThisPCPolicy“ a nastaviť ho na „Show“ alebo „Hide“..