
Používateľom sa odporúča, aby si vytvorili účet s obmedzenými právami, aby sa zvýšila bezpečnosť práce na počítači. Škodlivý softvér a neskúsení používatelia tak budú mať obmedzenú schopnosť upravovať systémové súbory. Správa účtov v systéme Windows 10 umožňuje zmeniť úrovne prístupu používateľov. Pozrime sa, ako sa to robí..
Pokyny sú relevantné iba pre lokálne profily s oprávneniami správcu. Ak máte pravidelný prístup alebo účet hosťa, nemôžete zmeniť používateľské práva. obsah- Metóda č. 1
- Metóda č. 2
- Metóda 3
- Metóda 4
- Metóda č. 5
- Metóda číslo 6
Metóda č. 1
Prvý zvážil klasickú metódu, ktorá je vo väčšine prípadov dostatočná.
1. Vyvolajte panel nástrojov.
2. Prepnite režim zobrazenia svojich ikon na „Malé ikony“.
3. Prejdite na časť, ako je to znázornené na obrázku nižšie.
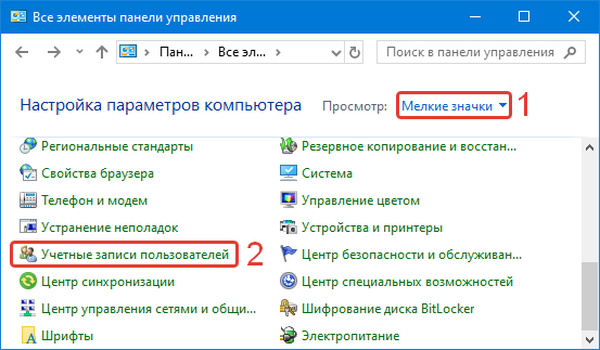
4. Otvorte inú ponuku správy účtu..
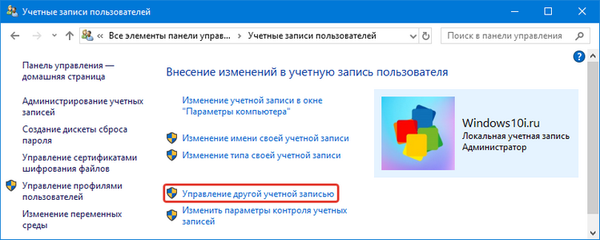
5. Vyberte profil, pre ktorý chcete zmeniť úroveň prístupu (urobte administrátora alebo obmedzte práva).
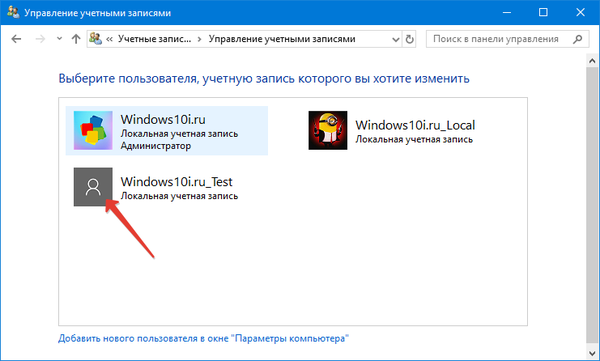
6. Prejdite do okna na zmenu typu profilu.
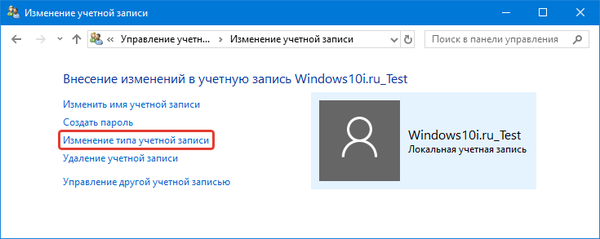
7. Presuňte prepínač do požadovanej polohy a vykonajte zmeny v systémovom registri.
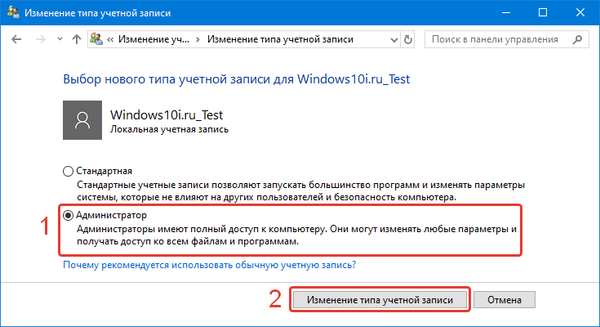
Metóda č. 2
Druhým spôsobom je nastavenie systému.
1. Podržte stlačené tlačidlá Win + I a prejdite do časti pre užívateľské nastavenia.
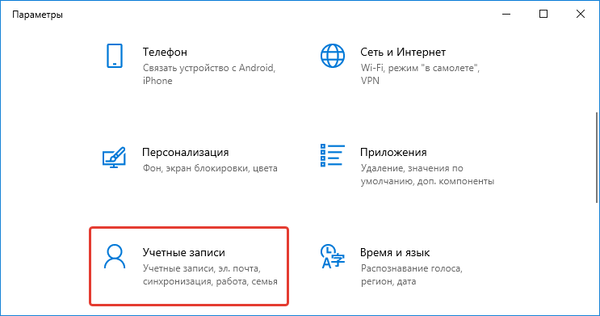
2. Navštívte podsekciu Rodina, ostatní používatelia..
3. Kliknite na meno používateľa.
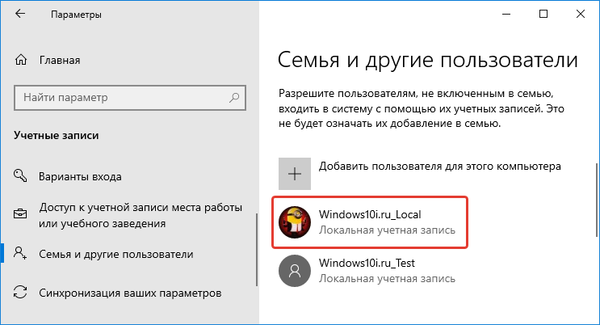
4. V rozbaľovacom zozname zadajte úroveň prístupu a kliknite na tlačidlo „OK“..
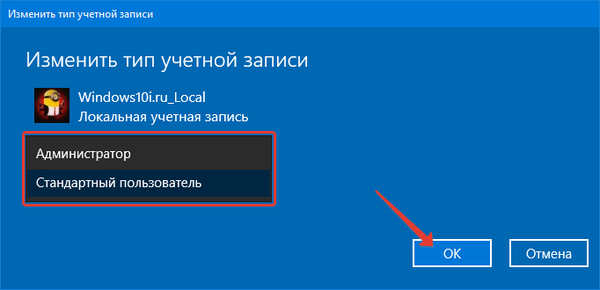
Obnovenie a resetovanie hesla v systéme Windows 10
Metóda 3
Príkazový riadok vám umožňuje vykonať absolútne všetko, čo má používateľ prístup prostredníctvom grafického rozhrania.
1. Spustite nástroj ako správca pomocou kontextovej ponuky Štart.
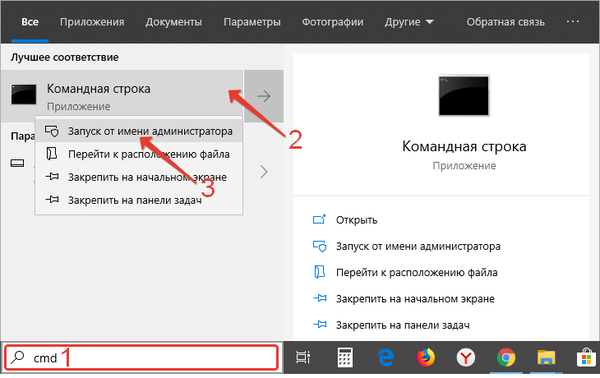
2. Ak chcete aktivovať neviditeľného používateľa s rozšírenými oprávneniami, spustite príkaz „správca / aktívny užívateľ: áno“. Ak sa vyskytne chyba, zopakujte ju napísaním slova „administrator“ v ruštine.
Metóda 4
Používame možnosti editora skupinovej politiky (tento nástroj nie je k dispozícii v domácom vydaní systému Windows 10)..
1. Podržte Win + R a spustite príkaz „secpol.msc“.
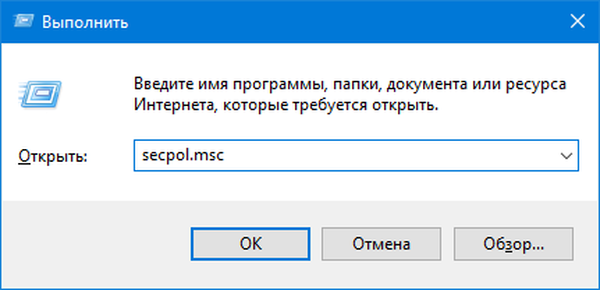
2. Prejdite do časti „Nastavenia zabezpečenia“ v podsekcii miestnych politík.
3. Otvorte vlastnosti „Stav účtu ...“.
4. Prepnite prepínač do polohy „On“ a zatvorte okno s uložením zmien.
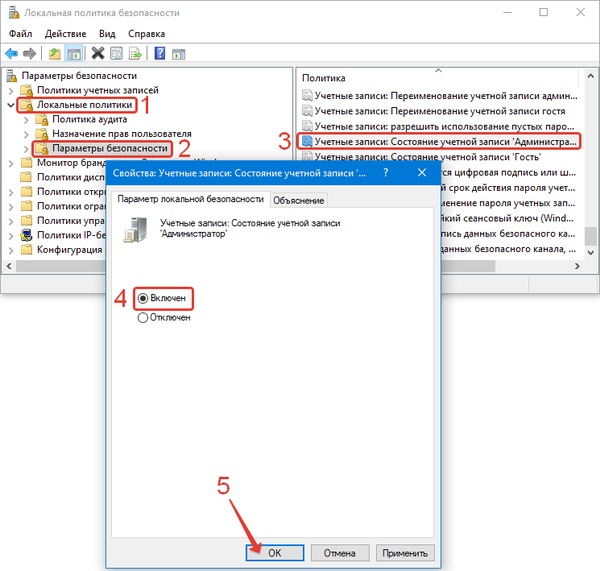
Rovnako ako v predchádzajúcej metóde sa objaví nový účet s rozšírenými oprávneniami.
Metóda č. 5
Použijeme nástroj miestnych používateľov a skupín.
1. V okne „Spustiť“ vykonajte príkaz „lusrmgr.msc“.
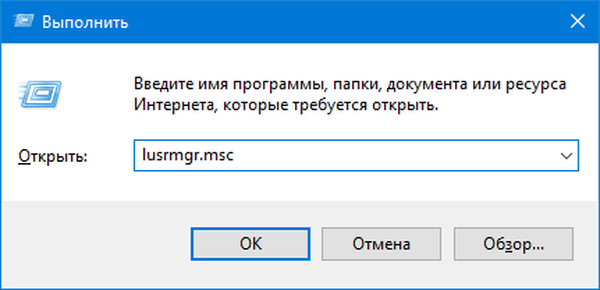
2. Prejdite do adresára „Users“.
3. Vyberte „Správca“ a otvorte jeho vlastnosti.
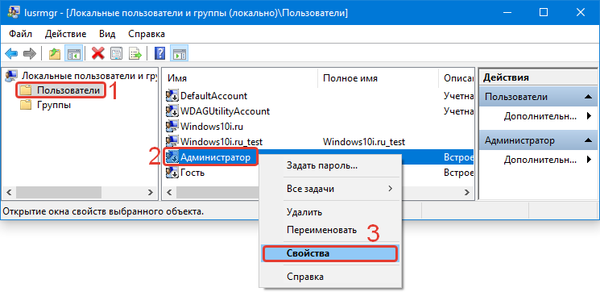
4. Začiarknite políčko „Zakázať ...“ a kliknite na „OK“..
Metóda číslo 6
Najnovšie riešenie problému - utilita netplwiz.
1. Stlačte Win + R a v okne vykonajte príkaz „netplwiz.exe“.
2. Vyberte účet a otvorte jeho vlastnosti.
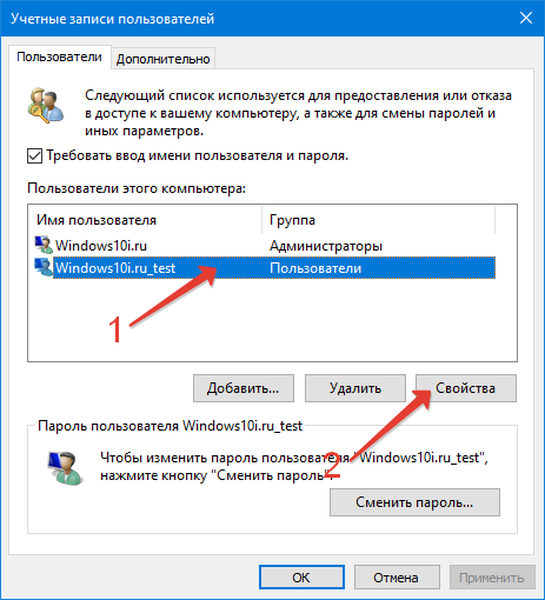
3. Na karte „Členstvo v skupine“ zadajte úroveň prístupu k účtu.
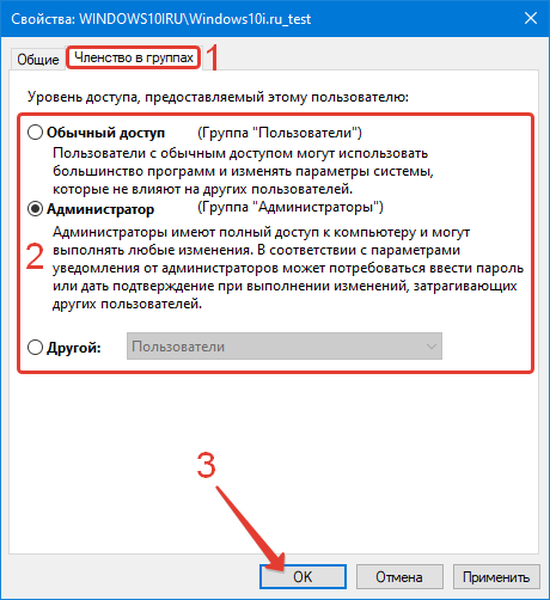
V systéme Windows 10 je tak jednoduché spravovať úroveň prístupu používateľov bez zbytočných pomocných programov.











