
UAC je prvkom operačných systémov Microsoft, ktoré sa objavili v systéme Vista, ktorý zlyhal. Požiada používateľa o potvrdenie vykonávania akcií, ktoré vyžadujú oprávnenia správcu, v počítači.
Tým sa zabráni neoprávneným zmenám systémových parametrov. Ak ste si istí, že počítačom nepoškodíte vlastnými činnosťami a je chránený antivírusovým programom, nasledujúce ukazuje, ako zakázať UAC Windows 10.
Takéto okná sa otvárajú v dôsledku zmeny času, spúšťania inštalačných súborov, zmien v registroch, pri spúšťaní a na paneli úloh, ako aj pri konfigurácii systému Windows 10 prostredníctvom „Nastavenia“ a „Ovládací panel“..
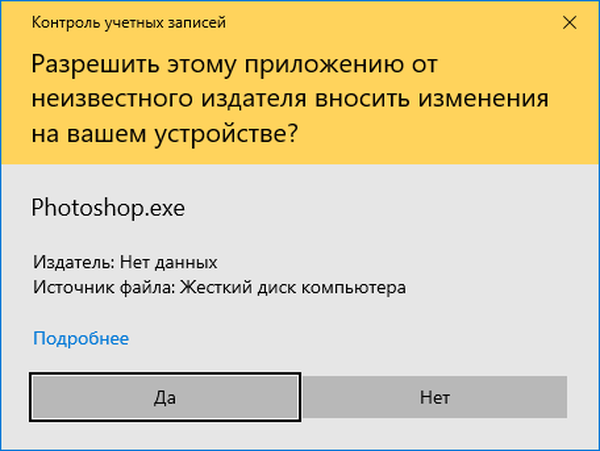
Okrem ochrany vášho počítača pred veľkým množstvom škodlivých a vírusových programov upozorňuje UAC používateľov aj pri pokusoch o zmenu dôležitých nastavení operačného systému..
Vďaka vyskakovaciemu varovnému oknu používateľ začína byť viac zodpovedný za vykonávanie zmien v „prvej desiatke“.
Nie je žiadnym tajomstvom, že systém kontroly používateľských účtov je v predvolenom nastavení aktivovaný. Úroveň ochrany je na 3 zo štyroch možných pozícií:
- Msgstr "Vždy informujte používateľa o pokusoch o inštaláciu / odinštalovanie aplikácie alebo akékoľvek úpravy systémuového registra." Táto voľba poskytuje maximálnu bezpečnosť počítača a neumožňuje žiadnym programom a skriptom vykonávať bez vášho vedomia žiadne kroky vyžadujúce oprávnenia správcu. Ak chcete potvrdiť akcie, neadministrátori budú musieť neustále zadávať heslo;
- Msgstr "Upozorniť, keď sa aplikácie pokúsia vykonať zmenu na počítači bez toho, aby zakryli plochu." Predvolené nastavenie umožňuje ovládať iba činnosť aplikácií, ale nie akcie používateľov.
Rovnaké ako v predchádzajúcej verzii, ale s tieňovaním pracovnej plochy; - Never Notify - UAC je deaktivovaný a nezobrazuje žiadne varovania..
S mechanizmom činnosti a účelom nástroja na kontrolu používateľských účtov sme prišli na to, ako odstrániť UAC v systéme Windows 10.
Ako vytvoriť účet hosťa v systéme Windows 10Ako urobiť z užívateľa administrátora v systéme Windows 10
Ovládací panel
Najjednoduchší spôsob pre začiatočníkov, a teda aj najpopulárnejší spôsob, ako zakázať ovládanie používateľských účtov, je aplet ovládacieho panela s názvom Účty:
- Prejdeme do ponuky „Ovládací panel“ pomocou kontextovej ponuky Štart, pomocou kombinácie klávesov Win + X (funguje pre staršie verzie systému Windows 10) alebo pomocou vyhľadávania na paneli úloh;
- Prejdite na položku zodpovednú za zriaďovanie účtov (nachádza sa jeden z posledných);
- Sledujeme odkaz „Zmeniť nastavenia kontroly účtu“.
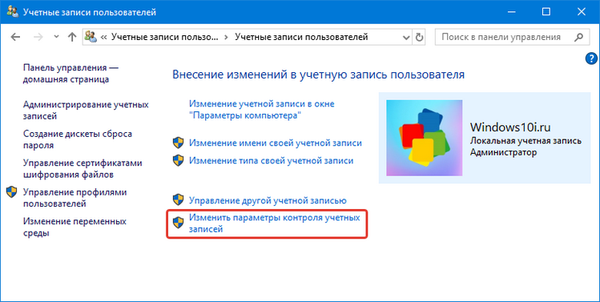
Jednoduchší spôsob, ako otvoriť toto okno, je vykonanie príkazu „UserAccountControlSettings“ vo vyhľadávacom paneli alebo v okne „Spustiť“ (ak to chcete zavolať, použite kombináciu tlačidiel Win + R)..
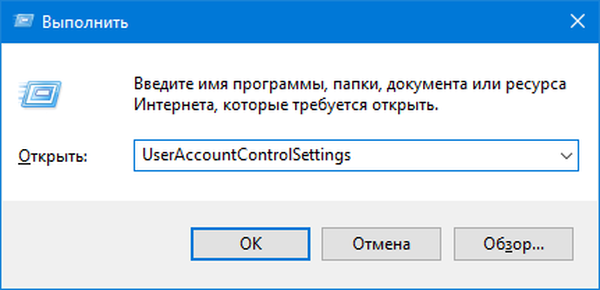
Otvorené okno s vertikálne umiestneným jazdcom so štyrmi pozíciami vám umožňuje manuálne meniť nastavenia UAC. Presunutie posúvača je sprevádzané objavením sa vysvetlenia jeho súčasného stavu, ktoré boli opísané vyššie.
Ak chcete vypnúť UAC, posuňte posúvač do spodnej polohy, kliknite na tlačidlo „OK“ a potvrďte akciu, ktorá vyžaduje zmeny v registri systému Windows 10..
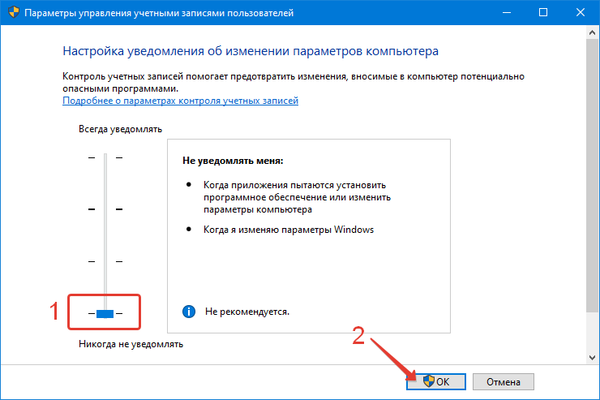
Keď sa rozhodnete, že sa nebudete pravidelne obťažovať, musíte byť veľmi opatrní, pretože každá aplikácia alebo skript bude mať rovnaké práva ako používateľ..
UAC nebude môcť podávať správy o aktivite škodlivých aplikácií, ktoré môžu meniť takmer akékoľvek nastavenia systému Windows a upravovať podstatnú časť systémových súborov vrátane záznamov v registri..Editor databázy Registry
Register, ktorý je prístupný pomocou špeciálneho editora, ukladá väčšinu nastavení a informácií týkajúcich sa vášho počítača a systému Windows 10. V registri sa ukladajú aj nastavenia UAC, ktoré ste sa naučili zmeniť prostredníctvom ovládacieho panela. Preto ich možno zmeniť úpravou zodpovedajúcich klávesov.
1. Vykonajte "regedit".
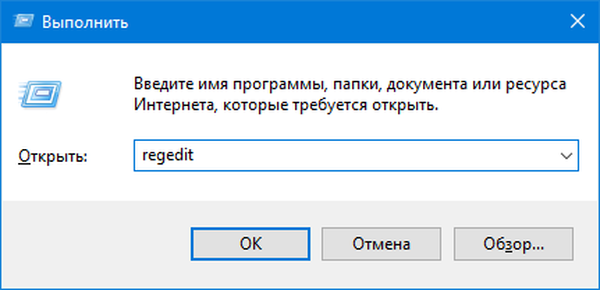
2. Prípadne rozšírte sekcie:
HKEY_LOCAL_MACHINE \ SOFTWARE \ Microsoft \ Windows \ CurrentVersion \ Policies \ System
3. Po dvojitom kliknutí na názov / ikonu kľúča nastavte hodnotu PromptOnSecureDesktop na hodnotu „0“..
4. Podobne zmeňte ConsentPromptBehaviorAdmin na "0".
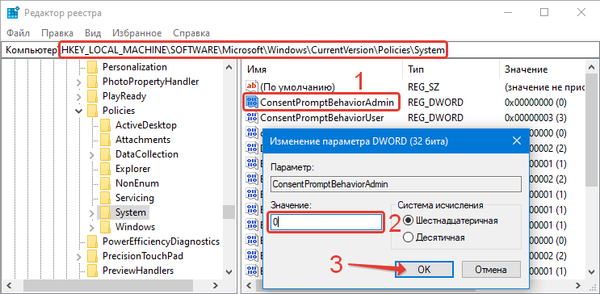
Kláves PromptOnSecureDesktop je zodpovedný za stmievanie pracovnej plochy (1 - stmavenie, 0 - nie, ostatné hodnoty sa automaticky rovnajú jednej), keď je povolený UAC.
Hodnoty ConsentPromptBehaviorAdmin a PromptOnSecureDesktop môžu byť nasledujúce:
- 1 a 2 zodpovedajú hornej polohe jazdca - vždy to oznámte;
- 1 a 5 - druhá poloha - predvolená hodnota;
- 0 a 5 - upozorniť bez stlmenia obrazovky.
Zmeny sa prejavia okamžite po kliknutí na tlačidlo „OK“, bez toho, aby používateľ musel reštartovať prostredie systému Windows 10 alebo samotný OS.











