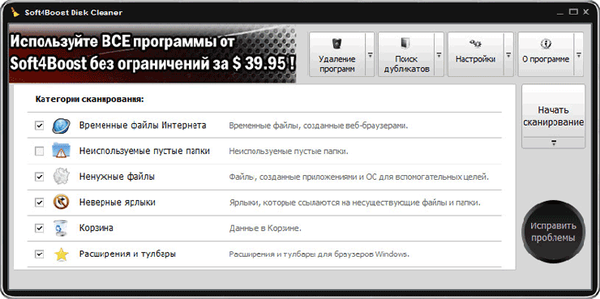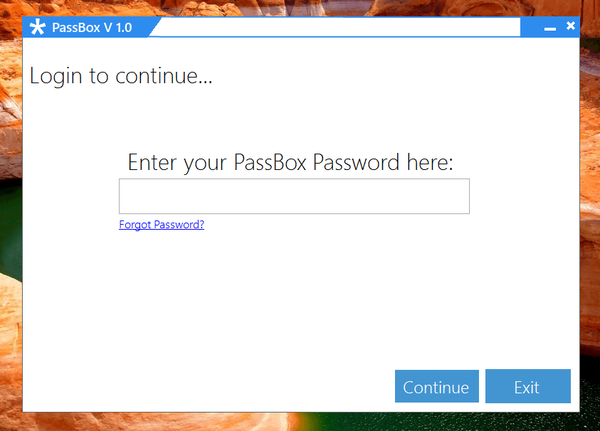PDF Creator je virtuálna tlačiareň na vytváranie súborov PDF. Použitie tohto bezplatného programu zjednodušuje proces vytvárania dokumentov PDF a ukladanie súborov PDF do počítača.
Bezplatný program PDF Creator je virtuálna tlačiareň, ktorá je nainštalovaná v systéme, v kontextovej ponuke Prieskumník a v aplikáciách. Virtuálnu tlačiareň môžete použiť z ľubovoľného programu, ktorý podporuje funkciu tlače..
obsah:- Nainštalujte PDFCreator
- Vytvorenie PDF z okna Tvorca PDF
- Vytvorte PDF z programového okna, ktoré podporuje tlač
- Ako vložiť heslo do PDF v PDFCreatore
- Ako skombinovať PDF s PDFCreatorom
- Závery článku
Keď v takomto spustenom programe stlačíte zodpovedajúci kontrolný bod - Tlač, dokument sa odošle na tlač. V okne na výber tlače môžete poslať dokument na fyzickú tlačiareň na tlač na papier alebo vybrať virtuálnu tlačiareň na uloženie súboru do počítača vo formáte PDF alebo v inom podporovanom formáte.
Virtuálna tlačiareň pracuje na princípe fyzickej tlačiarne, iba netlačí súbory priamo na papier, ale ukladá ich do počítača vo formáte PDF..
Jedným z týchto programov je program PDF Creator, ktorý podporuje ukladanie súborov v nasledujúcich formátoch:
- „PDF“, „PDF / A-1b“, „PDF / X“, „png“, „jpeg“, „BMP“, „PCX“, „TIFF“, „PostScript“, „EXP“, „TXT“, PSD, PCL, RAW, SVG.
Pomocou bezplatného programu PDFCreator je vhodné vytvárať elektronické knihy PDF, ukladať súbory v podporovaných grafických formátoch.
PDF Creator si môžete stiahnuť z oficiálnych webových stránok programu. Tento článok obsahuje pokyny na používanie starej verzie PDF Creator 1.7.3, ktorá si zachováva všetky bezplatné funkcie tejto aplikácie.
Pdfcreator stiahnutieNainštalujte PDFCreator
Po stiahnutí inštalačného súboru programu by mal byť program nainštalovaný v počítači. Inštalátor programu vyberie pre proces inštalácie ruštinu.
V okne „Výber komponentov“ odporúčame zrušiť začiarknutie políčka vedľa položky „PDFArchitect“, aby ste nemuseli tento program inštalovať do svojho počítača. Program PDFArchitect je platený a bezplatná verzia programu má minimálnu funkčnosť, preto by bolo lepšie tento program do počítača nainštalovať..
Teraz pozor! Ak si neželáte, aby sa do vášho počítača nainštalovali dva programy tretích strán, budete musieť zrušiť začiarknutie políčok v bodoch, v ktorých sa vyžaduje inštalácia nového softvéru..V počítači je nainštalovaný program PDF Creator. Teraz sa dostaneme k odpovedi na tieto otázky - ako používať PDF Creator, ako vytvoriť PDF, ako nastaviť heslo pre PDF.
Program je už predvolene nakonfigurovaný. K nastaveniam PDFCreator sa dostanete z ponuky „Tlačiareň“ => „Nastavenia (Ctrl + O)“.
Otvorí sa okno „Nastavenia“ so základnými nastaveniami programu. Na kartách „Základné nastavenia 1“ a „Základné nastavenia 2“ môžete vykonať potrebné zmeny v nastaveniach programu.
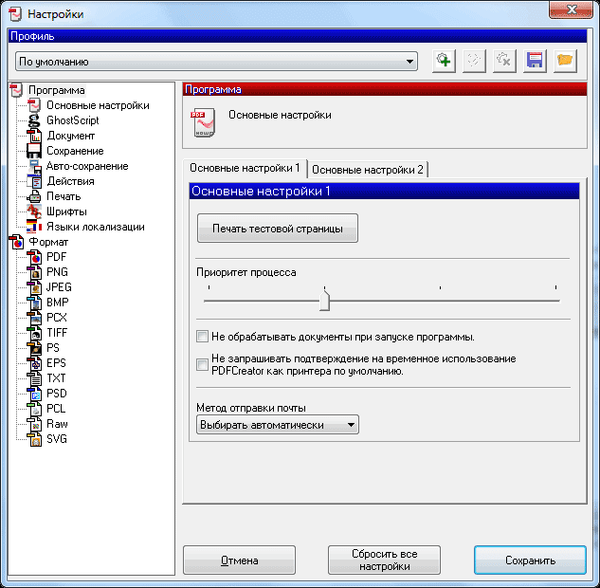
Po zmene nastavení programu musíte kliknúť na tlačidlo „Uložiť“.
Existujú dva spôsoby, ako vytvoriť súbor PDF: z okna spusteného programu PDFCreator a tiež z okna programu, ktorý podporuje tlač dokumentov.
Vytvorenie PDF z okna Tvorca PDF
Po otvorení okna programu „PDFCreator - PDF Print Monitor“ musíte v otvorenom okne programu presunúť súbor, z ktorého chcete vytvoriť dokument PDF..
To je možné urobiť inak - v ponuke „Dokument“ vyberte v kontextovej ponuke položku „Pridať (Ctrl + Ins)“ a potom v okne Prieskumník vyberte požadovaný súbor..
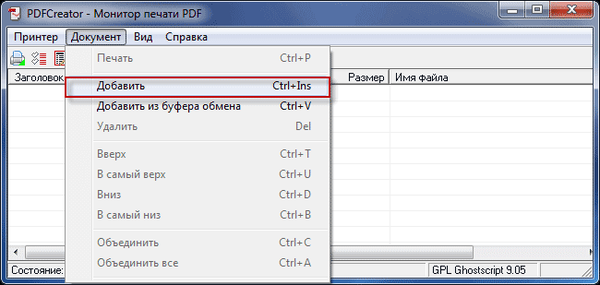
V okne, ktoré sa otvorí, by ste mali súhlasiť s dočasnou inštaláciou programu PDFCreator ako predvolenej tlačiarne a potom kliknite na tlačidlo „Prijať“..

Potom sa otvorí okno „PDFCreator“, v ktorom môžete zmeniť alebo pridať údaje budúceho dokumentu: názov, dátum vytvorenia, autor, predmet, pridať kľúčové slovo.
Ak kliknete na tlačidlo „Nastavenia“, môžete prejsť na podrobné nastavenia programu. V časti „Profil“ môžete nechať všetko predvolene alebo zvoliť iný formát súboru a jeho kvalitu, ktorá závisí od stupňa kompresie..
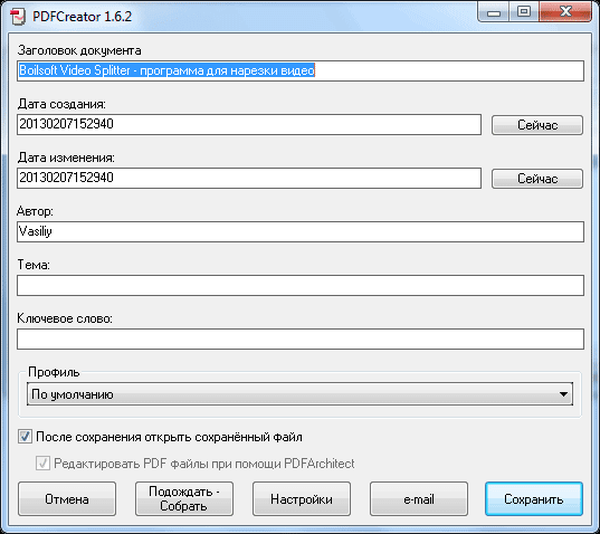
Potom sa súbor skonvertuje. Potom sa otvorí okno Prieskumníka a uložte súbor. Tu môžete tiež zmeniť názov súboru a vybrať typ súboru, ktorý chcete uložiť, alebo ponechať už vybraté nastavenia. Potom kliknite na tlačidlo „Uložiť“.
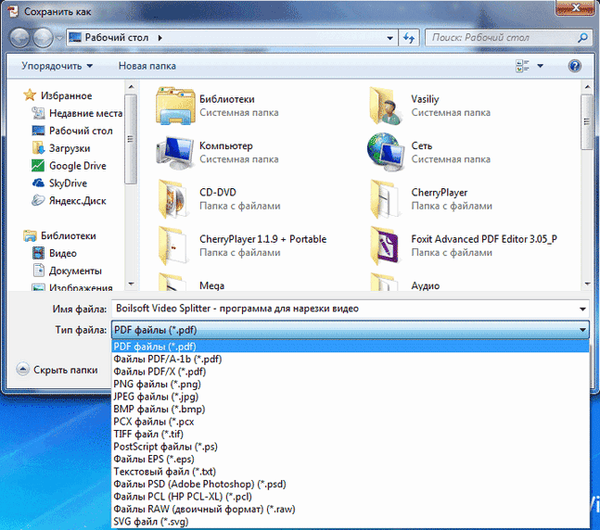
Potom sa súbor uloží v programe PDF Creator. Po dokončení ukladania sa súbor otvorí v programe, ktorý je priradený k súborom PDF v počítači. Preto je v mojom počítači nainštalovaný program Adobe Reader..
Súbor PDF sa uložil do počítača.
Vytvorte PDF z programového okna, ktoré podporuje tlač
Súbor, ktorý chcete previesť do PDF, sa musí otvoriť v programe, ktorý podporuje tlač súboru.
V programe z ponuky „Tlač“ odošlite súbor na tlač. V okne „Tlač“ vyberte zo zoznamu tlačiarní nainštalovaných v systéme virtuálnu tlačiareň „PDFCreator“ a kliknite na tlačidlo „OK“..

Otvorí sa okno „PDFCreator“, v ktorom môžete vykonať nastavenia na uloženie súboru alebo ponechať všetko ako predvolené. Tu môžete zmeniť názov dokumentu, autora, uviesť predmet a kľúčové slovo. Potom musíte kliknúť na tlačidlo „Uložiť“.
Potom sa súbor uloží vo formáte PDF.
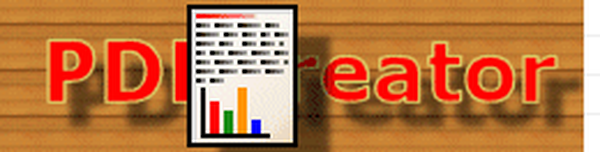
Týmto spôsobom môžete tiež ukladať webové stránky do počítača z okna prehľadávača. Už som napísal článok o tom, ako uložiť webovú stránku, vrátane toho, ako uložiť webovú stránku vo formáte PDF.
Ako vložiť heslo do PDF v PDFCreatore
Heslo môžete vložiť do dokumentu PDF. Heslo nastavené v súbore PDF môže byť dvoch typov - na otvorenie dokumentu a úpravu a kopírovanie dokumentu. Heslo sa nastavuje pri vytváraní dokumentu PDF.
Teraz sa pozrime, ako nastaviť heslo pre PDF v PDFCreatore.
Ak chcete nastaviť heslo, musíte otvoriť okno programu „PDFCreator - PDF Print Monitor“. Potom budete musieť pretiahnuť súbor do okna programu, do ktorého budete musieť zadať heslo. Môžete tiež pridať už vytvorený súbor PDF.
V zobrazenom okne „PDFCreator“ musíte kliknúť na „Nastavenia“.
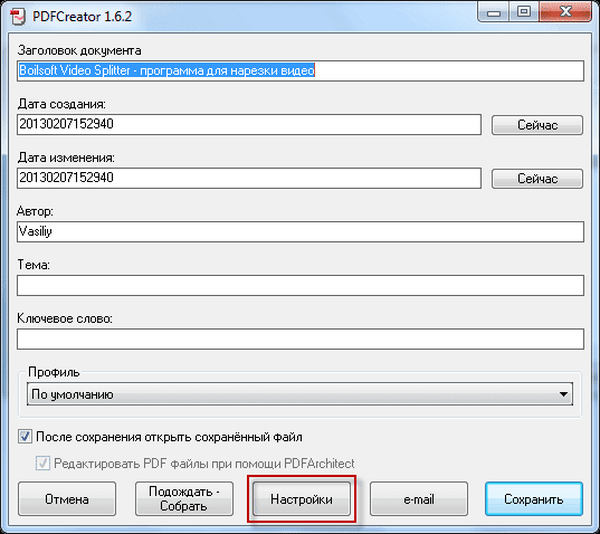
Potom sa otvorí ďalšie okno „Nastavenia“. V ľavej časti okna programu musíte kliknúť na formát - „PDF“. V pravej časti okna programu sa otvorí karta „Formát“. Tu môžete vykonať potrebné nastavenia výberom príslušnej položky ponuky..
Ďalej kliknite na kartu „Zabezpečenie“. Po otvorení karty Zabezpečenie začiarknite políčko vedľa položky Použiť ochranu..
Konkrétne nastavenia na ochranu súboru sú už zapnuté. Je potrebné zvoliť úroveň šifrovania, na aký účel sa vyžaduje heslo, a užívateľovi je zakázané vykonávať konkrétne akcie s dokumentom. Ak ste vybrali veľmi vysokú úroveň šifrovania, je k dispozícii vylepšený prístup.
Po nastavení šifrovania dokumentu kliknite na tlačidlo „Uložiť“.
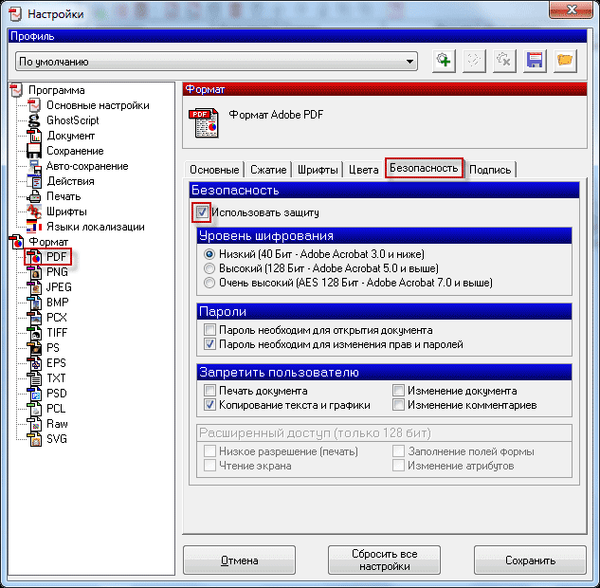
V okne „PDF Creator“ kliknite na tlačidlo „Uložiť“. Otvorí sa okno Prieskumník, v ktorom budete musieť vybrať názov súboru a kam ho uložiť.
V okne „Zadať heslo“ budete musieť zadať „Heslo používateľa“ a „Heslo vlastníka“. Po zadaní hesla kliknite na tlačidlo „Prijať“.

Dokument sa v programe predvolene otvorí na prezeranie PDF.
Ak ste v nastaveniach vybrali možnosť „Heslo je potrebné na otvorenie dokumentu“, teraz, keď sa pokúsite otvoriť vytvorený dokument, zobrazí sa okno „Heslo“, v ktorom musíte zadať heslo na odstránenie ochrany z dokumentu PDF..

Po zadaní hesla a kliknutí na tlačidlo „OK“ bude dokument otvorený na prezeranie.
Ako skombinovať PDF s PDFCreatorom
Ak potrebujete skombinovať niekoľko súborov do jedného súboru PDF, program PDFCreator sa s touto úlohou dokáže ľahko vyrovnať..
Pred zlúčením do súborov, ak obsahujú obrázky, je potrebné vopred optimalizovať veľkosť obrázkov pre veľkosť stránky budúceho dokumentu (štandardne A4).
Môže vás zaujímať aj:- Sumatra PDF - bezplatný prehliadač PDF
- PDFelement - úprava, prevádzanie PDF
Najprv musíte súbor pridať do okna PDFCreator a potvrdiť dočasnú inštaláciu PDFCreator predvolenou tlačiarňou..
V okne „PDFCreator“ kliknite na tlačidlo „Čakať - zostaviť“.
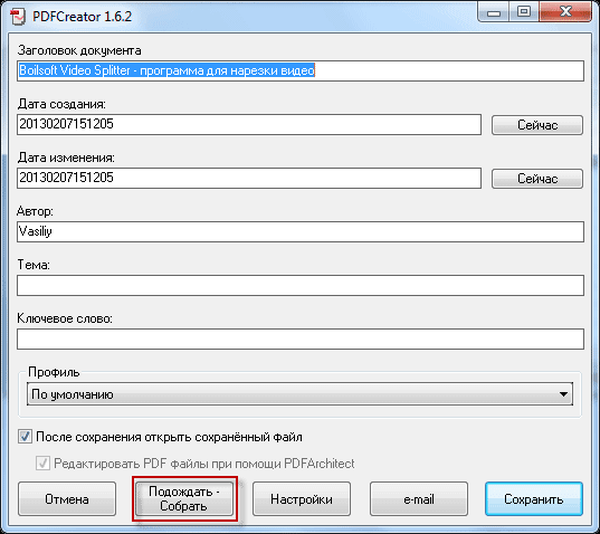
Potom pridajte nový súbor. Dokument môžete jednoducho pretiahnuť do okna programu alebo ho pridať pomocou tlačidla „Pridať“, ktoré sa nachádza na hornom paneli okna programu..
Po pridaní súborov musíte kliknúť na tlačidlo „Kombinovať všetko“ umiestnené na paneli okna programu.
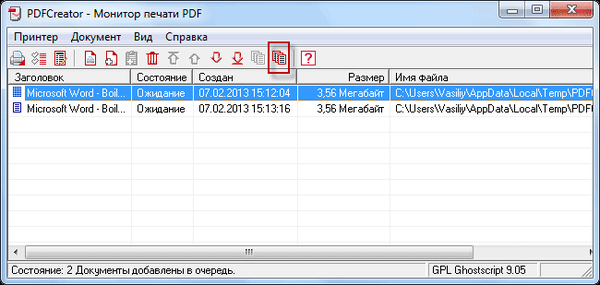
Potom kliknite na ponuku „Dokument“ => „Tlačiť“. Znovu sa otvorí okno „PDFCreator“, v ktorom môžete vykonať konečné nastavenia dokumentu. V prípade potreby môžete heslo vložiť aj do formátu PDF.
Ďalej musíte kliknúť na tlačidlo „Uložiť“ av okne Prieskumník vyberte umiestnenie na uloženie dokumentu vo formáte PDF. Po uložení sa v programe otvorí súbor PDF na prezeranie súborov tohto formátu.
Upozorňujem na skutočnosť, že odkazy uzavreté pomocou kotvy, PDFCreator nerozpoznáva, rovnako ako iné bezplatné virtuálne tlačiarne.
Závery článku
Virtuálna tlačiareň: PDFCreator na vytváranie súborov PDF vám pomôže ľahko zvládnuť úlohu vytvárania takýchto súborov. Ak je to potrebné, do súboru vložte heslo alebo v programe skombinujte niekoľko súborov vo formáte PDF.
Súvisiace publikácie:- Prvý prevod do formátu PDF a služba online
- Ako uložiť súbor do formátu PDF - 3 spôsoby
- Ako previesť DjVu do PDF pomocou softvéru
- Ako komprimovať PDF online - 6 služieb
- Print Friendly & PDF - uložte webovú stránku ako PDF v čitateľnom formáte