
Niektoré dokumenty vytvorené pomocou textového procesora Microsoft Word používajú priesvitné vodoznaky, ktoré sa zvyčajne zobrazujú na stránke s textovým obsahom. Vložením vodoznaku (podložky) do dokumentu programu Word sa vykonávajú rôzne funkcie: ochrana proti kopírovaniu, jedinečnosť alebo vylúčenie zodpovednosti.
Vodoznaky sa často inštalujú do vzorových formulárov, príkazov, pokynov a iných štandardných dokumentov. V niektorých prípadoch slúži vodoznak ako podpisová pečiatka alebo slúži ako logo organizácie atď..
obsah:- Ako odstrániť pozadie Word - 1 spôsobom
- Ako odstrániť vodoznak z dokumentu programu Word - 2 spôsobom
- Závery článku
Ak používateľ dostane podobný dokument, potom má legitímnu otázku o tom, ako odstrániť vodoznaky v programe Word. Potrebuje odstrániť vodoznaky v programe Word, aby mohol použiť „čistý“ dokument na svoje vlastné účely.
Dokument so vstavaným substrátom môže byť potrebný na tlač na papier alebo na vykonanie ďalších potrebných akcií: vyplnenie formulára alebo úpravu. V tomto prípade substrát nie je potrebný, vodoznak musí byť odstránený zo strán dokumentu Word.
V tejto príručke nájdete pokyny na odstránenie podpory v programe Word niekoľkými spôsobmi, ktoré fungujú vo verziách MS Word 2019, MS Word 2016, MS Word 2013, MS Word 2010, MS Word 2007..
Ako odstrániť pozadie Word - 1 spôsobom
Teraz budeme diskutovať o tom, ako odstrániť vodoznaky v programe Word, ktoré sú vložené do dokumentu obvyklým spôsobom. V rôznych verziách programu Word sa položky ponuky líšia v názvoch, uvediem správne akcie, ktoré sú vhodné pre zodpovedajúce verzie programu.
V textovom procesore Word 2019 postupujte takto:
- V dokumente programu Word prejdite do ponuky Dizajn.
- V skupine „Pozadie stránky“ kliknite na tlačidlo „Substrát“.
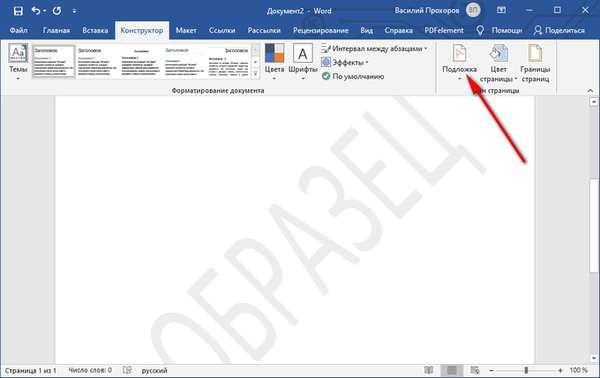
V programe Word 2016 a Word 2013 prejdite postupnými krokmi:
- V otvorenom dokumente programu Word prejdite do ponuky Dizajn.
- Kliknite na tlačidlo „Substrát“ umiestnené v skupine „Pozadie stránky“.
Vo verziách programov Word 2010 a Word 2007 budete musieť urobiť nasledujúce kroky:
- Otvorte dokument programu Word, prejdite do ponuky Rozloženie stránky.
- Kliknite na tlačidlo „Substrát“ umiestnené v skupine „Pozadie stránky“.
Otvorí sa okno ponuky so štandardnými šablónami na vkladanie vodoznakov do dokumentu.
- Prejdite nadol po otvorenej ponuke, v kontextovej ponuke kliknite na položku Odstrániť pozadie..
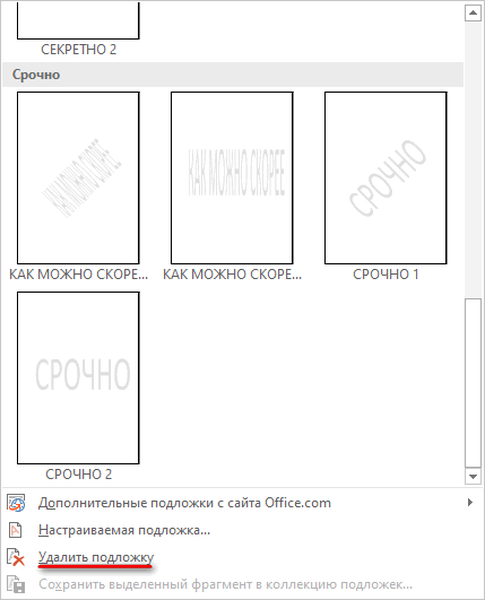
Potom sa vodoznaky odstránia zo všetkých strán dokumentu Word..
Môže vás zaujímať aj:- Ako vložiť vodoznak do programu Word
- Ako odstrániť pozadie v programe Word - 6 spôsobov
Ako odstrániť vodoznak z dokumentu programu Word - 2 spôsobom
V niektorých prípadoch sa ako podklad používa obrázok (obrázok, obrázok, fotografia) vložený ako pozadie stránky. Pre obrázok vložený na stranu dokumentu pomocou ponuky „Vložiť“ bola vybraná možnosť „zalomiť text“ - „za textom“. Táto grafika sa používa ako vodoznak a nachádza sa za textom dokumentu..
V takom prípade je potrebné vodoznak odstrániť iným spôsobom:
- Dvakrát kliknite v hornej časti stránky dokumentu programu Word.
- Potom sa otvorí oblasť Hlavička..
- Pohybom kurzora myši nad obrázkom vodoznaku vyberte substrát (substrát je zvýraznený bodkami pozdĺž okraja obrázka)..
- Stlačte kláves "Vymazať" (Del).

- Pozadie bude odstránené zo stránky dokumentu programu Word.
- Kliknite na tlačidlo „Zavrieť okno päty“.
Teraz môže používateľ pokračovať v práci s dokumentom, ktorý už nemá vodoznaky.
Ak bol do súboru programu Word vložený vodoznak ako obrázok spolu s textom, ktorý tvorí jeden celý obrázok, tieto metódy ho nemôžu odstrániť, pretože súbor nemá oporu. V takom prípade na odstránenie vodoznaku z obrázka použite grafický editor, napríklad Paint, v ktorom sú vhodné nástroje: elastická atď..Závery článku
Pri práci v textovom editore MS Word, v dokumentoch, ktoré majú pozadie, sa užívateľ opýta, ako odstrániť vodoznak v programe Word. Podklad (vodoznak) môžete odstrániť dvoma spôsobmi v závislosti od toho, ako bol vložený na strany dokumentu.
Súvisiace publikácie:- Ako vytvoriť pozadie v dokumente programu Word - 5 spôsobov
- Slovo online zadarmo - 5 spôsobov
- Ako urobiť snímku obrazovky v programe Word
- Ako prevrátiť text v programe Word - 5 spôsobov
- Ako dať dlhú pomlčku v programe Word - 6 spôsobov











