
Teraz budem hovoriť o tom, ako uložiť súbor vo formáte PDF do počítača. Mnoho používateľov čelí potrebe ukladať dokumenty vo formáte PDF.
Formát PDF sa často používa na úradné dokumenty, dokumentáciu, pokyny atď. Súbory vo formáte PDF (Portable Document Format) sa ľahko prenášajú na iné zariadenia, pretože ide o multiplatformový formát pre elektronické dokumenty..
obsah:- Ako uložiť dokument do PDF
- Ako uložiť obrázok do PDF
- Ako uložiť stránku lokality do PDF
- Závery článku
Výhodou tohto formátu je, že súbor PDF vyzerá rovnako na ľubovoľnom zariadení v ľubovoľnom operačnom systéme. Na zobrazenie súboru v zariadení potrebujete iba program na prezeranie PDF. Moderné prehliadače podporujú otváranie súborov PDF priamo v prehliadači.
Dokumenty PDF sa vytvárajú pomocou virtuálnej tlačiarne, takže ukladanie dokumentu do PDF nie je náročné. Aby ste to mohli urobiť, musíte mať v počítači virtuálnu tlačiareň.
Používatelia systému Windows 10 nemusia nič inštalovať, pretože virtuálna tlačiareň Microsoft Print to PDF je integrovaná do systému. Používatelia iných verzií operačného systému Windows môžu do svojho počítača nainštalovať špeciálny program - napríklad virtuálnu tlačiareň, napríklad bezplatné programy: tlačiareň Bullzip PDF, PDFCreator, doPDF, CutePDF Writer.Po inštalácii virtuálnej tlačiarne bude počítač schopný ukladať súbory a dokumenty vo formáte PDF vďaka funkcii tlače, ktorá je zabudovaná do veľkého počtu aplikácií.
Ak chcete vytvoriť alebo uložiť súbor vo formáte PDF, postupujte takto:
- Otvorte súbor alebo dokument, ktorý chcete previesť do formátu PDF, v programe, ktorý slúži na otváranie súborov tohto typu.
- Odošlite súbor na tlač.
- Vyberte medzi tlačiarňami ponúkanými systémom virtuálnu tlačiareň.
- Nastavte ďalšie možnosti tlače, napríklad počet strán, ktoré sa majú uložiť, kvalita tlače atď..
- Pomenujte súbor, vyberte miesto uloženia.
- Spustite proces tlače.
- Po dokončení tlače získajte súbor PDF ako výstup.
Pri výbere tlačiarne na tlač si pozrite názov tlačiarne. Napríklad fyzické tlačiarne, ktoré tlačia obsah súboru na papier, majú označenia začínajúce menom výrobcu zariadenia, napríklad „HP“, „Canon“ atď. Virtuálna jednotka bude mať iný názov (pozrite si príklady uvedené vyššie v článku)..
Podobne pri výbere skutočnej fyzickej tlačiarne sa obsah dokumentu vytlačí na papier a pri výbere virtuálnej tlačiarne sa uloží vo formáte PDF. V prípade potreby sa súbor PDF môže v prípade potreby vytlačiť aj na papier (uložený v papierovej podobe).
Vládne organizácie pomerne často vyžadujú zasielanie súborov PDF. Nezabudnite, že veľkosť súboru PDF môže byť veľká, takže pred odoslaním e-mailom má zmysel skomprimovať súbor PDF.
Ďalej sa pozrieme na príklady 3 spôsobov, ako vytvoriť súbor vo formáte PDF: uloženie dokumentu, obrázka, stránky lokality.
Ako uložiť dokument do PDF
Teraz ukážem algoritmus akcií na príklade programu Universal Viewer, ktorý otvára veľké množstvo formátov súborov. Otvorený dokument môže mať akýkoľvek elektronický textový formát (txt, doc, docx, djvu, fb2 atď.).
Otvoril som súbor vo formáte „TXT“ v Universal Viewer (tento formát je možné otvoriť v programe Poznámkový blok, akcie sú podobné).

Ďalej v ponuke „Súbor“ kliknite na položku „Tlačiť“. Dá sa to urobiť inak: tlač v aplikáciách sa vykonáva pomocou klávesových skratiek "Ctrl" + "P".
V okne „Tlač“, ktoré sa otvorí, musíte vybrať vlastnosti tlače a vybrať virtuálnu tlačiareň.
Ak chcete vybrať vhodnú tlačiareň, musíte kliknúť na ikonu vo forme čeľuste, ktorá sa nachádza oproti názvu tlačiarne. Tu je ponúkaných niekoľko možností: fyzická tlačiareň Canon, virtuálna tlačiareň od (v systéme Windows 10) a niektoré ďalšie aplikácie. Vybral som si virtuálnu tlačiareň spoločnosti Microsoft.
V okne Print (Tlač) môžete nakonfigurovať niektoré ďalšie možnosti tlače: počet strán, počet kópií, orientáciu, veľkosť atď..
Ďalej kliknite na tlačidlo „OK“.
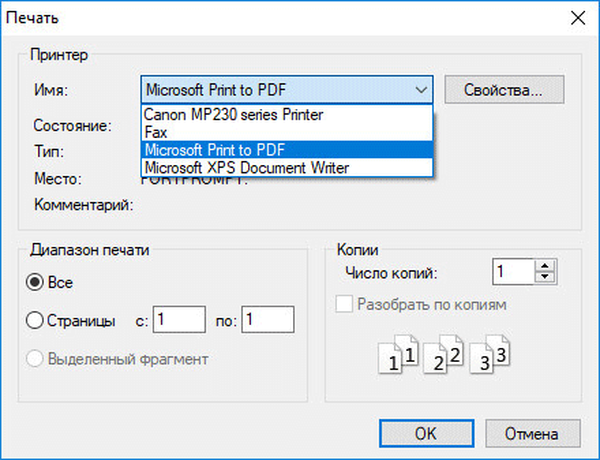
V okne náhľadu sa v prípade potreby nakonfigurujú ďalšie ďalšie parametre. Ak chcete začať proces vytvárania dokumentu PDF, kliknite na tlačidlo „Tlačiť“.
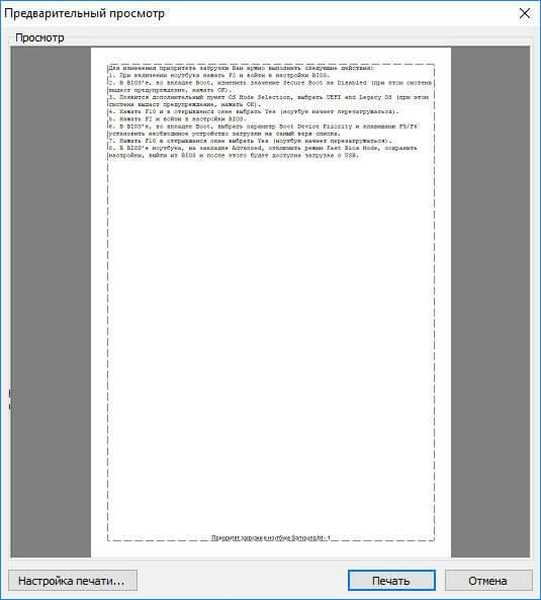
V okne Prieskumník, ktoré sa otvorí, priraďte dokumentu názov, vyberte miesto na uloženie.
Tento dokument sa uloží do počítača vo formáte PDF.
Ako uložiť obrázok do PDF
Podobne sa vytvorí súbor PDF z fotografie alebo obrázka. Otvorte formát obrazového súboru (png, jpeg, bmp, gif, tiff, atď.) V akomkoľvek editore obrázkov.
V tomto príklade uložím obrázok vo formáte jpeg do formátu PDF. Otvoril som fotografiu v štandardnom prehliadači fotografií systému Windows.
Potom kliknite na „Tlačiť“ („Ctrl“ + „P“).
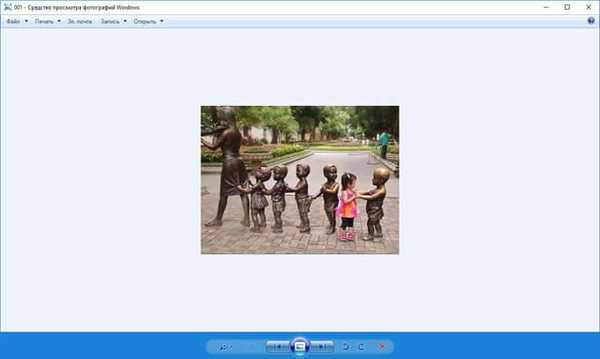
V okne, ktoré sa otvorí, musíte zo zoznamu dostupných tlačiarní vybrať parametre zachovania virtuálnej tlačiarne a obrazu: kvalita, počet kópií, veľkosť atď..

Po kliknutí na tlačidlo „Tlač“ vyberte miesto na uloženie súboru, pomenujte ho.
Podobne môžete do PDF uložiť výkres, dokumenty Word, Excel, atď.
Z obrázkov a dokumentov môžete vytvoriť elektronickú knihu vo formáte PDF kombináciou niekoľkých samostatných súborov do jedného súboru.
Ako uložiť stránku lokality do PDF
Pomocou prehliadača môže používateľ jednoducho uložiť webovú stránku do svojho počítača vo formáte PDF.
Môže vás zaujímať aj:- Ako komprimovať PDF online - 6 služieb
- Ako skombinovať PDF online - 7 služieb
Postupujte podľa týchto krokov:
- Spustite v počítači prehliadač.
- Prejdite na webovú stránku, otvorte požadovanú webovú stránku.
- V nastaveniach prehliadača vyberte možnosť Tlačiť..
- V nastaveniach tlače vyberte virtuálnu tlačiareň. V prehliadači Google Chrome je zabudovaná virtuálna tlačiareň, takže môžete vybrať možnosť „Uložiť ako PDF“. Súbor je možné uložiť na Disk Google.
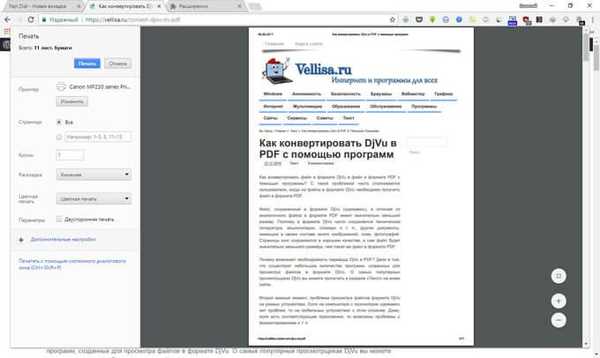
- V závislosti od vybranej virtuálnej tlačiarne kliknite na tlačidlo „Tlačiť“ alebo „Uložiť“.
- V dialógovom okne pomenujte súbor a vyberte umiestnenie, ktoré chcete uložiť.
Okrem toho existujú rozšírenia prehľadávača, ktoré ukladajú stránky stránok do PDF. Ak chcete uložiť stránku lokality vo vhodnej forme bez zbytočných prvkov, použite službu priateľská k tlači.
Závery článku
V programoch, ktoré otvárajú súbory určitých formátov, pomocou virtuálnej tlačiarne, môžete ukladať dokumenty, súbory, stránky stránok vo formáte PDF na počítači..
Súvisiace publikácie:- Ako previesť DjVu do PDF pomocou softvéru
- Ako extrahovať obrázky z PDF - 3 spôsoby
- ICE Book Reader Pro - program na čítanie kníh na počítači
- Punto Switcher - program na automatické prepínanie klávesníc
- PDF Creator - program na vytváranie súborov PDF











