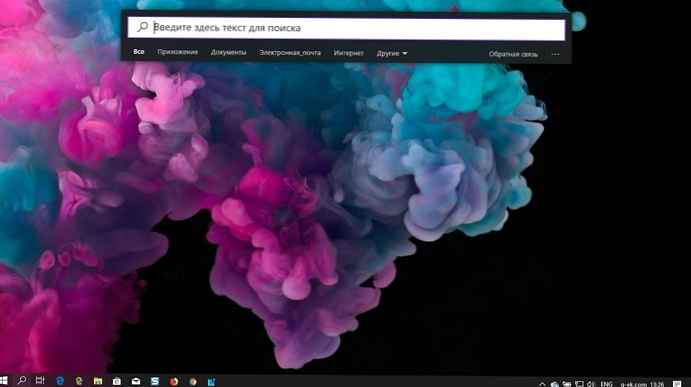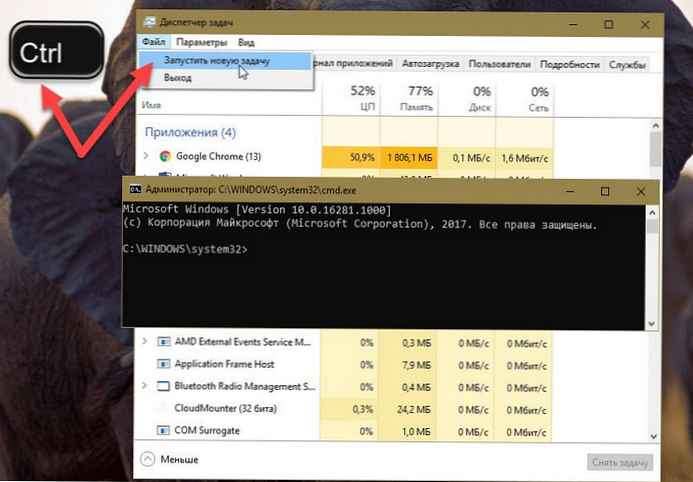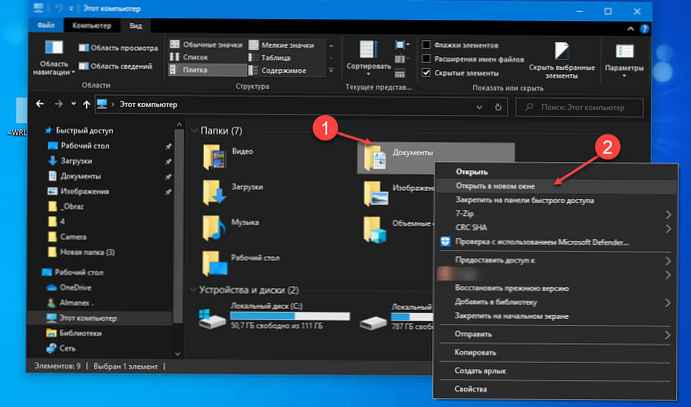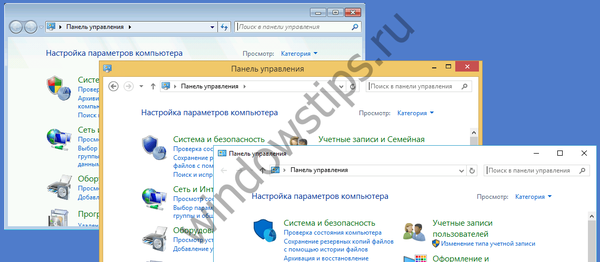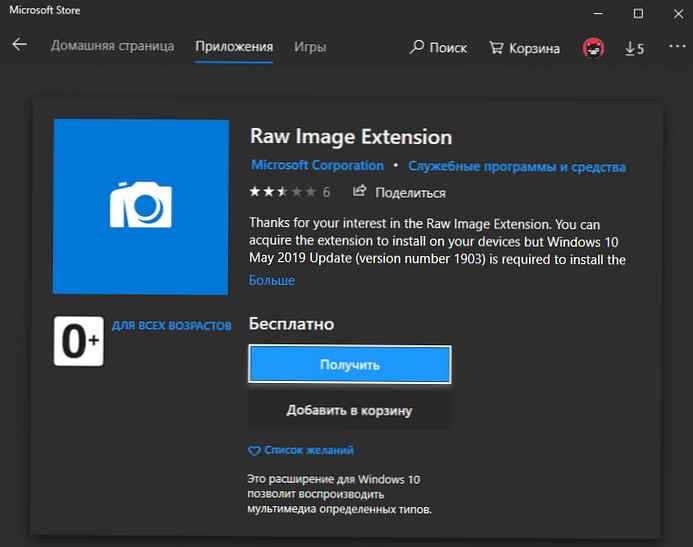Pri práci so súbormi v textovom formáte sa používatelia stretávajú s úlohami, keď potrebujú otvoriť alebo skonvertovať súbor ODT do aplikácie Word. V závislosti od situácie bude možno potrebné otvoriť dokument ODT v programe Word na prezeranie dokumentu, alebo ho previesť na program Word na ďalšie použitie v textových formátoch DOC alebo DOCX.
Formát otvoreného dokumentu OpenDocument Format (ODF) obsahuje prípony pre rôzne typy súborov: ODT (text OpenDocument, formát textového súboru dokumentu) ODP (formát prezentačného súboru) ODS (formát tabuľkového súboru) ODG (formát obrazového súboru) a ďalšie. OpenDocument sa používa ako alternatíva formátov vyvinutých pre balík Microsoft Office.
obsah:- Ako otvoriť súbor ODT v programe Word
- Ako uložiť súbor ODT do DOC (DOCX) pomocou programu Word
- Ako previesť súbor ODT na Word pomocou LibreOffice
- Ako uložiť ODT v programe Word pomocou OpenOffice
- Preložiť ODT do aplikácie Word v službe Dokumenty Google
- Ako previesť ODT na Word online
- Závery článku
Najpoužívanejšie textové dokumenty vo formáte ODT sa vytvárajú vo voľne dostupných softvérových balíkoch LibreOffice, OpenOffice a ďalšie. Tieto kancelárske balíky sú na rozdiel od plateného produktu MS Office bezplatné..
Napriek dostupnosti bezplatných alternatív sa kancelárske programy spoločnosti Microsoft doposiaľ na svete neztratili. Program Microsoft Word sa používa omnoho častejšie ako podobný textový procesor Writer, ktorý je súčasťou bezplatných kancelárskych balíkov.
Preto používatelia často potrebujú otvoriť súbor ODT v programe Word, ak v procese narazia na súbor s touto príponou a počítač nemá špecializovaný program na vytváranie alebo otváranie súborov tohto typu. V niektorých situáciách je potrebné uložiť textový dokument ODT vo formáte dokumentu Word.
V rôznych programoch môžete prevádzať ODT na Word alebo pomocou vzdialenej služby na internete previesť súbor ODT na Word online.
Problém otvorenia alebo uloženia súboru v inom formáte je možné vyriešiť niekoľkými spôsobmi:
- Otvorte program ODT v programe Word na počítači.
- Otvorte ODT v aplikácii Word Online.
- Prevod formátu ODT do aplikácie Word na PC.
- Prevod ODT na Word online.
V jednom prípade budeme musieť používať aplikáciu nainštalovanú v počítači, v druhom prípade potrebujeme pomoc so službou na internete (online prevodník ODT na Word).
Nezabúdajte, že pri prevode medzi textovými formátmi sa môže formátovanie v dokumente zmeniť..Ako otvoriť súbor ODT v programe Word
Súbor s príponou .odt je možné otvoriť priamo v programe Word. Pre verzie programu Word 2003 a nižšie je potrebné nainštalovať jeden z doplnkov, ktoré pridávajú podporu formátu ODT do programu Word, napríklad doplnok Sun ODF Plugin pre MS Office alebo doplnok ODF Translator pre Office.
Postupujte podľa týchto krokov:
- Spustite textový editor MS Word.
- Otvorte ponuku „Súbor“, v otvorenej ponuke kliknite na „Otvoriť“. V programe Word 2019 alebo Word 2016 musíte navyše kliknúť na tlačidlo „Prehľadávať“.
- V okne Otvoriť dokument v zozname oproti poli Názov súboru vyberte možnosť OpenDocument Text.
- Zvýraznite súbor ODT v počítači a kliknite na tlačidlo „Otvoriť“.
- Súbor ODT sa otvorí v textovom editore Word.
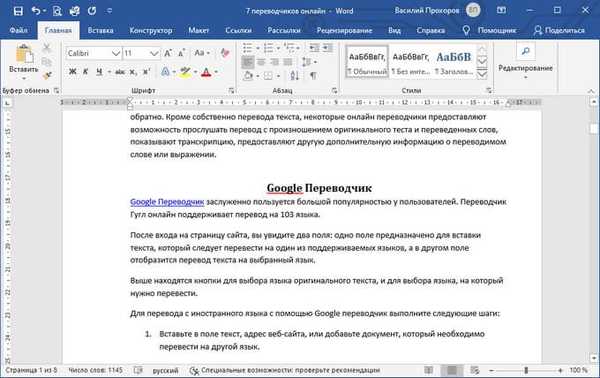
Ak chcete pokračovať v úprave otvoreného súboru, vypnite v aplikácii Word chránené zobrazenie.
Ako uložiť súbor ODT do DOC (DOCX) pomocou programu Word
Po zobrazení alebo úprave textového súboru ODT má používateľ možnosť previesť textový súbor OpenDocument do jedného z formátov Word: „* .doc“ alebo „* .docx“. Existuje niekoľko spôsobov, ako to urobiť..
1 spôsob:
- Prejdite do ponuky „Súbor“, kliknite na „Exportovať“.
- Kliknite na tlačidlo „Zmeniť typ súboru“.
- Na pravej strane stĺpca sa otvoria typy súborov dokumentov. Vyberte možnosť „Dokument Word“ alebo „Dokument Word 97-2003“, podľa toho, ktorý formát je pre vás najlepší.

- Kliknutím na tlačidlo „Uložiť ako“ umiestnené pod stĺpcom vyberte typy dokumentov.
- V okne „Uložiť ako“ vyberte miesto na uloženie súboru a kliknite na tlačidlo „Uložiť“.
2 spôsoby:
- V ponuke „Súbor“ kliknite na „Uložiť ako“.
- Kliknite na tlačidlo prezerania.
- V okne „Uložiť ako“ v poli „Typ súboru“ vyberte „Dokument Word“ alebo „Dokument Word 93-2003“..
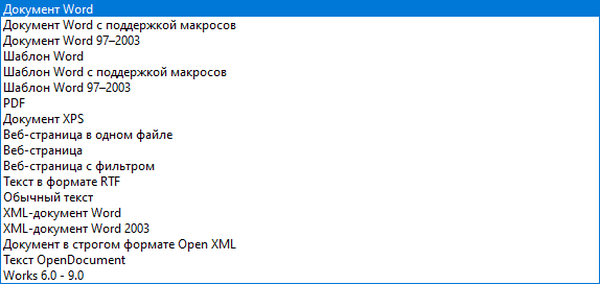
- Kliknite na tlačidlo „Uložiť“..
Ako previesť súbor ODT na Word pomocou LibreOffice
V kancelárskom balíku LibreOffice sa vytvárajú súbory ODT v aplikácii Writer. Program podporuje ukladanie súborov v rôznych textových formátoch. Z programu Writer preto môžete okamžite previesť súbor ODT na DOCX alebo DOC.
Vykonajte nasledujúce kroky:
- V okne „LibreOffice Writer“ kliknite na tlačidlo „Uložiť“.
- V kontextovej ponuke vyberte možnosť Uložiť ako ....
- V okne „Uložiť“ vyberte umiestnenie na uloženie súboru av poli „Typ súboru“ vyberte „Word 2007-365“ (formát docx) alebo „Word 97-2003“ (formát dokumentu).
- Kliknite na tlačidlo „Uložiť“..
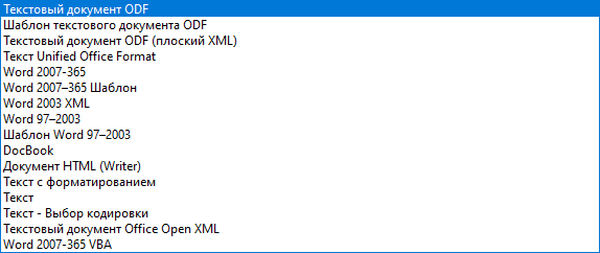
Ako uložiť ODT v programe Word pomocou OpenOffice
V kancelárskom balíku OpenOffice môžete uložiť súbor .odt vo formáte .doc. Výsledný súbor možno ľahko uložiť vo formáte DOCX v programe Word.
Môže vás zaujímať aj:- Prevod PDF do programov Word - 5
- Ako prevrátiť text v programe Word - 5 spôsobov
Postupujte podľa týchto krokov:
- V okne „OpenOffice Writer“ prejdite do ponuky „Súbor“.
- V rozbaľovacej ponuke kliknite na „Uložiť ako“.
- V okne „Uložiť“ v poli „Typ súboru“ vyberte položku „Microsoft Word 97/2000 / XP“ a potom kliknite na tlačidlo „Uložiť“..
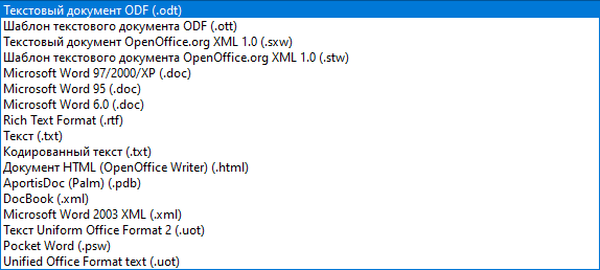
Preložiť ODT do aplikácie Word v službe Dokumenty Google
Pri riešení úlohy otvárania súboru ODT a jeho ukladaní vo formáte Office Word pomôže online služba Dokumenty Google. Dokumenty Google sú k dispozícii každému používateľovi, ktorý má poštu v službe Google Mail (gmail.com).
Táto metóda je vhodná v situácii, keď počítač nemá program Word alebo bezplatné kancelárske analógy. Súbor v aplikácii Dokumenty Google môžete otvoriť na prezeranie, úpravy a následné uloženie v požadovanom formáte.
Musí sa dodržať nasledujúci postup:
- Prihláste sa na Disk Google (Disk Google).
- Kliknite na tlačidlo Vytvoriť.
- Najskôr vyberte možnosť Dokumenty Google a potom položku Vytvoriť nový dokument..
- V okne prázdneho dokumentu kliknite na ponuku „Súbor“.
- V ponuke, ktorá sa otvorí, vyberte možnosť Otvoriť..
- V okne Otvoriť súbor otvorte kartu Stiahnutie.
- Kliknite na tlačidlo „Vybrať súbor na zariadení“.
- Nahrajte súbor OTD na Disk Google. Textový súbor sa otvorí v službe Dokumenty Google.
- Po dokončení práce s dokumentom prejdite do ponuky „Súbor“.
- V kontextovej ponuke kliknite na „Stiahnuť“, vyberte formát súboru „Microsoft Word (DOCX)“.
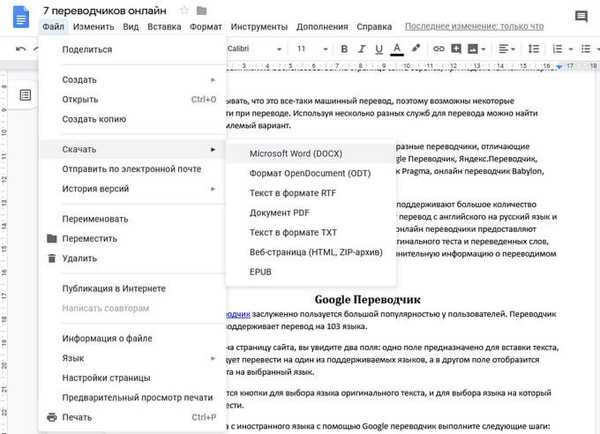
Textový dokument programu Word uložený v počítači.
Ako previesť ODT na Word online
Ak chcete previesť súbor medzi formátmi, potrebujete prevodník ODT na Word. Na vyriešenie tohto problému je služba online vhodná. Prevodníky online používajú nasledujúci postup rozdelený do troch etáp:
- Používateľ nahrá zdrojový súbor do služby a potom vyberie požadovaný formát.
- Na vzdialenej lokalite sa súbor prevádza z jedného formátu do druhého.
- Používateľ stiahne hotový nový súbor do svojho počítača.
Na konverziu súboru ODF do formátu Word použijeme služby online služby Zamzar.
- Prejdite na stránku služby Zamzar.
- Kliknite na tlačidlo „Pridať súbory ...“ a potom do služby nahrajte súbor vo formáte ODT.
- Vyberte nový formát „docx“ alebo „doc“ pre vytvorený súbor.
- Kliknite na tlačidlo „Konvertovať“.
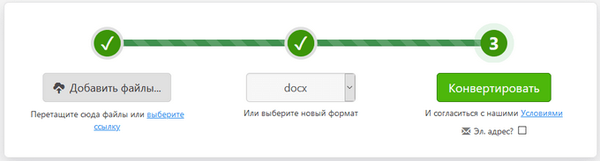
- Po spracovaní kliknite na tlačidlo „Prevziať“ a súbor prevezmite do svojho počítača.
Závery článku
Niektorí používatelia čelia potrebe otvárať súbory ODT v programe Word alebo ukladať ODT do formátov DOCX alebo DOC. Programy nainštalované v počítači a online služby pomôžu vyriešiť problém s otváraním súborov ODT a ich uložením do formátu Word. Pomocou služieb online môžete previesť súbor vo formáte ODT do formátu Word.
Súvisiace publikácie:- Ako previesť program Excel do programu Word - 5 spôsobov
- Ako vytvoriť rámec pre typografiu v programe Word
- Ako robiť stránkovanie v programe Word
- Slovo online zadarmo - 5 spôsobov
- Ako otvoriť FB2 - 10 spôsobov