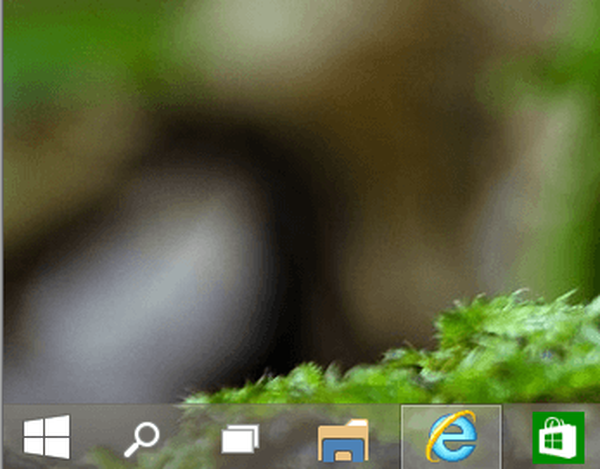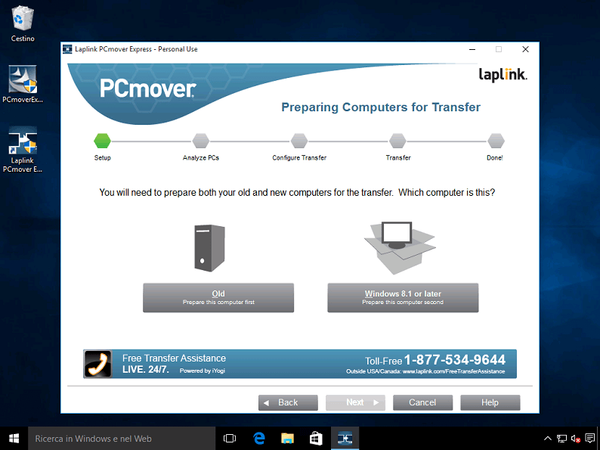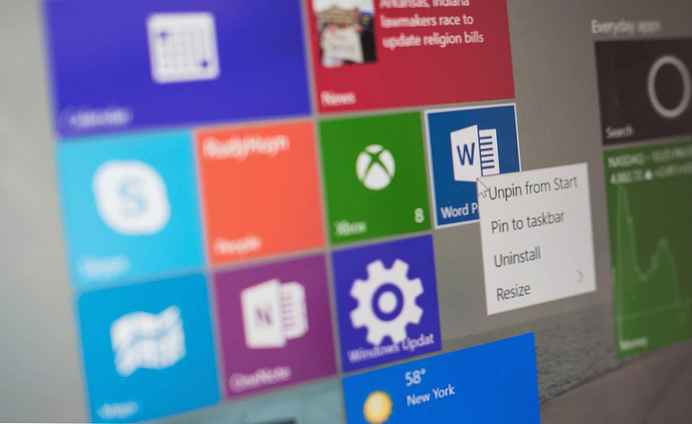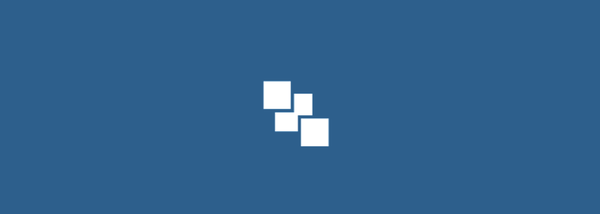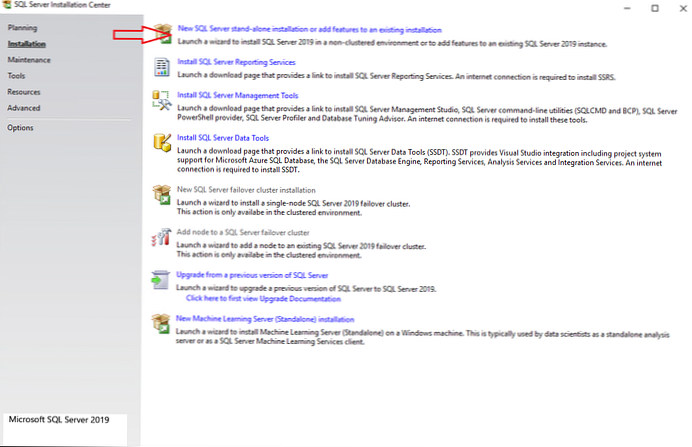
V tomto článku vás prevedieme inštaláciou servera Microsoft SQL Server 2019 s popisom všetkých možností, komponentov, aktuálnych odporúčaní a osvedčených postupov..
MS SQL Server je popredným RDBMS (Relational Database Management System) a hlavným konkurentom Oracle Database v podnikovom segmente. V CIS sa MSSQL najčastejšie používa na vývoj interného aplikačného softvéru a na 1C.
obsah:
- Vydania MS SQL Server 2019
- Funkcie licencovania servera SQL
- Začína sa inštalácia servera SQL Server
- Možnosti inštalácie aktualizácií servera SQL
- Typ inštalácie servera SQL
- Súčasti servera SQL Server 2019: to, čo potrebujete, čo musíte nainštalovať
- Konfigurácia pomenovávania inštancií servera SQL
- Konfigurácia nastavení služieb SQL Server, kódovanie
- Konfigurácia databázového nástroja v serveri SQL Server
Vydania MS SQL Server 2019
Celkom je 5 čísel (vydaní) MSSQL 2019:
- express je bezplatná edícia na použitie. Funkčnosť je pomerne obmedzená, najvýraznejším obmedzením expresnej verzie je maximálna základná veľkosť 10 GB. Toto vydanie je vhodné pre malé projekty, napríklad pre prácu študentov alebo pre školenie SQL / T-SQL.
- štandardné Toto je plnohodnotné platené vydanie, ale veľa funkcií stále chýba. Maximálne množstvo pamäte RAM, ktorú môže SQL Server použiť, je 128 GB, existujú aj skupiny dostupnosti vždy a ďalšie komponenty. Štandard je určený pre aplikácie v malých organizáciách.
- podnik zahŕňa všetky možné funkcie a komponenty, žiadne obmedzenia. Firemnú verziu zvyčajne používajú veľké spoločnosti alebo spoločnosti, ktoré potrebujú funkčnosť tejto verzie..
- vývojka vydanie ani Enterprise nemá žiadne obmedzenia a môže sa používať zadarmo, ale môže sa používať iba na vývoj a testovanie aplikácií.
- web vydanie sa takmer nelíši od štandardu, s výnimkou vážnejších obmedzení funkčnosti a zodpovedajúcim spôsobom nižších licenčných nákladov.
Funkcie licencovania servera SQL
MS SQL Server je licencovaný pod 2 modelmi:
- ZA CORE - Licencie MSSQL pre serverové jadrá
- SERVER + CAL - licenciu úplne pre server a pre každého používateľa, ktorý bude so serverom pracovať
Licenciu Enterprise Edition je možné získať iba ako PER CORE
Aj v MSSQL Server 2019 existuje nová príležitosť na licencovanie kontajnerov, virtuálnych strojov a veľkých dátových klastrov.
Viac informácií nájdete v licencii SQL Server..Začína sa inštalácia servera SQL Server
V tomto článku nainštalujeme MS SQL Server 2019 Enterprise Edition na Windows Server 2019..
Pozn. SQL Server 2019 predstavuje úplnú podporu pre Linux, ako aj pre Docker a Kubernetes.- Stiahnite a rozbaľte inštalačný obraz SQL Server 2019. Spustite setup.exe;
- Keďže v tomto článku nainštalujeme bežnú samostatnú inštanciu, na karte Inštalácia vyberte možnosť „Nová samostatná inštalácia servera SQL Server".
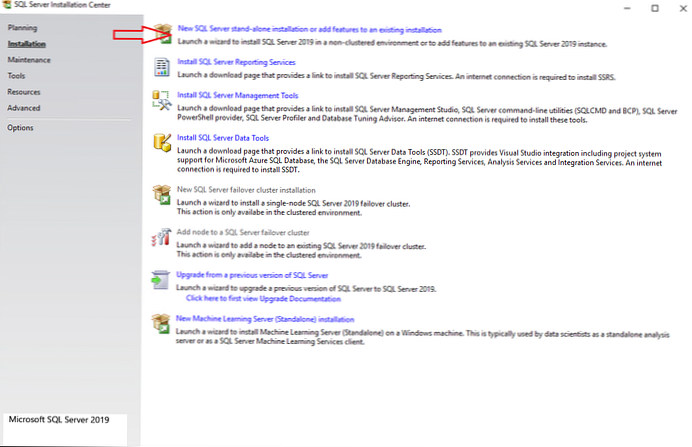
V inštalátore servera SQL Server môžete vykonať mnoho ďalších akcií: aktualizovať starú inštanciu, opraviť nefunkčnú a niektoré ďalšie veci.
Možnosti inštalácie aktualizácií servera SQL
V tomto kroku môžete povoliť vyhľadávanie aktualizácií prostredníctvom služby Windows Update. Je na vás, či túto možnosť povolíte alebo nie. Všetko záleží na vašom plánovaní aktualizácií a požiadavkách na odolnosť servera. Ak pre svoje servery nemáte jasný plán aktualizácie, je lepšie nechať túto možnosť povolenú..
V tomto kroku uvidíte nasledujúcu chybu:Chyba 0x80244022: Výnimka z HRESULT: 0x80244022 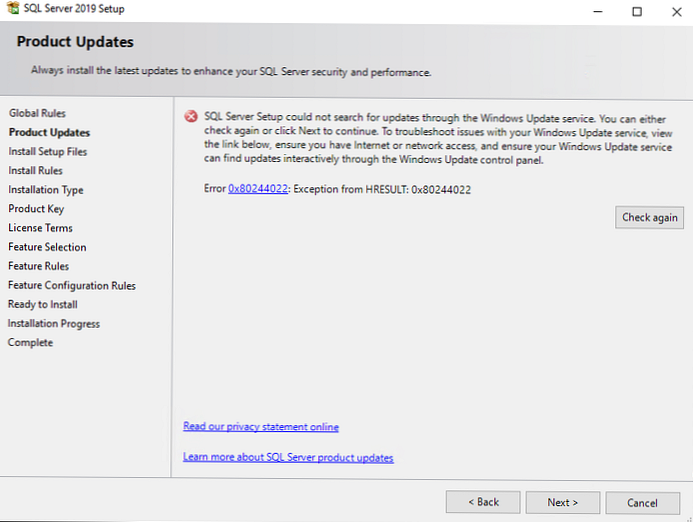
Súvisí to s problémami so službou Windows Update. Metódy riešenia sú opísané tu https://winitpro.ru/index.php/2017/08/10/oshibka-0x80244022-i-problema-ostanovki-wsuspool/
Kliknite na Ďalej.
krok Nainštalujte inštalačné súbory sa stane automaticky. Pripraví súbory na inštaláciu.
Nainštalujte pravidlá automaticky sa tiež spustí, ak inštalátor nenájde problémy, ktoré je potrebné vyriešiť pred inštaláciou MSSQL (napríklad reštart počítača alebo nekompatibilita vašej verzie systému Windows s verziou SQL Server).
Typ inštalácie servera SQL
V tomto kroku si môžete zvoliť inštaláciu novej inštancie alebo pridať funkčnosť k už nainštalovanej inštancii. V našom prípade vyberte možnosť „Vykonať novú inštaláciu“. 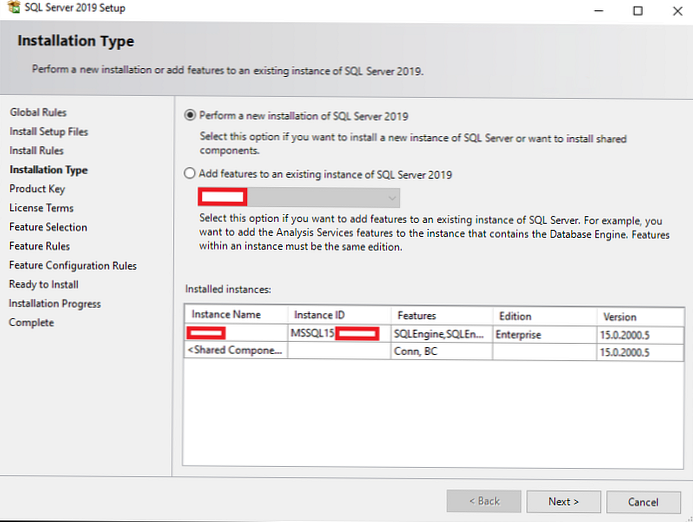
Teraz musíte zadať kód Product Key. Ak nie je k dispozícii žiadny kľúč, vyberte Free edition (napríklad Developer), ale nezabudnite, že s vývojárskou edíciou máte právo iba vyvíjať a testovať softvér, ale server nepoužívajte v produktívnom prostredí.. 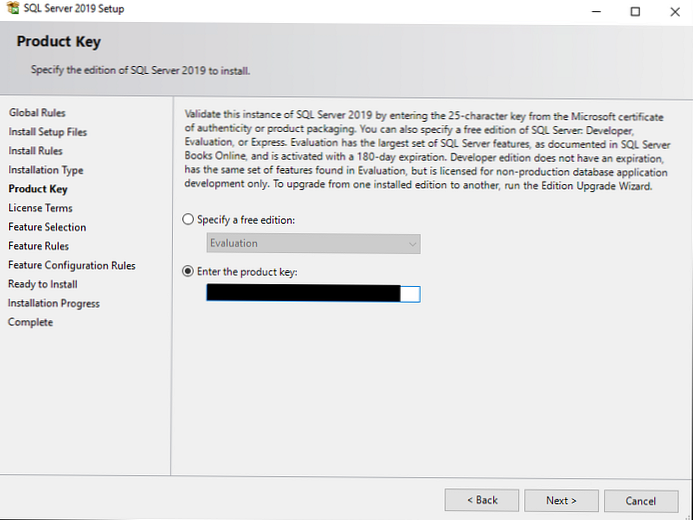
Na krok Licenčné podmienky akceptovať licenčnú zmluvu.
Súčasti servera SQL Server 2019: to, čo potrebujete, čo musíte nainštalovať
V tomto okamihu sa zobrazí výzva na inštaláciu rôznych komponentov servera SQL Server. Poďme sa na ne pozrieť podrobnejšie, uvidíme, čo treba dať do rôznych situácií:
- Služby databázových strojov - Toto je hlavný stroj SQL Server. Povinná inštalácia.
- Replikácia servera SQL - replikačné služby. Komponent sa používa pomerne často, takže ak si nie ste istí, či ich potrebujete, je lepšie začiarknuť políčko pre inštaláciu.
- Služby strojového učenia a jazykové rozšírenia - Služby na vykonávanie kódu R / Python / Java v kontexte SQL Server. Je nevyhnutné, ak máte v úmysle zapojiť sa do strojového učenia.
- Fulltextové a sémantické extrakcie pre vyhľadávanie - Komponent je potrebný, ak potrebujete technológiu fulltextového vyhľadávania alebo sémantické vyhľadávanie v dokumentoch (napríklad docx). V prípade sémantického vyhľadávania v dokumentoch budete tiež potrebovať FILESTREAM, o tom nižšie.
- Služby v oblasti kvality údajov - služby v oblasti opravy a overovania údajov. Ak si nie ste istí, či potrebujete DQS, potom radšej neinštalovať.
- Služba dotazov PolyBase pre externé údaje - Technológia na prístup k externým údajom, napríklad na inom serveri SQL alebo v databáze Oracle. Konektor Java pre zdroje údajov HDFS patrí k technológii PolyBase a je potrebný, ak chcete pracovať s technológiou HDFS.
- Analytické služby - tiež známy ako SSAS. Technológia pre obchodné výkazníctvo (BI) a práca s OLAP. Používa sa vo veľkých spoločnostiach na podávanie správ.
Ďalej prejdite na zoznam zdieľaných funkcií (funkcie, ktoré sa vzťahujú na celý server a nie na konkrétnu inštanciu).
- Server strojového vzdelávania (samostatný) - rovnaké ako strojové vzdelávacie služby a jazykové rozšírenia, ale s možnosťou inštalácie bez samotného nástroja SQL Server.
- Klient kvality údajov - rovnako ako DQS, iba samostatne.
- Pripojenie nástrojov klienta - Knižnice ODBC, OLE DB a niektoré ďalšie. Odporúčame nastaviť.
- Integračné služby - služby integrácie údajov, známe tiež ako SSIS. Technológia pre údaje ETL (extrakcia, transformácia, načítanie). SSIS je potrebný, ak chcete automatizovať import údajov a zmeniť ich počas procesu importu. Scale Out Master / Worker je potrebný na zmenu mierky SSIS. Ak si nie ste istí, či ich potrebujete, neoznačte ich.
- Kompatibilita s klientskymi nástrojmi - Zastarané DMV a systémové postupy. Odporúčam dať.
- Súprava Client Tools SDK - balík zdrojov pre vývojárov. Nemôžete staviť, ak si nie ste istí, či to potrebujete.
- Distribuovaný radič opakovania / klient - replikovať a vylepšovať funkcie servera SQL Server Profiler. Distribuované opakované služby sú potrebné na modelovanie záťaže a rôzne druhy testovania výkonu..
- Súprava SQL Client Connectivity SDK - ODBC / OLE DB SDK pre vývojárov.
- Kmeňové dátové služby - súčasť Microsoft Power BI. Potrebné pre analýzu údajov, validáciu, integráciu a opravu.
Niektoré z týchto komponentov (napríklad konektor Java pre zdroje údajov HDFS) nemusia byť k dispozícii v starších verziách servera SQL Server..
O niečo nižšie v rovnakom kroku môžete určiť adresár pre súbory SQL Server. Ak nemáte dôvod na jeho zmenu, nechajte štandard (C: \ Program Files \ Microsoft SQL Server \).
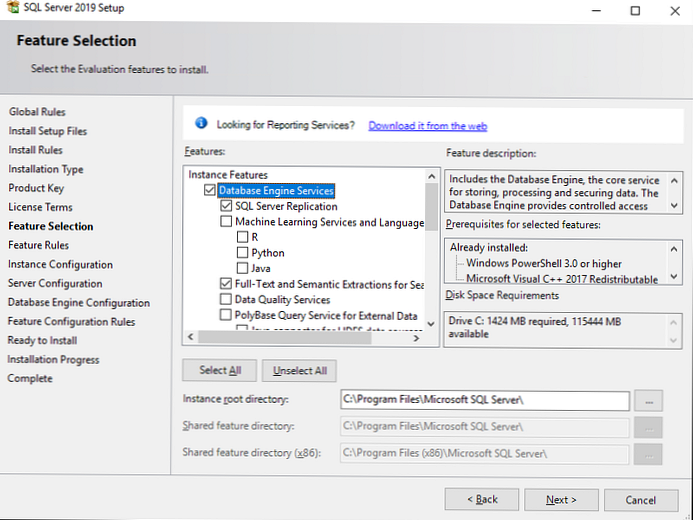
Po výbere komponentov MSSQL, ktoré potrebujete, inštalátor skontroluje kompatibilitu komponentov s vaším systémom, a ak neexistujú žiadne problémy, tento krok prejde automaticky.
Konfigurácia pomenovávania inštancií servera SQL
Môžete opustiť parameter Predvolená inštancia, v takom prípade bude vaše meno inštancie MSSQLSERVER. Pri výbere Pomenovaná inštancia zadáte názov inštancie servera SQL Server. V mojom prípade uvediem inštanciu DEV. Aby sa predišlo nejasnostiam, odporúča sa nastaviť ID inštancie na rovnaké ako meno inštancie.
Nainštalované inštancie zobrazujú inštancie MSSQL nainštalované na serveri, jeden už mám.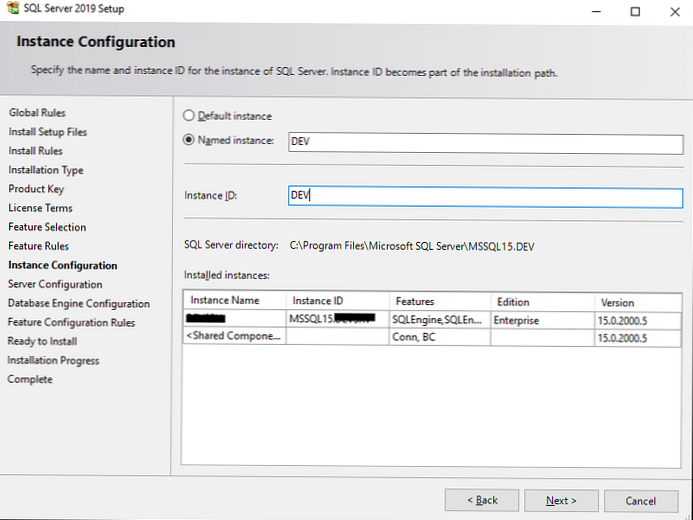
Konfigurácia nastavení služieb SQL Server, kódovanie
Na karte Účty služieb zadajte účty, pod ktorými sa budú na serveri spúšťať služby SQL Server. Za najlepšiu prax sa považuje použitie technológií MSA (Managed Service Accounts) a gMSA (Group Managed Service Accounts) ako najspoľahlivejšej z hľadiska bezpečnosti. Použijem bežný účet domény.
Nastavené na Agent servera SQL pole Typ spustenia v automatický, v opačnom prípade bude potrebné agenta spustiť manuálne.
Od SQL Server 2016 bolo tiež možné nastaviť parameter IFI (okamžitá inicializácia súboru) pri inštalácii servera. V inštalátori sa nazýva „Prideliť oprávnenie na vykonávanie úlohy údržby zväzku SQL Server Database Engine“. Jeho zahrnutie znamená, že staré údaje sa neprepíšu nulami, keď:
- Vytvorenie databázy;
- Pridávanie údajov do dátových súborov alebo protokolových súborov;
- Zväčšiť veľkosť existujúcich súborov (vrátane operácií automatického zväčšenia);
- Obnova databázy / skupiny súborov.
Urýchľuje sa tým proces inicializácie súborov, ale znižuje sa tým bezpečnosť, pretože staré údaje nie sú prepisované nulami, takže staré informácie obsiahnuté v týchto súboroch môžu byť čiastočne prístupné..
Túto možnosť odporúčam povoliť, ak riziko úniku údajov nie je významné.
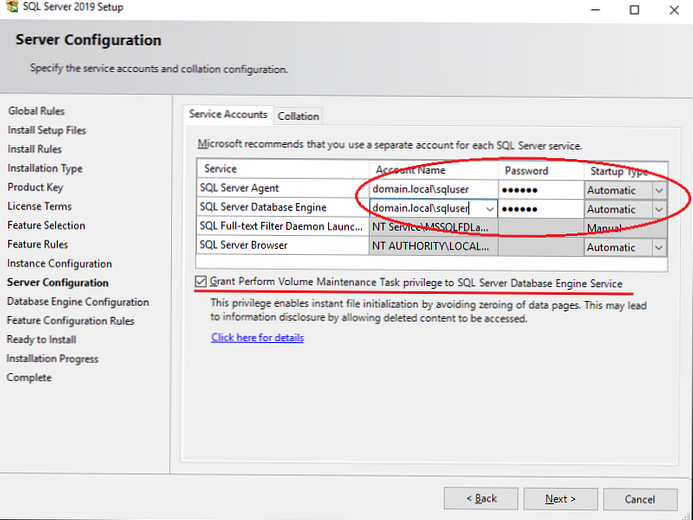
V ďalšom kroku by ste mali zvoliť nákupný.
Zjednodušene povedané, zoradenie je nastavenie kódovania servera SQL. Tento parameter nastavuje kódovanie stránky, pravidlá triedenia, kódovanie char / varchar a ďalšie nastavenia jazyka.
Pri inštalácii servera vyberiete Zoradenie pre celý server SQL. Po inštalácii bude možné tento parameter zmeniť, ale nebude ľahké to urobiť, takže musíte pre svoje úlohy okamžite zvoliť vhodné Zoradenie..
V prípade CIS sa odporúča zvoliť si Cyrillic_General_CI_AS. Ak sú údaje iba v angličtine, môžete si vybrať SQL_Latin1_General_CP1_CI_AS.
Ak plánujete používať SQL Server v bojovom prostredí, pozrite si dokumentáciu k výberu Collation, pretože je to dôležitý parameter, hoci sa dá nastaviť pre konkrétnu databázu..
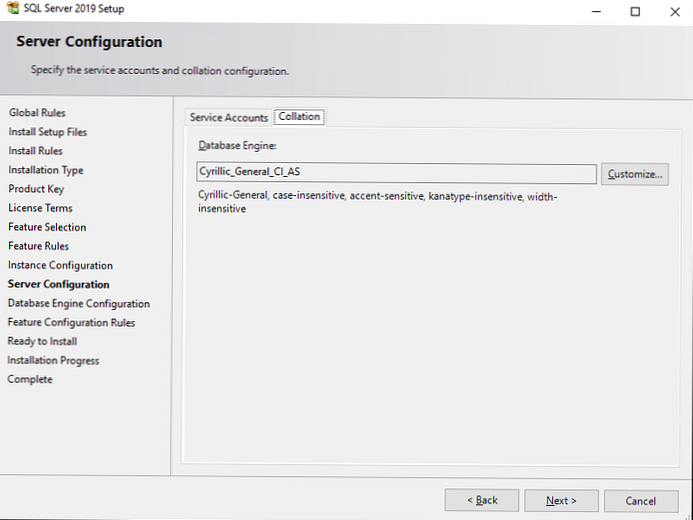
Konfigurácia databázového nástroja v serveri SQL Server
Na krok Konfigurácia databázového nástroja K dispozícii je 6 kariet, začnime v poradí:
V Konfigurácia servera musíte vybrať režim overenia a zadať účet pre administrátora servera SQL.
Máte na výber 2 režimy: Režim overovania systému Windows a Zmiešaný režim.
- Pri overovaní systému Windows sa môžu prihlásiť iba používatelia vašej domény alebo počítača so systémom Windows.
- V zmiešanom režime bude okrem autorizácie systému Windows k dispozícii aj autorizácia podľa poverení samotného servera SQL Server.
Spoločnosť Microsoft odporúča používať Windows Authentication ako najbezpečnejšiu, ale v praxi sa pravdepodobne budete musieť prihlásiť na server z iných aplikácií. Napríklad, napísané java, av tomto prípade je nevyhnutné overenie servera SQL..
Ak ste si istí, že sa používatelia prihlásia iba z počítačov a aplikácií Windows, ktoré podporujú autentifikáciu Windows, vyberte režim autentifikácie Windows.
V mojom prípade som nastavil zmiešaný režim. V tomto režime budete musieť zaregistrovať heslo od používateľa sa a zvoliť účet Windows, ktorý bude mať administrátorské práva.
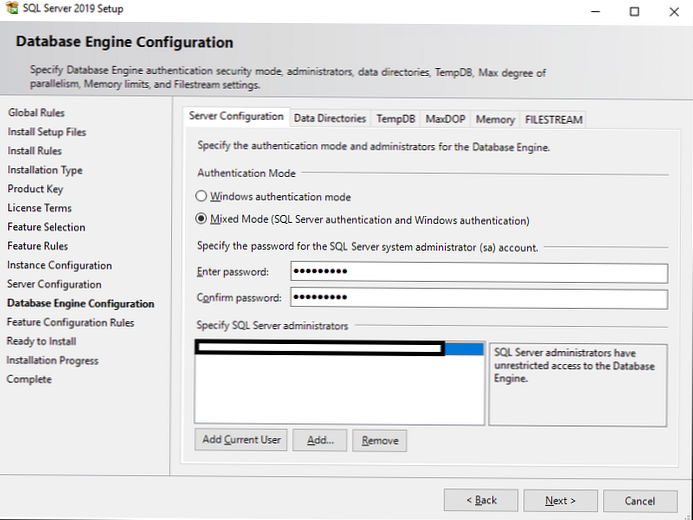
pútko Dátové adresáre musíte vybrať adresár, do ktorého bude SQL Server ukladať protokoly databázy a transakcií.
Pre údaje je najlepšie prideliť samostatné pole RAID. Diskový subsystém je rozhodujúci pre výkon servera SQL, takže si musíte vybrať najlepší spôsob ukladania údajov, ktorý máte k dispozícii, či už ide o NAS alebo lokálny RAID z rýchlych diskov..
Je dobré distribuovať všetky adresáre (systémové databázy, užívateľské databázy, protokoly užívateľských databáz, zálohy) do rôznych úložísk. Takto dosiahnete maximálny výkon zo servera SQL Server na úrovni práce s ukladaním údajov..
V mojom prípade označím samostatný disk s RAID 1 pre všetky adresáre.
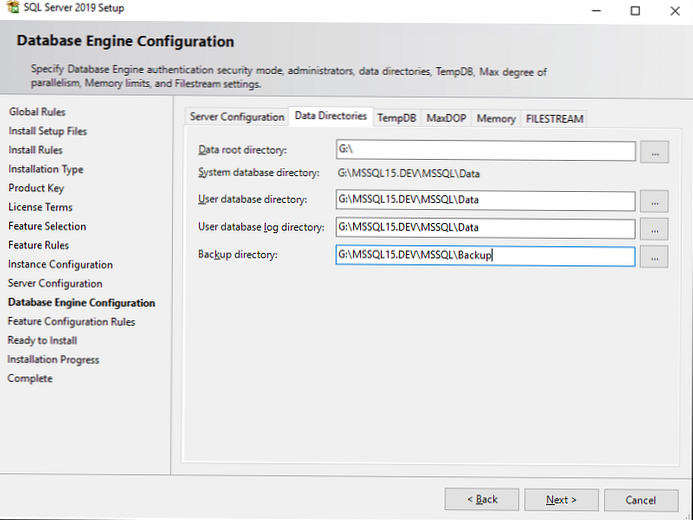
pútko tempdb Parametre pre bázu tempdb sú nakonfigurované. Jeho správna konfigurácia je dôležitá pre výkon servera, pretože táto databáza sa podieľa takmer na všetkých údajových operáciách.
- Počet súborov - počet dátových súborov pre tempdb. Počet súborov musíte určiť v závislosti od jadier procesora. Je dobrým zvykom nastaviť počet súborov rovný počtu jadier procesora vydelených číslom 2. To znamená, že na 32 jadier vášho servera sa odporúča 16 súborov. Bez ohľadu na počet jadier sa neodporúča vkladať menej ako 8 súborov. Je potrebné vyhnúť sa problémom opísaným tu https://support.microsoft.com/en-us/kb/2154845. .
- Počiatočná veľkosť - počiatočná veľkosť dátových súborov tempdb. Zakaždým, keď sa server reštartuje, obnoví sa veľkosť tempdb na pôvodnú veľkosť. Odporúča sa špecifikovať veľkosť dátových súborov v závislosti od zamýšľaného zaťaženia. Ak nemôžete naplánovať svoju budúcu pracovnú záťaž, nechajte 8 MB. Ak pre súbory tempdb vyberiete samostatné pole / disk (pozri nižšie), je najlepšie určiť veľkosť súboru, ktorá by úplne vyplnila disk, aby sa predišlo trvalým operáciám zväčšovania súborov..
- Autogrowth - krok k zvýšeniu tempdb súborov. Veľkosť by sa mala nastaviť v závislosti od pôvodnej veľkosti. Ak nie je možné naplánovať zaťaženie, nechajte 64 MB. Majte na pamäti, že ak je povolená funkcia IFI (Instant Initialization File), čakanie na zámky na prípone súboru bude oveľa menšie. Neodporúča sa nastavovať príliš veľkú veľkosť kroku, pretože to spôsobí značné oneskorenie pri zväčšovaní veľkosti súboru.
- Dátové adresáre - adresáre na hosťovanie dátových súborov tempdb. Ak zadáte niekoľko adresárov, súbory sa umiestnia pomocou algoritmu Round-robin, tj cyklicky. Zjednodušene povedané, keď špecifikujete napríklad 4 adresáre, dátové súbory budú rovnomerne distribuované do všetkých adresárov. Pre dátové súbory je dobré pridať rôzne diskové polia..
- Protokol TempDb: Počiatočná veľkosť / Autogrowth - nastavenie počiatočnej veľkosti a kroku zvýšenia súboru denníka tempdb. Mali by ste postupovať podľa rovnakých pravidiel ako pre dátové súbory tempdb..
- Adresár denníka - adresár na uloženie logovacieho súboru tempdb. Protokolový súbor je iba 1, bez ohľadu na počet dátových súborov je uvedený iba 1 adresár. Ak je to možné, vyberte pre súbor denníka samostatné pole..
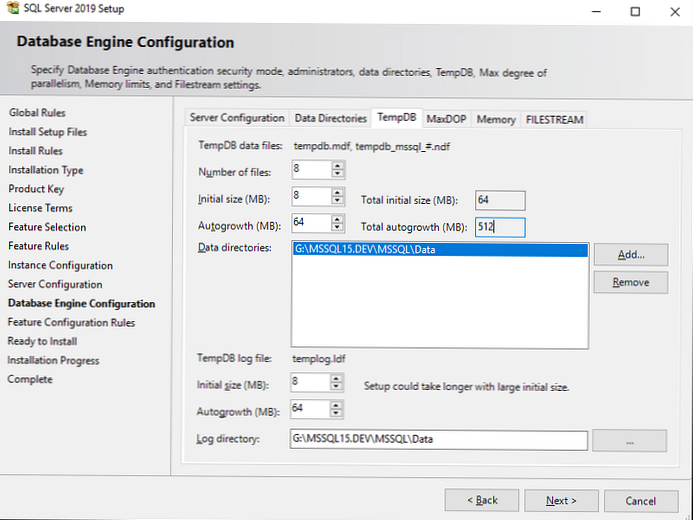
vložiť MAXDOP.
MaxDOP je parameter servera SQL, ktorý je zodpovedný za vykonanie paralelného dotazu a podľa toho za stupeň rovnobežnosti. Aby mohol server SQL Server používať všetky procesorové jadrá na spracovanie paralelných plánov, nastavte ako hodnotu MaxDOP hodnotu 0. Ak chcete z nejakého dôvodu zakázať vykonanie paralelného dotazu, ako hodnotu nastavte 1. Ak chcete dosiahnuť maximálny výkon, nakonfigurujte MaxDOP podľa pravidiel v tabuľke (https://go.microsoft.com/fwlink/?linkid=2084761):
| Server s jedným hostiteľom NUMA | Nie viac ako 8 logických procesorov | MAXDOP nesmie prekročiť počet logických procesorov |
| Server s jedným hostiteľom NUMA | Viac ako 8 logických procesorov | MAXDOP musí byť 8 |
| Server s viacerými uzlami NUMA | Nie viac ako 16 logických procesorov na NUMA uzol | MAXDOP nesmie prekročiť počet logických procesorov na NUMA uzol |
| Server s viacerými uzlami NUMA | Viac ako 16 logických procesorov na NUMA uzol | Hodnota MAXDOP sa musí rovnať polovici počtu logických procesorov na uzol NUMA s hodnotou MAX 16 |
V mojom prípade som nastavil na 0. To poskytne najlepší výkon na vykonávanie plánov pre paralelné žiadosti, ale to môže spôsobiť oneskorenie, pretože ostatné žiadosti budú musieť čakať, kým sa aktuálna požiadavka nedokončí, pretože všetky procesorové jadrá budú zaneprázdnené vykonávaním aktuálnej žiadosti..
Pre „bojový“ server vám odporúčam dodržiavať pravidlá z tabuľky a prečítať si dokumentáciu na vyššie uvedenom odkaze..
vložiť pamäť - Musíte zadať minimálne a maximálne množstvo pamäte RAM, ktoré bude server SQL používať. Pretože je pomerne ťažké predpovedať požadovaný objem pre server, odporúča sa, aby sa SQL Serveru pridelilo 80 - 85% celkovej pamäte RAM servera. Aby ste zistili skutočné množstvo použitej pamäte RAM, musíte monitorovať spotrebu pamäte prostredníctvom špeciálneho DMV (Dynamic Management View) nepretržite a monitorovať vrcholy spotreby RAM. Iba s dostupnosťou týchto informácií môžete predpovedať skutočnú spotrebu pamäte RAM.
Ponechám Predvolené hodnoty (min 0 a max. 2147483647 MB).
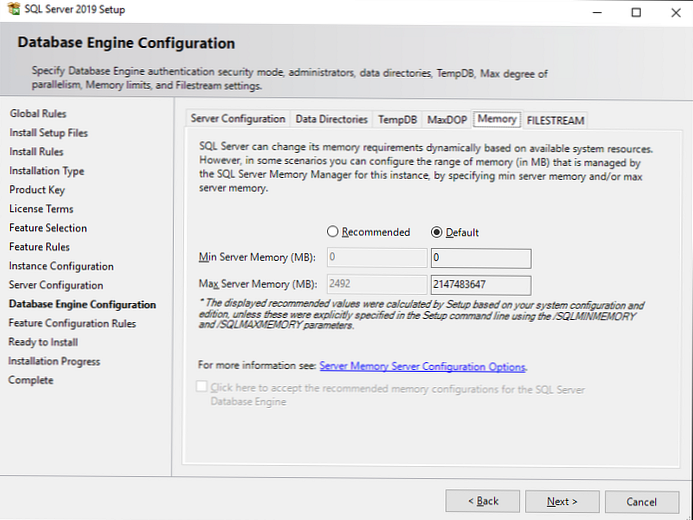
Karta FILESTREAM - povoľuje technológiu FILESTREAM. Umožňuje vám ukladať binárne súbory do systému súborov a poskytuje k nim prístup prostredníctvom SQL. Ak si nie ste istí, či chcete pracovať s binárnymi údajmi na úrovni SQL, nechajte FILESTREAM vypnutý.
Krok Pravidlá konfigurácie funkcie prejde automaticky. Prečítajte si zhrnutie v časti Pripravené na inštaláciu a kliknite na tlačidlo Inštalovať.
Týmto sa dokončí základná inštalácia servera SQL Server 2019 Enterprise. V nasledujúcom článku sa pozrieme na hlavné spôsoby analyzovania výkonu a problémov v serveri SQL Server..
Pozn. V starších verziách (SQL Server 2014, 2016) nemusia byť niektoré karty a možnosti k dispozícii.