
Ak je potrebné urobiť snímku obrazovky s videom, ktoré sa práve prehráva v prehrávači, môžete vytvoriť snímku obrazovky pomocou prehrávača samotného, bez použitia iných programov. Snímka obrazovky alebo snímka obrazovky je obrázok, ktorý sa aktuálne zobrazuje na obrazovke monitora uloženej v počítači.
V našom prípade bude potrebné vystrihnúť snímku z videa a následne ho uložiť ako obrázok do počítača.
obsah:- Ako urobiť snímku obrazovky v prehrávači Media Player Classic Home Cinema
- Ako urobiť snímku obrazovky v prehrávači médií VLC
- Ako urobiť snímku obrazovky v KMPlayer
- Ako urobiť snímku obrazovky v prehrávači GOM
- Ako urobiť snímku obrazovky v aplikácii BSPlayer
- Ako urobiť snímku obrazovky v Light Alloy
- Ako urobiť snímku obrazovky v Daum PotPlayer
- Závery článku
Prečo by ste mohli potrebovať takú snímku obrazovky prehrávača? Tento obrázok sa dá použiť ako článok, prezentácia, nastaviť ako obrázok na pozadí pracovnej plochy vášho monitora, použiť ho ako kryt, atď. Obrázok rámu sa nasníma z filmu, videa alebo školiaceho videa a uloží sa ako obrázok do počítača používateľa..
Takmer vo všetkých populárnych multimediálnych prehrávačoch existuje funkcia na vytváranie snímok obrazovky. Funkcia snímania obrazovky prehrávača nie je v prehrávači Windows Media Player (Windows Media Player) k dispozícii..Predtým, ako urobíte snímku videa z okna prehrávača, musíte najskôr nájsť požadovaný rám a potom dať video do prehrávača na pozastavenie, pretože pri prehrávaní nebude ľahké nasnímať potrebný obrázok včas.
Teraz sa pozrieme na postup fotografovania z prehrávaného videa pomocou obľúbených prehrávačov médií zadarmo: Media Player Classic Home Cinema, VLC media player, KMPlayer, GOM Player, BSPlayer, Light Alloy, Daum PotPlayer.
Ako urobiť snímku obrazovky v prehrávači Media Player Classic Home Cinema
Ak chcete vytvoriť snímku videa v prehrávači médií Media Player Classic Home Cinema, musíte prejsť do ponuky „Súbor“ a v kontextovej ponuke vybrať „Uložiť obrázok ...“. Môžete tiež natočiť video pomocou klávesov na klávesnici „Alt“ + „I“.

Ihneď potom sa otvorí okno „Uložiť ako“, v ktorom budete požiadaní o pomenovanie súboru, vyberte umiestnenie a formát (jpg, png, BMP) na uloženie obrázka. Snímka sa predvolene uloží do knižnice obrázkov.

Ako urobiť snímku obrazovky v prehrávači médií VLC
V prehrávači médií VLC (VideoLAN) budete musieť spustiť prehrávanie videa. Ďalej budete musieť vstúpiť do ponuky „Video“ av kontextovej ponuke, ktorá sa otvorí, kliknite na „Odfotografovať“.
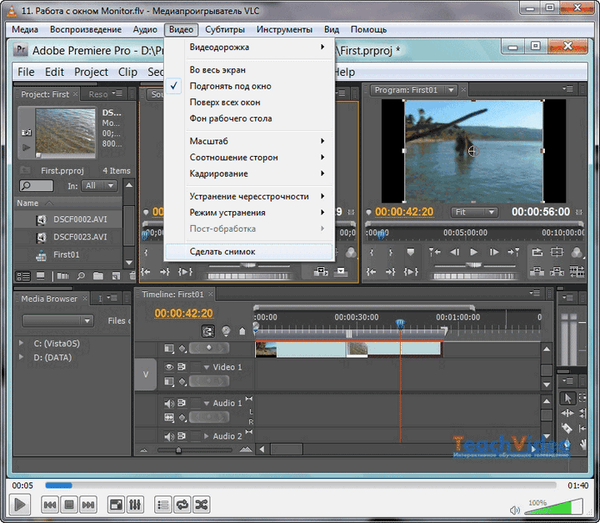
Môžete tiež odfotografovať okno prehrávača pomocou klávesov na klávesnici „Shift“ + „S“. Túto kombináciu tlačidiel je možné v prípade potreby zmeniť..
Ak to chcete urobiť, prejdite do ponuky Nástroje a v kontextovej ponuke vyberte položku Nastavenia. V okne „Nastavenia“ budete musieť otvoriť kartu „Klávesové skratky“ a potom v časti „Akcia“ zmeňte kombináciu klávesov v položke „Take a freeze frame“. Po zmene kliknite na tlačidlo „Uložiť“.
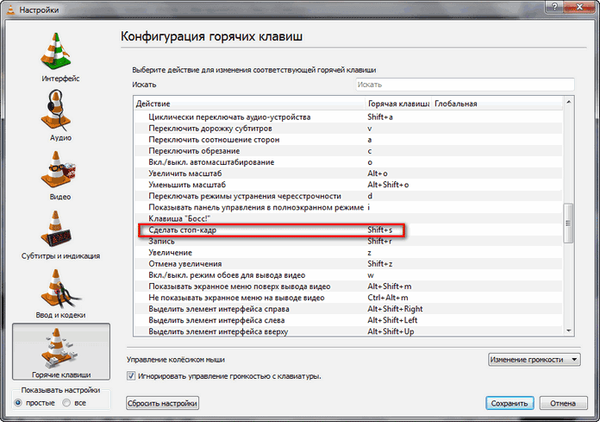
V predvolenom nastavení bude snímka obrazovky prehrávača uložená v knižnici obrázkov. Na karte Video môžete zmeniť nastavenia ukladania snímok obrazovky. V časti „Videomomentky“ môžete vybrať adresár na ukladanie obrázkov, ako aj formát (podporované sú jpg a png).
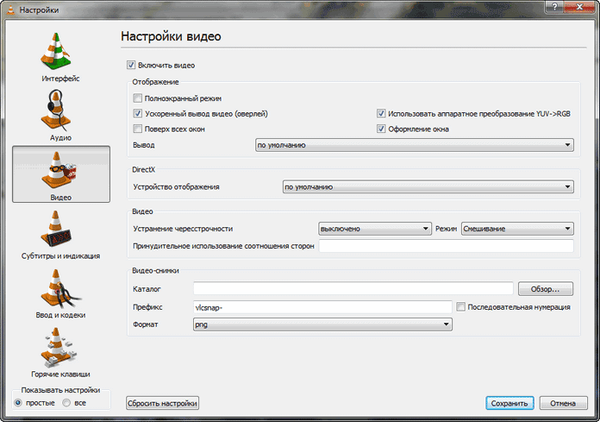
Ako urobiť snímku obrazovky v KMPlayer
KMPlayer má niekoľko možností na ukladanie snímok z videa. Po kliknutí pravým tlačidlom myši v okne prehrávača sa otvorí kontextové menu, v ktorom budete musieť presunúť kurzor myši na položku „Zachytiť“..
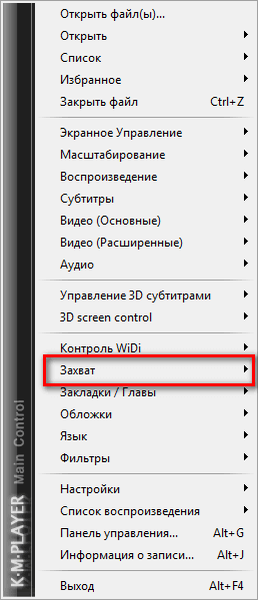
Potom sa otvorí podponuka, v ktorej si môžete vybrať možnosť uloženia snímky video súboru, ktorý sa prehráva v prehrávači médií..
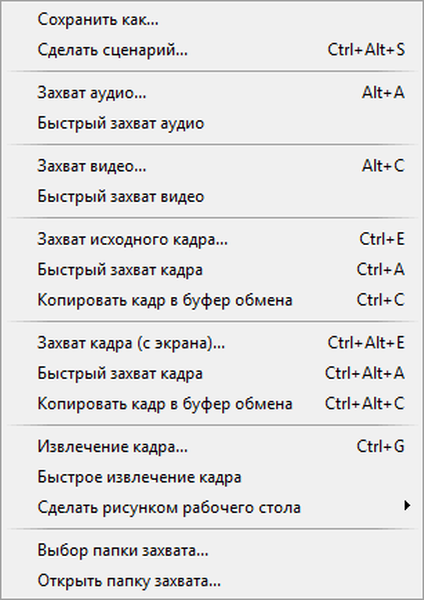
Snímku obrazovky môžete vytvoriť kliknutím na príslušnú položku alebo pomocou zodpovedajúcich tlačidiel na klávesnici.
- „Zachytiť pôvodný rám ...“ alebo „Ctrl“ + „E“ - otvorí sa okno na výber umiestnenia a formátu na uloženie obrázka (jpg, png, BMP).
- „Rýchle snímanie snímok“ alebo „Ctrl“ + „A“ - snímka obrazovky sa uloží do predvoleného priečinka.
- „Kopírovať snímku do schránky“ alebo „Ctrl“ + „C“ - obrázok sa uloží do schránky.
Podobné operácie sa vyskytujú aj pri pridávaní tlačidla „Alt“ do kombinácie klávesov.
V predvolenom nastavení program ukladá obrázky do priečinka „Zachytiť“, ktorý sa nachádza v priečinku „KMPlayer“ v priečinku „Moje dokumenty“. Môžete vybrať iný priečinok na uloženie obrázka..
Výsledný obrázok sa okrem toho môže vytvoriť ako pozadie pracovnej plochy. Ak to chcete urobiť, musíte vybrať položku kontextového menu „Vytvoriť ako obrázok pracovnej plochy“. V otvorenej podponuke si môžete vybrať možnosť umiestnenia obrázka na pracovnú plochu počítača.
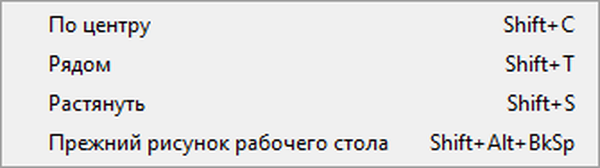
Ako urobiť snímku obrazovky v prehrávači GOM
Pri prehrávaní videa v prehrávači médií GOM po výbere požadovaného snímky video pozastavte. Potom budete musieť v okne prehrávača kliknúť pravým tlačidlom myši av kontextovej ponuke vyberte položku „Video“.
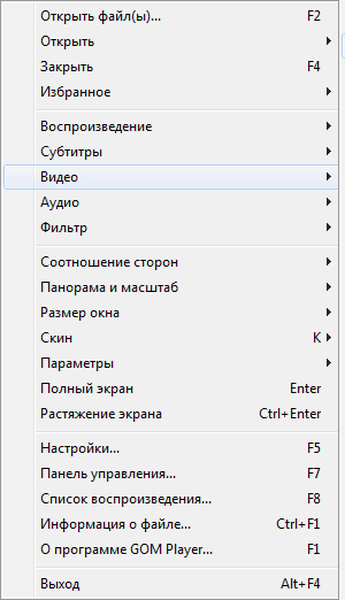
Ďalej sa otvorí podponuka, v ktorej budete musieť vybrať možnosť, ktorú chcete uložiť.
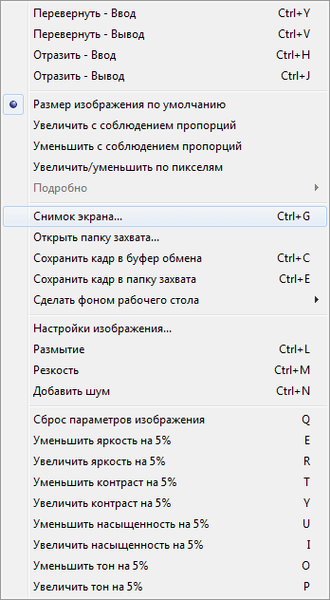
Ak vyberiete položku „Screenshot ...“, otvorí sa okno, v ktorom môžete vybrať možnosti na uloženie obrázka z videa (podporované jpeg, BMP).

V prehrávači GOM Player môžete snímať screenshoty prehrávača pomocou klávesových skratiek:
- „Ctrl“ + „G“ - otvorí sa okno na výber umiestnenia a formátu na uloženie obrázka (jpeg, BMP).
- „Ctrl“ + „C“ - obrázok sa uloží do schránky.
- „Ctrl“ + „E“ - snímka obrazovky sa uloží do predvoleného priečinka na ukladanie snímok do prehrávača.
Snímku obrazovky prehrávača je možné vytvoriť ako pozadie pracovnej plochy. Vyberte príslušnú položku kontextového menu.
Ako urobiť snímku obrazovky v aplikácii BSPlayer
Pri používaní prehrávača BSPlayer (bezplatná verzia) musíte najskôr v okne prehrávača kliknúť pravým tlačidlom myši. Potom sa otvorí kontextové menu, v ktorom by ste mali zvoliť možnosť „Zachytiť snímku (snímka obrazovky)“.
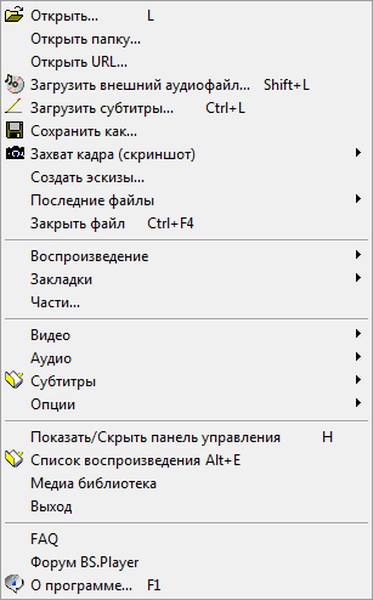
Potom v podponuke musíte vybrať veľkosť snímky obrazovky prehrávača.
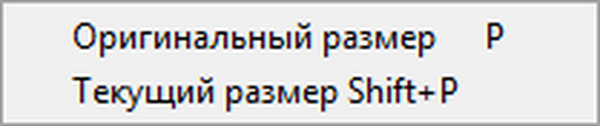
Ak chcete nakonfigurovať nastavenia snímania obrazovky, musíte prejsť na nastavenia prehrávača. Najprv vyberte položku kontextovej ponuky „Možnosti“ a potom „Nastavenia“. Potom sa otvorí okno „Nastavenia BSPlayera“. V nastaveniach budete musieť prejsť do časti Zachytiť snímky a miniatúry.
Tu vyberiete formát obrázkov (jpg, BMP), priečinok na uloženie atď. Program predvolene ukladá obrázky do priečinka s nainštalovaným programom..
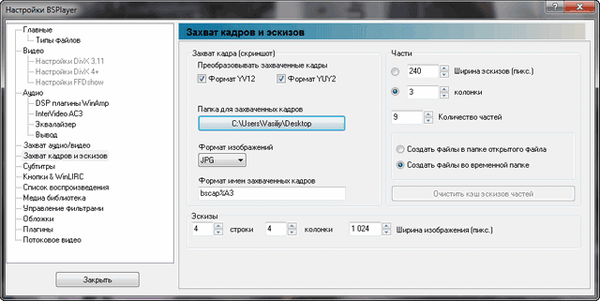
Snímky obrazovky tiež môžete ukladať pomocou klávesov na klávesnici. Po stlačení tlačidla „P“ bude obrázok uložený v pôvodnej veľkosti a po stlačení klávesov „Shift“ + „P“ bude obrázok zachytený v aktuálnej veľkosti..
Ako urobiť snímku obrazovky v Light Alloy
V prehrávači Light Alloy musíte pred vytvorením snímky obrazovky zadať nastavenia prehrávača. V okne Nastavenia ľahkých zliatin prejdite do časti Video. V sekcii Video otvorte kartu Screenshoty. V tomto okne vykonajte potrebné nastavenia: vyberte priečinok na ukladanie obrázkov (predvolene priečinok „Obrázky“), formát (jpg, BMP, png, WebP, WebP-LL), kvalita.
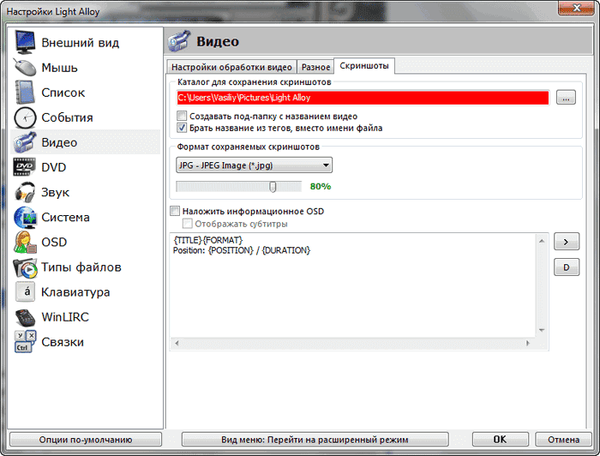
Ak chcete fotografovať v režime Light Alloy, stačí kliknúť na tlačidlo klávesnice „F12“. Potom sa snímka obrazovky uloží do vybranej zložky.
Môže vás zaujímať aj:- Ako premenovať všetky súbory v priečinku pomocou programu Total Commander
- Ako odstrániť reklamy v KMPlayer
Ako urobiť snímku obrazovky v Daum PotPlayer
Po zastavení prehrávania videa v aplikácii Daum PotPlayer budete musieť v okne prehrávača kliknúť pravým tlačidlom myši. V zobrazenej kontextovej ponuke vyberte možnosť Video..
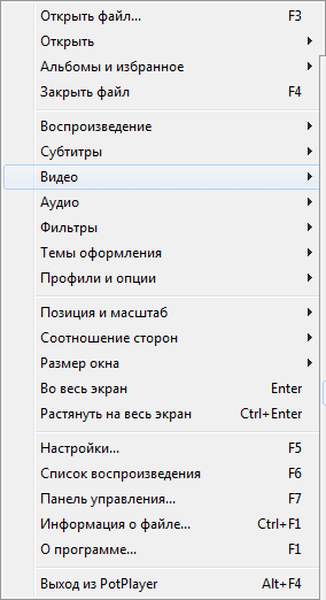
Potom sa otvorí prvá podponuka, v ktorej musíte vybrať položku „Nahrávanie videa“..
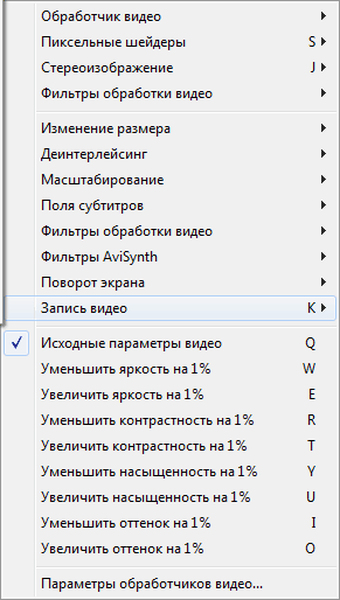
Potom sa otvorí nové podponuky s výberom nastavení na uloženie obrázka. Tu si môžete zvoliť formát na uloženie obrázka (BMP, jpeg, png), miesto na uloženie, vykonať ďalšie nastavenia.
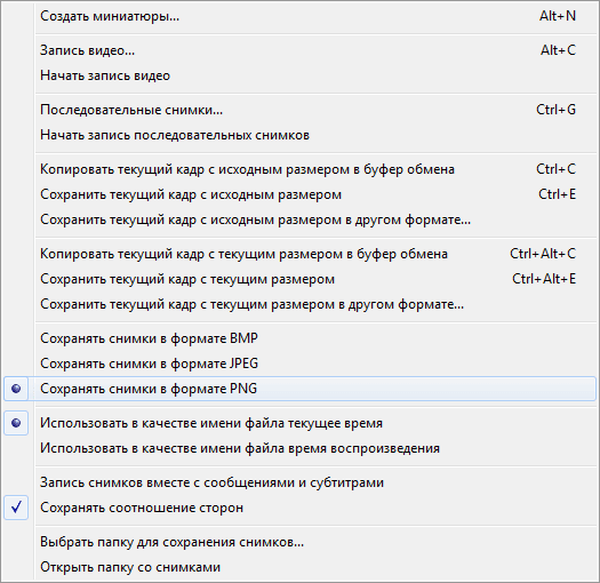
Môžete aktivovať možnosť „Povoliť rýchlu snímku“, aby ste mohli robiť snímky obrazovky pomocou klávesu na klávesnici „K“. Ak to chcete urobiť, prejdite na „Nastavenia“ (F5) => „Predvolené nastavenia“ => „Vybavenie“ => „Snímka obrazovky“ => „Nastavenia snímok ...“.
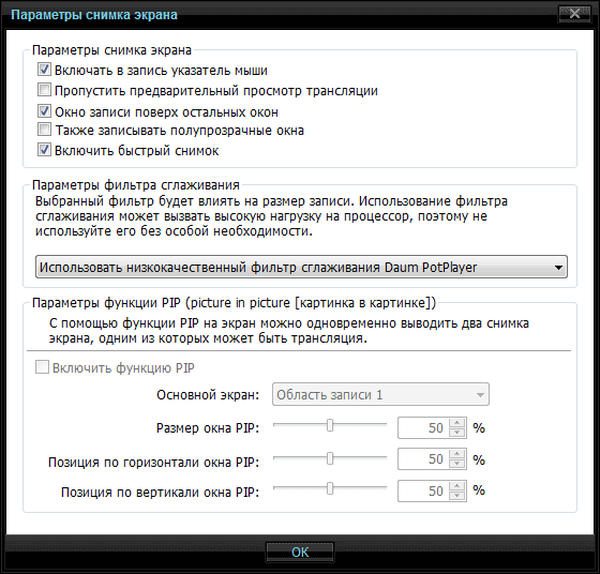
Po stlačení klávesu „K“ sa otvorí kontextové menu, v ktorom budete musieť vybrať možnosti na uloženie snímky obrazovky prehrávača..

V aplikácii Daum PotPlayer môžete tiež urobiť snímku obrazovky pomocou tlačidla „Zachytiť aktuálny rámec | Zachytiť“, ktoré sa nachádza na spodnom paneli okna prehrávača médií..
Závery článku
Užívateľ môže urobiť snímku obrazovky z okna prehrávača pomocou obľúbených prehrávačov médií, bez použitia ďalších programov v prehrávači Media Player Classic Home Cinema, prehrávači VLC, KMPlayer, GOM Player, BSPlayer, Light Alloy, Daum PotPlayer.
Súvisiace publikácie:- Ako spustiť dva Skype na jednom počítači
- Ako skopírovať webovú stránku, ak je v nej nainštalovaná ochrana proti kopírovaniu
- Ako sledovať obyčajný film v 3D na počítači
- Ovládanie kurzorom myši na klávesnici
- 5 spôsobov, ako získať zoznam súborov v priečinku











