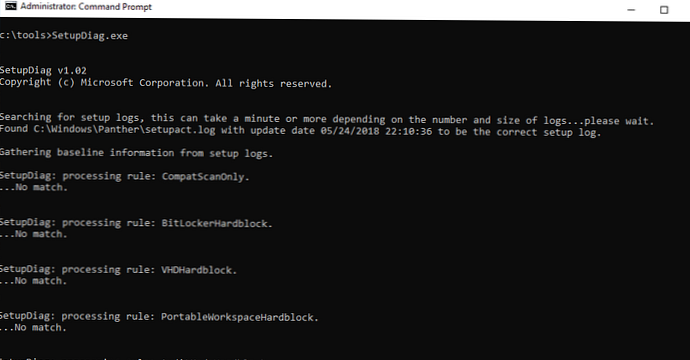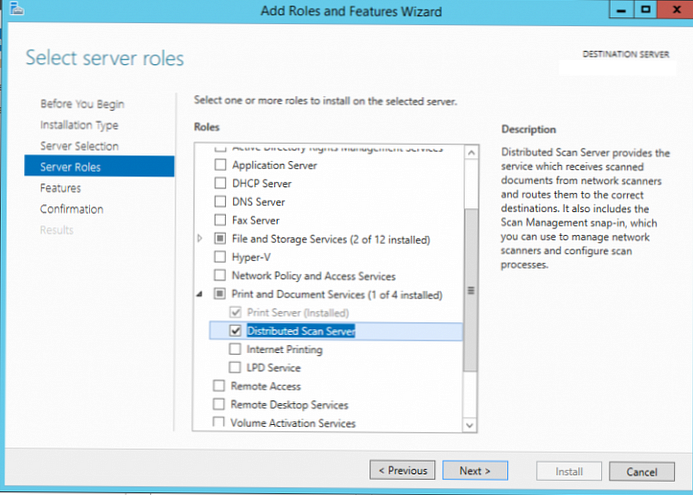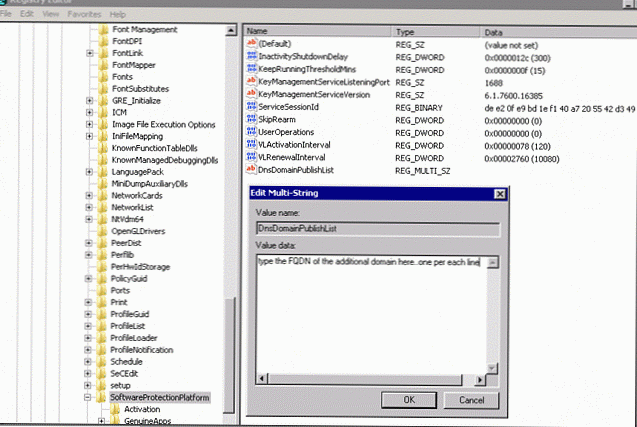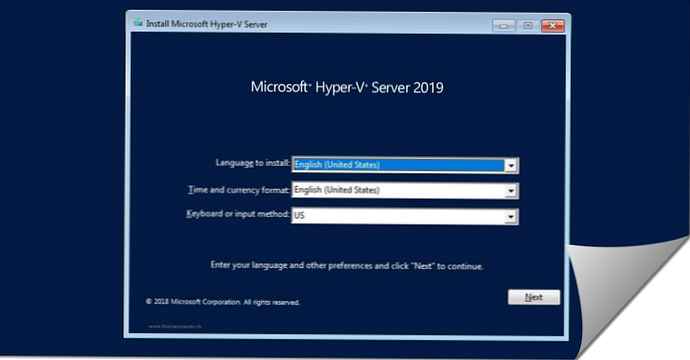Odporúčané: Windows 10 pomalá rýchlosť internetu
Ak zistíte, že vaše internetové pripojenie v systéme Windows 10 náhle prestalo fungovať alebo máte problémy s pripojením k sieti, tu je niekoľko krokov na riešenie problémov, ktoré môžete vyskúšať!
1. Opravte problémy s pripojením.
IPConfig nástroj zabudovaný do systému Windows, ktorý zobrazuje všetky aktuálne hodnoty konfigurácie siete TCP / IP a aktualizuje systémové nastavenia DHCP DNS a názov domény v systéme Dynamic Host Configuration Protocol. K tomuto nástroju máte prístup pomocou príkazového riadku. Ak máte problém s adresou IP, môžete aktualizovať svoju adresu IP, čo vám pomôže vyriešiť vaše problémy s prístupom na internet.
Môžete použiť príkazový riadok alebo PowerShell.
- vstúpiť CMD alebo PowerShell vo vyhľadávacom systéme a kliknite na Ctrl + Shift + Enter.
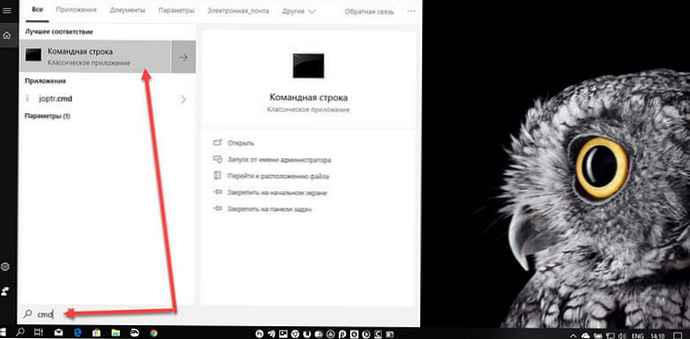
- Zadajte príkaz IPCONFIG a stlačte kláves vstúpiť, na zobrazenie stavu internetového protokolu alebo adresy IP počítača.

- Teraz zadajte príkaz IPCONFIG / release - Pošlite správu DHCPRELEASE na server DHCP, aby ste uvoľnili aktuálnu konfiguráciu DHCP a odstránili konfiguráciu IP adresy pre všetky adaptéry..
- Ďalej zadajte IPCONFIG / obnoviť - získať novú adresu IP.
Mal by sa vyriešiť problém s pripojením.

Ak sa s týmto problémom často stretnete, môžete ho použiť pri každom začatí vytvorením nasledujúceho .netopier súbor a umiestniť ho do spúšťacieho priečinka.
Otvorte program Poznámkový blok a zadajte nasledujúci príkaz:
ipconfig / release
ipconfig / restore
Uložiť ako, ipnew.bat.
2. Vyprázdnenie a vyprázdnenie vyrovnávacej pamäte DNS
Problémy s pripojením na internet sa často vyskytujú, keď sú poškodené Vyrovnávacia pamäť DNS. Resetovanie alebo čistenie ľahko vyrieši mnohé z týchto problémov. Môžete vymazať vyrovnávaciu pamäť DNS systému Windows 10 v systéme Windows 8, Windows 7 alebo Windows Vista.
- otvorte Príkazový riadok alebo PowerShell ako správca. Zadajte nasledujúci príkaz a kliknite na tlačidlo vstúpiť:
IPCONFIG / flushdns
Mali by ste vidieť dialógové okno s potvrdením:
Konfigurácia IP pre Windows. Vyrovnávacia pamäť servera DNS bola úspešne vymazaná.
- Ďalej zadajte IPCONFIG / registerdns a stlačte kláves enter.
Protokolovajú sa všetky záznamy DNS, ktoré sú zaznamenané v súbore Hosts..
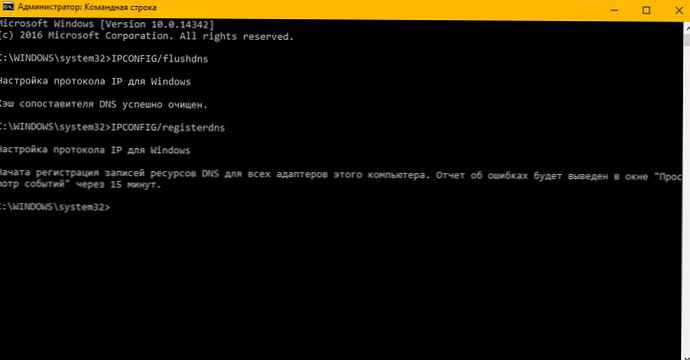
Úplnú syntax tohto príkazu zobrazíte iba v prípade, že máte záujem ipconfig / help a stlačte kláves Enter!
3. Nástroj - „Riešenie problémov so sieťou a internetom“.
Nástroj - “Riešenie problémov so sieťou a internetom v systéme Windows 10 vám pomôže identifikovať potenciálne problémy, ktoré narúšajú vaše sieťové pripojenie a automaticky ich opravuje. Ak počítač stratí pripojenie na internet, môžete určiť pripojenie a potom ho použiť diagnostika problémov, určiť príčinu problému a nájsť možné riešenia.
- Otvorte aplikáciu Nastavenia. Ak to chcete urobiť, stlačte Win + I alebo kliknite na ikonu ozubeného kolieska v ponuke Štart.
- V časti Parametre prejdite do časti Aktualizácia a bezpečnosť → "Riešenie problémov “.
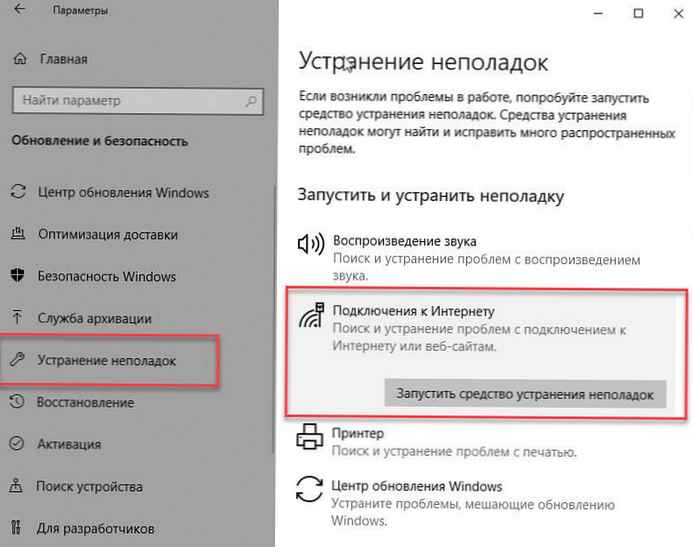
- V okne Riešenie problémov kliknite na ikonu „Pripojenie k internetu “ alebo akékoľvek iné položky, ktoré chcete riešiť. Postupujte podľa sprievodcu riešením problémov.
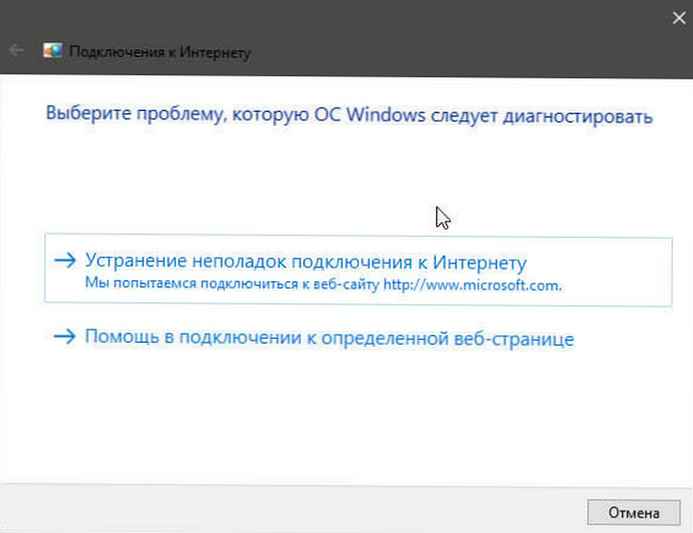
To je všetko! Môže vás zaujímať aj:
Ako zistiť adresu MAC sieťovej karty v systéme Windows 10.
DNS server v systéme Windows 10 nereaguje
Ako nastaviť vo Windows 10 - Cloudflare 1.1.1.1 DNS Service