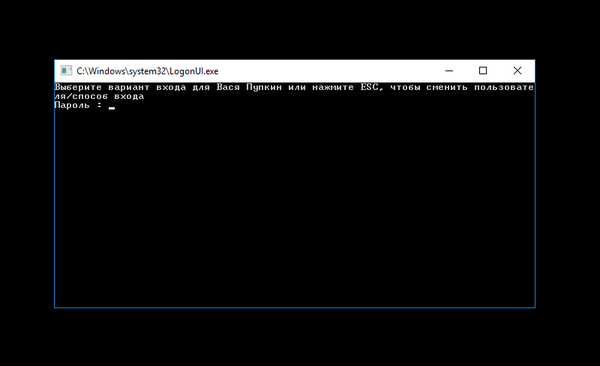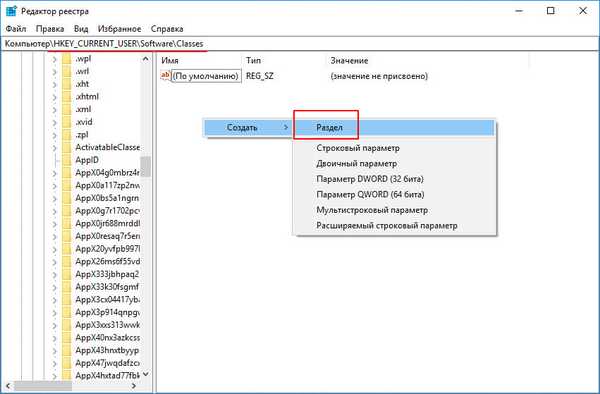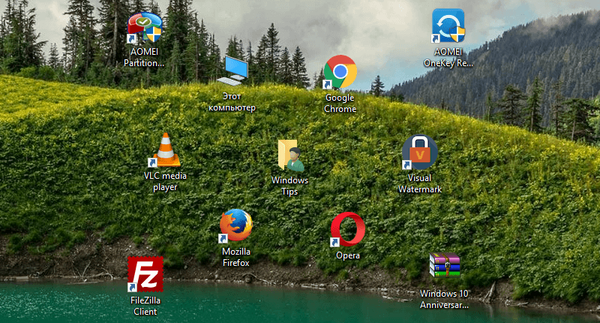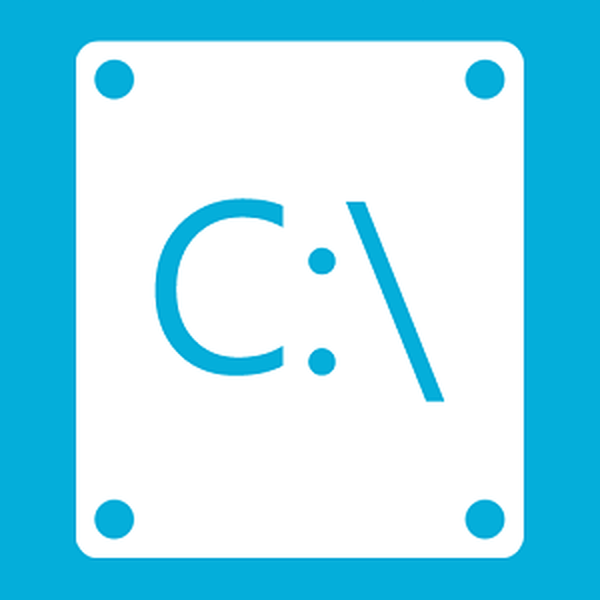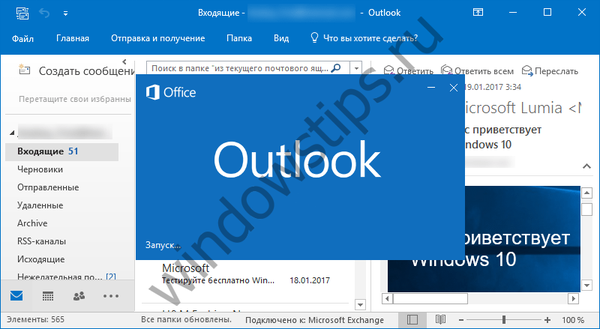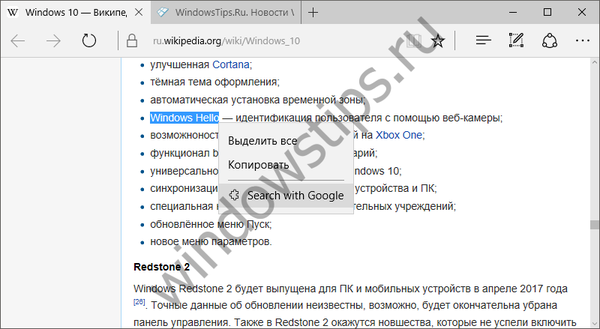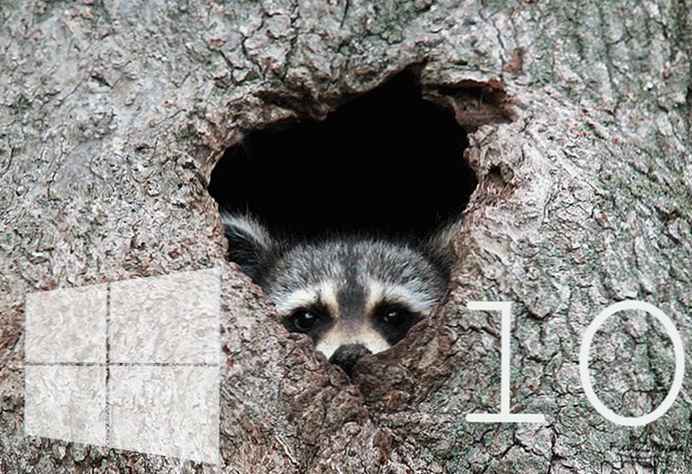
Nedávno sa veľké množstvo používateľov zaujímalo o bezpečnosť siete. Smrť neutrality siete a oslabenie pravidiel pre poskytovateľov internetu spojených so spracovaním sieťového prenosu spôsobili veľa obáv týkajúcich sa ochrany súkromia..
Poskytovatelia širokopásmového pripojenia môžu tvrdiť, že nesledujú vašu komunikáciu, „majú technické schopnosti a obchodné záujmy na manipuláciu s internetovým prenosom“.
DNS - možno považovať za sieťového sprievodcu, ktorý vydáva skutočnú sieťovú IP adresu spojenú s názvami domén stránok a inými internetovými službami.
Napríklad z google.com sa zmení 172.217.21.238. Váš ISP ponúka DNS v balíku služieb, ale môže tiež zaznamenávať prenos DNS - v skutočnosti zaznamenajte históriu vašich akcií na internete..
Predpokladajme, že ste navštívili webovú stránku pomocou protokolu HTTPS, ale váš dotaz DNS sa odošle prostredníctvom nezašifrovaného pripojenia. To znamená, že ak sa pozriete na stránku https://site.com, každý, kto počúva balíky v sieti, vie, že ste navštívili lokalitu site.com. Protokol DNS používa otvorenú výmenu informácií medzi všetkými klientmi a servermi DNS (vrátane vášho zariadenia). Poskytovateľ alebo útočník, ktorý zachytáva vaše sieťové pakety, pozná adresy navštívených stránok alebo ich môže nahradiť (!). To nie je ťažké, aj keď používate sieť VPN..
Cloudflare uviedla na trh novú, bezplatnú a vysoko výkonnú službu DNS navrhnutú na zvýšenie ochrany súkromia používateľov na internete a sľubuje, že nebude zaznamenávať prenos DNS.
Viac informácií v našom článku: Ako nastaviť vo Windows 10 - Cloudflare 1.1.1.1 DNS Service
Rovnako ako v systéme Windows 10 - pomocou šifrovania úplne skryte prenos DNS pred zvedavými očami.
Pre používateľov Windows 10 nie je pripojenie šifrovania DNS také jednoduché, ako zmena adresy v nastavení siete. V súčasnosti žiadny operačný systém nepodporuje šifrovanie DNS bez ďalšieho softvéru.
Nainštalujte program Dnscrypt Proxy s programom PowerShell pre Windows 10.
Poznámka: Táto inštrukcia je určená pre používateľov, ktorí sú oboznámení s príkazovým riadkom..
Najjednoduchší spôsob použitia dnscrypt-proxy v systéme Windows 10 je použitie nástroja Simple DNSCrypt.
Dnscrypt proxy 2.0+ podporuje DOH hneď po vybalení. Podporuje 1.1.1.1, ako aj ďalšie služby, zahŕňa komplexnejšie funkcie, ako napríklad vyrovnávanie záťaže a miestne filtrovanie.
Krok 1. Spustite program PowerShell v mene správcu.
Krok 2. Stiahnite si dnscrypt-proxy tu: dnscrypt-proxy súbory .
Vyhľadajte súbor na stránke v závislosti od bitovej hĺbky systému:
- dnscrypt-proxy-win32-2.0.16.zip
alebo
- dnscrypt-proxy-win64-2.0.16.zip
V príklade použijeme tento súbor dnscrypt-proxy-win64-2.0.16.zip
Stiahnite si tento súbor a rozbaľte archív tam, kam chcete.
Poznámka: Je možné, že spustiteľný súbor by mal byť na jednom mieste, konfiguračný súbor na inom mieste, súbory vyrovnávacej pamäte na treťom a protokolové súbory niekde inde. Ak je to však prvá inštalácia softvéru a nemáte žiadny dobrý dôvod na to, aby ste veci skomplikovali, ako by mali byť, ponechajte všetko v jednom adresári. Aspoň na začiatok a na zabezpečenie toho, aby všetko fungovalo podľa očakávania. V tomto bode tiež nemeňte nastavenia DNS..
Krok 3. V PowerShell prejdite do adresára, ktorý ste práve extrahovali z archívu pomocou príkazu CD, napríklad (rozbalili sme archív na plochu), v mojom prípade bude príkaz nasledovný:
cd ~ \ Desktop \ dnscrypt-proxy-win64-2.0.16 \ win64

Aby ste sa uistili, že je všetko v poriadku, použite príkaz ls zobrazí zoznam súborov adresárov, medzi ktorými sú dnscrypt-proxy a Príklad-dnscrypt-proxy.toml.
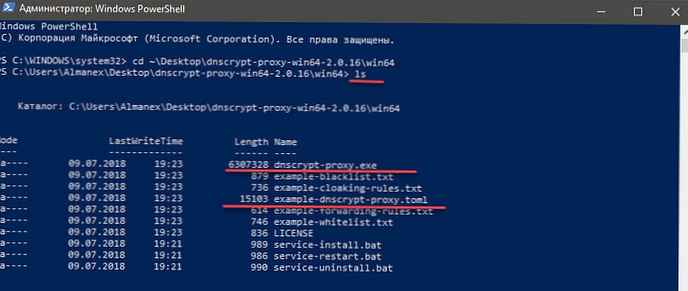
Krok 4. Vytvorte príklad konfiguračného súboru, zadajte nasledujúci príkaz:
cp example-dnscrypt-proxy.toml dnscrypt-proxy.toml
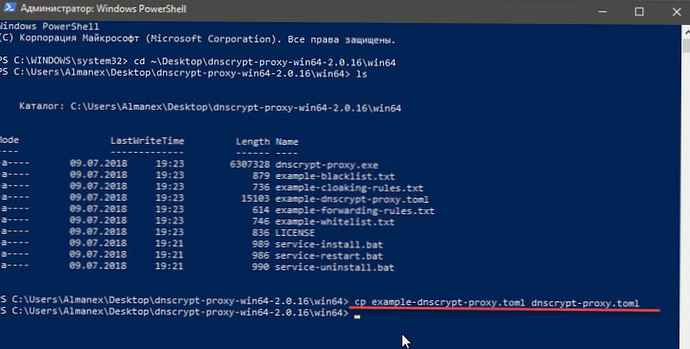
Prejdite do adresára dnscrypt-proxy, do ktorého zadajte:
./ dnscrypt-proxy
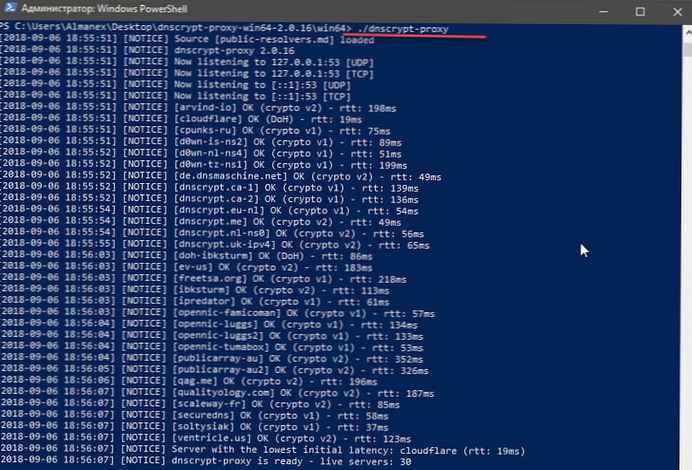
Je to v poriadku? dnscrypt-proxy je pripravený - živé servery: ** Ak nie, skúste zistiť, prečo.. Tu je niekoľko návrhov:
- dnscrypt-proxy.toml: žiadny taký súbor alebo adresár: skopírujte príklad konfiguračného súboru, dnscrypt-proxy.toml, ako je opísané vyššie.
- počúvaj udp 127.0.0.1:53: bind: povolenie bolo odmietnuté: nepoužívate PowerShell v mene administrátora (pozri krok 1).
- počúvaj udp 127.0.0.1:53: bind: adresa sa už používa: niečo už počúva na porte DNS. Možno, že predchádzajúca inštancia dnscrypt-proxy, ktorú ste nezastavili pred začatím novej.
Žiadne chyby? prekvapivo!
Nezatvárajte okno PowerShell. Zmeníme nastavenie systému DNS.
Krok 5: Zmena nastavení DNS
1: otvorte Nastavenia systému Windows stlačením kombinácie klávesov Win + I alebo kliknutím na ikonu ozubeného kolieska v ponuke Štart.
2: Prejdite do sekcie „Sieť a internet“ → "Stav" → „Konfigurácia nastavení adaptéra“.
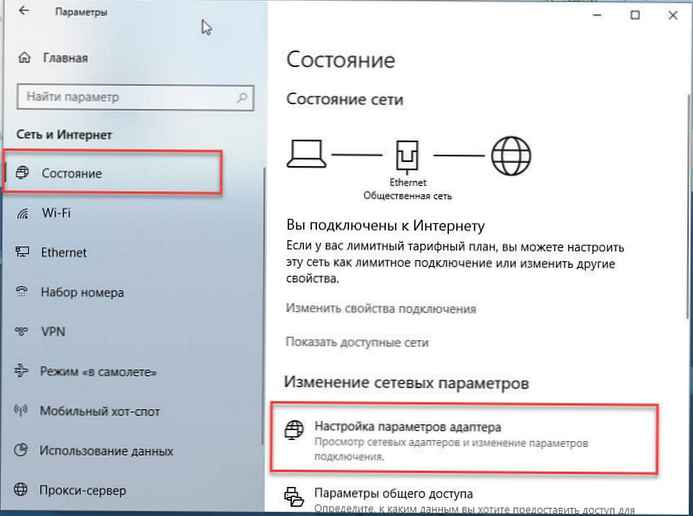
3: V okne, ktoré sa otvorí Sieťové pripojenia kliknite pravým tlačidlom myši na sieť, ku ktorej ste pripojení, a kliknite na tlačidlo "Vlastnosti". (v závislosti od pripojenia to môže byť Wi-Fi alebo Ethernetomt).
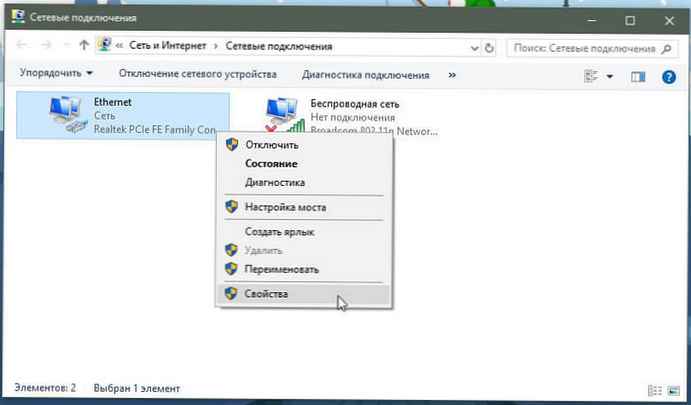
4: Vo vlastnostiach pripojenia vyberte položku IP verzia 4 (TCP \ IPv4).
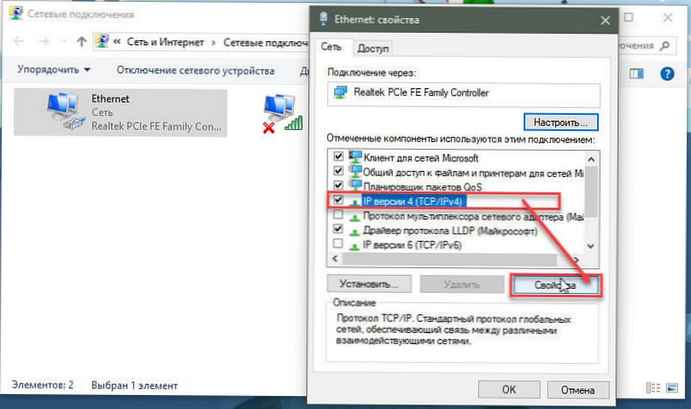
5: Stlačte tlačidlo "Vlastnosti".
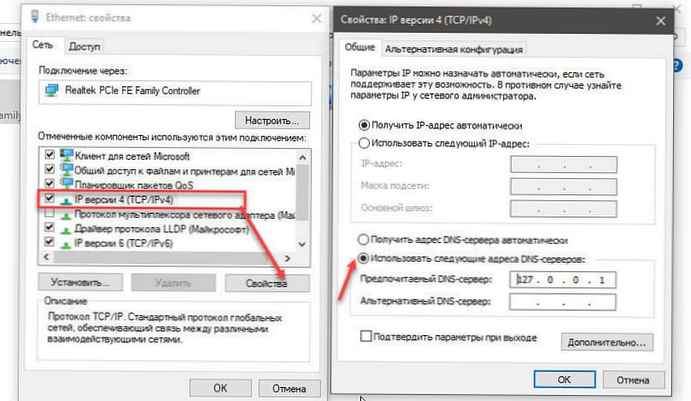
6: Na stránke vlastností IP verzie 4 (TCP / IPv4) vyberte položku „Použiť nasledujúce adresy servera DNS“ a zadajte „Preferovaný server DNS“ as: 127.0.0.1
Vráťte sa do PowerShell a stlačte Ctrl + C.
Overme si, že všetko funguje odoslaním prvej žiadosti pomocou dnscrypt-proxy:
./ dnscrypt-proxy -resolve example.com
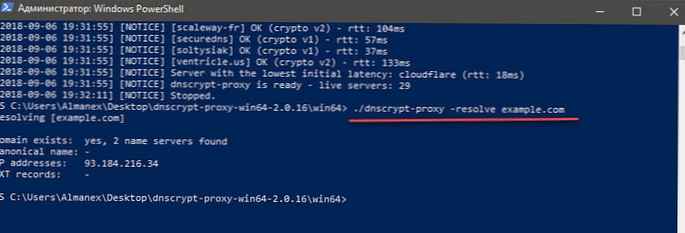
Vyzerá to, že example.com sa úspešne vyriešila? Výborne! Znova otvorte alebo reštartujte prehliadač. Teraz vyskúšajte niekoľko ďalších vecí: prehľadajte niekoľko webových stránok, skúste stiahnuť niekoľko súborov, ako zvyčajne používajte systém a skontrolujte, či sa nevyskytujú nejaké problémy súvisiace s DNS..
Ak sa niečo pokazí a chcete vrátiť všetko späť na stránku vlastností protokolu IP verzie 4 (TCP / IPv4), vymažte zadané adresy DNS..
Krok 6: Upravte konfiguračný súbor
Poznámka: Ak máte pochybnosti, túto položku preskočte
Stlačením klávesov Ctrl + C v okne terminálu PowerShell zastavíte dnscrypt-proxy.
V tomto bode by ste stále mali byť v adresári dnscrypt-proxy.
V súbore dnscrypt-proxy.toml Existuje veľa položiek, ktoré môžete prispôsobiť. Ak chcete, vylaďte ich.
vstúpiť, ./ dnscrypt-proxy na spustenie servera a Ctrl + C na zastavenie servera. Skontrolujte, vylaďte, zastavte, skontrolujte, vylaďte, zastavte, kým nebudete spokojní.
Ste spokojní Ok, poďme na krok 7!
Krok 7: Nainštalujte proxy server ako systémovú službu
Stlačením klávesov Ctrl + C v okne PowerShell zastavte server proxy.
Teraz musíte zaregistrovať dnscrypt-proxy ako systémovú službu (stále ako správca):
./ dnscrypt-proxy -service install

Ak nie sú žiadne chyby, je to skvelé! Vaša verzia systému Windows 10 je kompatibilná s integrovaným inštalátorom..
Po nainštalovaní služby ju môžete spustiť:
./ dnscrypt-proxy -service

Teraz, keď nabudúce zapnete počítač, sa služba spustí automaticky.
Hotovo! V systéme Windows 10 sme práve nainštalovali šifrovanie DNS.
Poznámka: Chcete zastaviť službu?
./ dnscrypt-proxy -service stop
Chcete reštartovať aktuálnu službu po zmene konfiguračného súboru?
./ dnscrypt-proxy -service restart
Chcete odstrániť službu?
./ dnscrypt-proxy -service odinštalovať
Chcete overiť, či funguje rozlíšenie DNS?
./ dnscrypt-proxy -resolve example.com