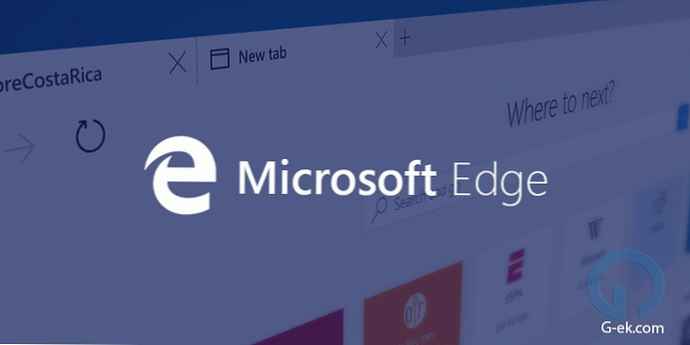Najnovšia aktualizácia systému Windows 10 môže zničiť vaše pripojenie Wi-Fi, tu je päť spôsobov, ako problém vyriešiť a vrátiť internet do vášho zariadenia.
Hoci systém Windows 10 (verzia 1809) zlepšuje funkčnosť a možnosti operačného systému, bez ohľadu na to, používatelia majú niekedy počas procesu aktualizácie problémy, ktoré ovplyvňujú pripojenie Wi-Fi - napríklad pokles rýchlosti Wi-Fi, nemožnosť pripojenia k bezdrôtovej sieti, nedostatok potrebných nastavení alebo zlyhanie sieťového adaptéra.
Tieto problémy sa zvyčajne vyskytujú v dôsledku nekompatibility ovládača, chýb alebo zmien konfigurácie, ktoré sa môžu vyskytnúť v dôsledku aktualizácie systému, ale niekedy existujú aj iné faktory, ktoré môžu tiež spôsobiť problémy s pripojením. Počas procesu aktualizácie môže byť poškodený ovládač adaptéra Wi-Fi. Ovládač, ktorý pracoval s predchádzajúcou verziou systému, pravdepodobne nefunguje v novej verzii.
V tejto príručke sa pozrieme na niekoľko spôsobov, ako vyriešiť problémy s pripojením Wi-Fi po inštalácii aktualizácie systému Windows 10. októbra..
- Ako opraviť Wi-Fi pomocou nástroja na riešenie problémov so sieťovým adaptérom
- Ako opraviť Wi-Fi obnovením sieťového adaptéra
- Ako opraviť Wi-Fi aktualizáciou ovládača sieťového adaptéra
- Opravte svojvoľné vypnutie Wi-Fi
- Ako sa vrátiť k predchádzajúcej verzii systému Windows 10
Oprava Wi-Fi pomocou nástroja na riešenie problémov so sieťovým adaptérom.
V systéme Windows 10 je v aplikácii Nastavenia nástroj na riešenie problémov, ktorý automaticky rieši najbežnejšie problémy bezdrôtových aj iných sieťových adaptérov..
Ak chcete použiť nástroj na riešenie problémov pre sieťový adaptér, postupujte takto:
- otvorte "Parametre" stlačením klávesu Win + I alebo ikony ozubeného kolieska v ponuke "Štart".
- Prejdite do sekcie Aktualizácia a bezpečnosť.
- lis "Riešenie problémov".
- Vyberte možnosť „Sieťový adaptér“.
- Stlačte tlačidlo Spustite nástroj na riešenie problémov.

- Vyberte sieťový adaptér, ktorý chcete opraviť, v tomto prípade Wi-Fi.

- lis "Next", začať proces.
Riešenie problémov nájde a pokúsi sa problém Wi-Fi na vašom zariadení vyriešiť..

Po dokončení procesu otvorte prehliadač a skúste sa pripojiť k sieti. Ak všetko funguje znova, urobili ste to. Ak sieť Wi-Fi stále nefunguje, skúste nasledujúci postup.
Ako opraviť Wi-Fi obnovením sieťového adaptéra.
Systém Windows 10 má tiež nástroj na odstránenie a preinštalovanie sieťového adaptéra, ktorý automaticky vráti predvolené nastavenia pre všetky sieťové komponenty, čo môže pomôcť vyriešiť problémy spojené so sieťou alebo pokles rýchlosti.
Ak chcete resetovať adaptér Wi-Fi, postupujte takto:
- otvorte "Parametre".
- Prejdite do sekcie „Sieť a internet“.
- Otvorte podsekciu "Stav".
- Kliknite na odkaz Reset siete.
 Aktualizácia sieťového nastavenia v systéme Windows 10. októbra 2018
Aktualizácia sieťového nastavenia v systéme Windows 10. októbra 2018
- Stlačte tlačidlo Obnoviť.


- Potvrďte kliknutím na „Áno“..
- Reštartujte počítač.
Pri použití tejto metódy bude možno potrebné preinštalovať ďalší sieťový softvér, napríklad klienta VPN alebo virtuálny prepínač. Okrem toho sa po reštarte musíte manuálne pripojiť k akejkoľvek bezdrôtovej sieti, pre ktorú budete musieť zadať heslo.
Ak bezdrôtová sieť funguje, problém ste vyriešili. Ak nie, skúste nasledujúci postup.
Ako opraviť Wi-Fi aktualizáciou ovládača sieťového adaptéra.
V prípade, že stále dochádza k značnému zníženiu rýchlosti Wi-Fi alebo problémom s pripojením na internet, pravdepodobne nie je nainštalovaná najnovšia verzia ovládača..
Tento problém môžete vyriešiť stiahnutím a inštaláciou najnovšieho dostupného ovládača z webovej stránky výrobcu bezdrôtového sieťového adaptéra.
Rýchly tip: Ak aktualizácia sieťového adaptéra neexistuje, skontrolujte, či nie je k dispozícii beta verzia ovládača, pretože s novou verziou systému Windows 10 môže dobre fungovať..
Na inštaláciu najnovšieho ovládača môžete zvyčajne použiť pokyny výrobcu, ovládač si však môžete stiahnuť do počítača a potom použiť nasledujúce kroky:
- Kliknite pravým tlačidlom myši na tlačidlo "Štart".
- Vyhľadajte a vyberte z ponuky Správca zariadení, otvoriť.

- Rozviňte skupinu v správcovi Sieťové adaptéry.
- Pravým tlačidlom myši kliknite na bezdrôtový adaptér (Wi-Fi) a vyberte požadovanú možnosť „Aktualizovať ovládač“.

- lis „Vyhľadať ovládače v tomto počítači“ manuálne vyhľadávať a inštalovať ovládače.

- V ďalšom dialógovom okne kliknite na "Prehľad", určiť priečinok pomocou ovládača adaptéra (ovládače stiahnuté z webových stránok výrobcu).

- Začiarknite políčko Zahrnúť podpriečinky.
- Stlačte tlačidlo "Next".
Keď zlyhajú všetky ostatné možnosti, môžete vyskúšať ešte staršiu verziu ovládača adaptéra Wi-Fi, ako sú verzie vyvinuté pre Windows 8.1 alebo Windows 7, ktoré môžu dočasne vyriešiť váš problém, až kým sa neuvoľní trvalá oprava..
Opravte svojvoľné vypnutie Wi-Fi.
Problém je v tom, že niektoré sieťové karty Wi-Fi nie sú kompatibilné s najnovším ovládačom virtuálneho adaptéra Microsoft Wi-Fi Direct. Nevýhodou tohto ovládača je, že nemôžete vytvoriť prístupový bod Wi-Fi. Ak to pre vás nie je problém, pokračujte..
Ak chcete vyriešiť problém s vypnutím siete Wi-Fi, postupujte takto:.
- Stlačte Win + X na klávesnici a vyberte Správca zariadení.
- V Správcovi zariadení Windows 10 kliknite na ponuku "View" na paneli s ponukami a vyberte položku Zobraziť skryté zariadenia.

- V strome zariadenia prejdite na „Sieťové adaptéry “.

- Kliknite pravým tlačidlom myši Microsoft Wi-Fi Virtual Adapter a vyberte v kontextovej ponuke Odpojte zariadenie.

- Reštartujte systém Windows 10 a skontrolujte, či funguje internet.
Ako sa vrátiť k predchádzajúcej verzii systému Windows 10.
Ak máte stále problémy s pripojením, môže sa vyskytnúť systémová chyba s novou verziou systému Windows 10 alebo sieťovým adaptérom a pravdepodobne bude potrebné počkať na aktualizáciu adaptéra alebo OS..
Ako poslednú možnosť sa môžete vrátiť k predchádzajúcej verzii systému Windows 10, kým sa problém s Wi-Fi nevyrieši.
Odinštalujte október Aktualizujte systém Windows 10 verzie 1809 a vráťte sa k predchádzajúcemu zostaveniu.
Okrem toho:
Odporúča sa tiež skontrolovať nastavenia adaptéra. - Ovládací panel \ Sieť a Internet \ Sieťové pripojenia a otvorením vlastností adaptéra. V minulosti používatelia hlásili, že po aktualizácii boli nastavenia TCP deaktivované a nastavenia DNS boli obnovené. Okrem toho by ste mali vždy reštartovať smerovač (smerovač), aby ste zistili, či to pomôže vyriešiť problémy s nízkou rýchlosťou alebo zlým pripojením Wi-Fi..
Môžete sa tiež pripojiť k sieti pomocou káblového pripojenia pomocou sieťového adaptéra Ethernet.
To je všetko. V komentároch nás informujte, či vám niektoré z riešení pomohli alebo nie..
Odporúčané: Ako zobraziť uložené heslá Wi-Fi v systéme Windows 10
Windows 10 - Ako zdieľať heslo Wi-Fi s priateľmi pomocou QR kódu.
Ako odstrániť zbytočné siete WIFI v zozname pripojení Windows 10.
Oprava: Wi-Fi nefunguje po prebudení z režimu spánku v systéme Windows 10