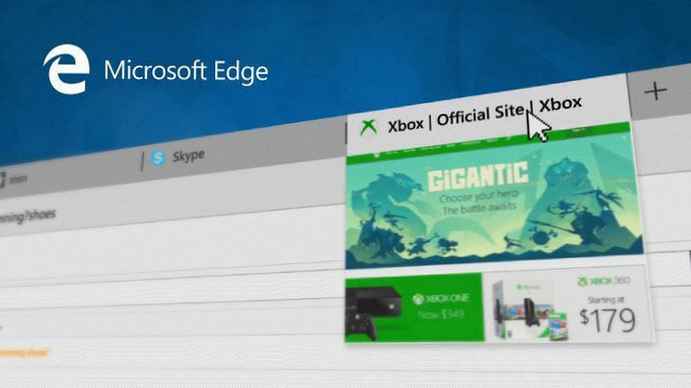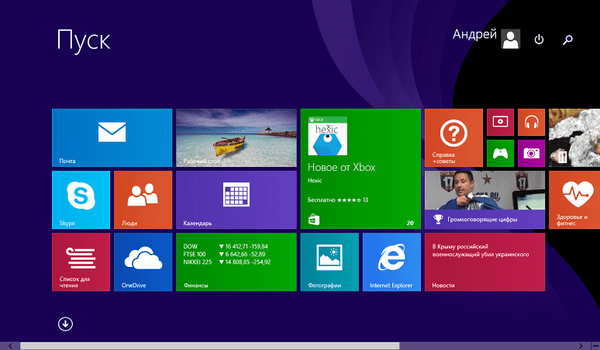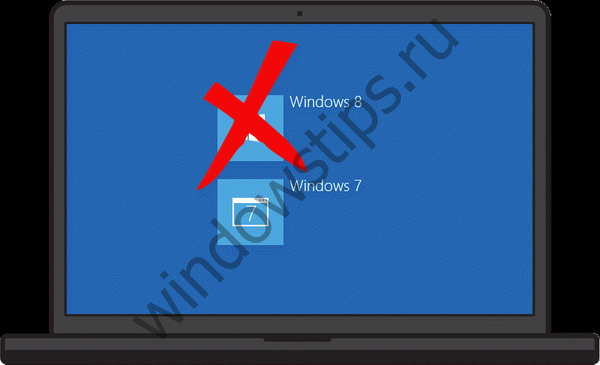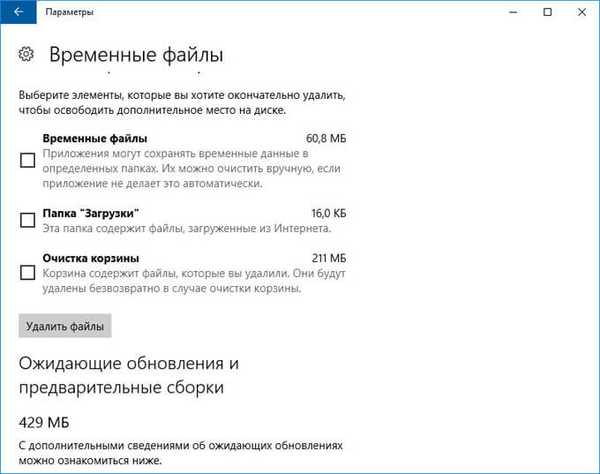Autor: Vladimir! Ahoj priatelia! Na našej webovej stránke bol nedávno uverejnený článok o pomôcke MSMG ToolKit, pomocou ktorého môžete upravovať distribúciu systému Windows 10, napríklad odstraňovať aplikácie vložené do systému, prevádzať obrazový súbor install.esd na install.wim a ďalšie. Je však dôležité vedieť, že takéto programy sú jednoducho zabalené do grafických príkazových sád príkazov nástrojov Dism, PowerShell a nástrojov nasadenia systému Windows zabudovaných do operačného systému. Ak máte dobrý príkazový riadok, môžete pomocou týchto nástrojov odstrániť aplikácie zabudované do distribúcie systému Windows 10. Je to, samozrejme, o niečo dlhšie, ale možnosť možných chýb programu tretích strán bude úplne vylúčená..
Ako odstrániť vstavané aplikácie systému Windows 10 z distribúcie inštalácie
Budeme teda pracovať v systéme Windows 10. Najskôr vytvoríme virtuálny disk. Prejdeme do správy diskov a vytvoríme virtuálny disk VHD. „Akcia“ - „Vytvorenie virtuálneho pevného disku“
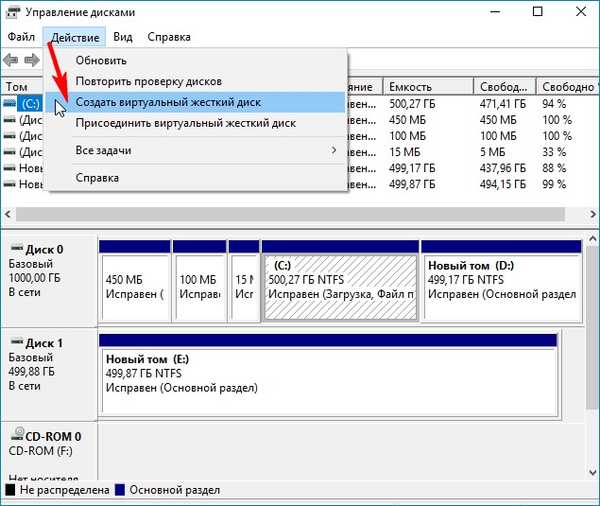
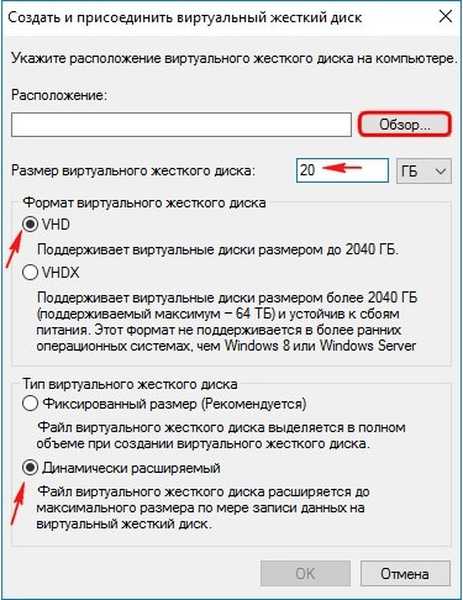
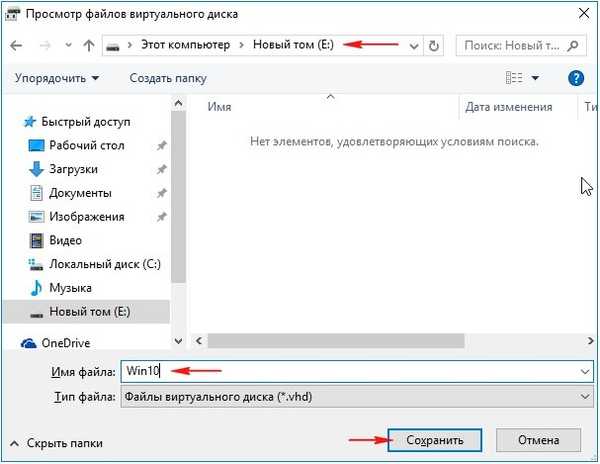
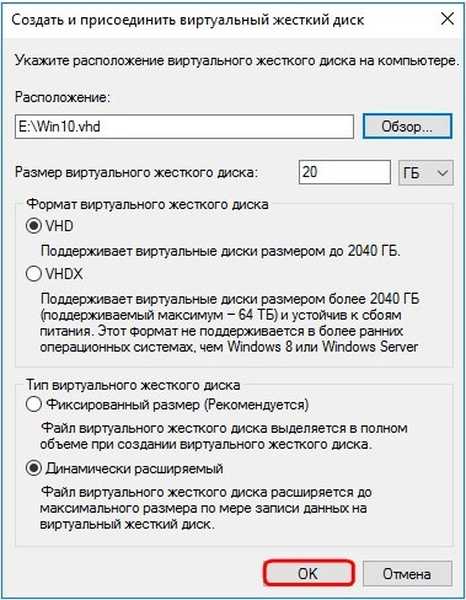
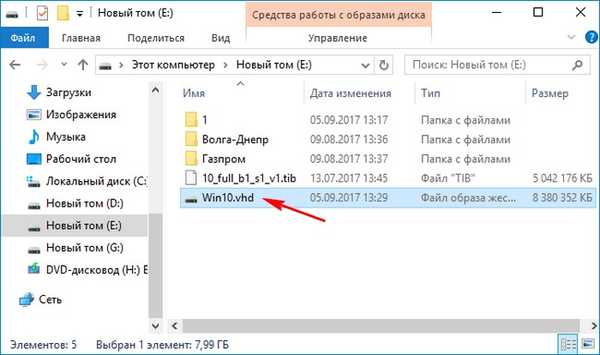
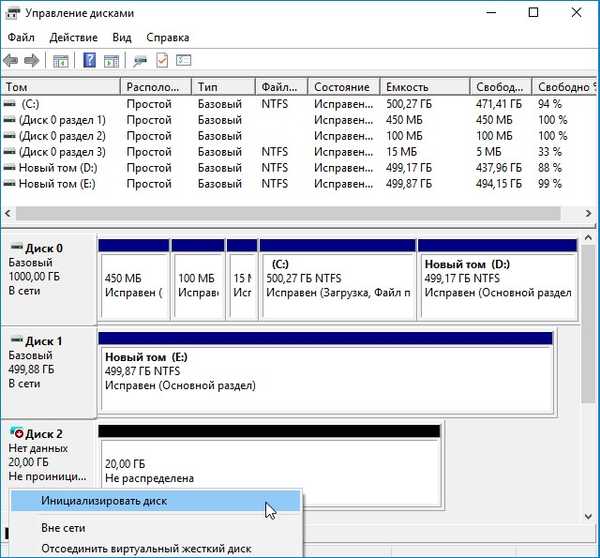
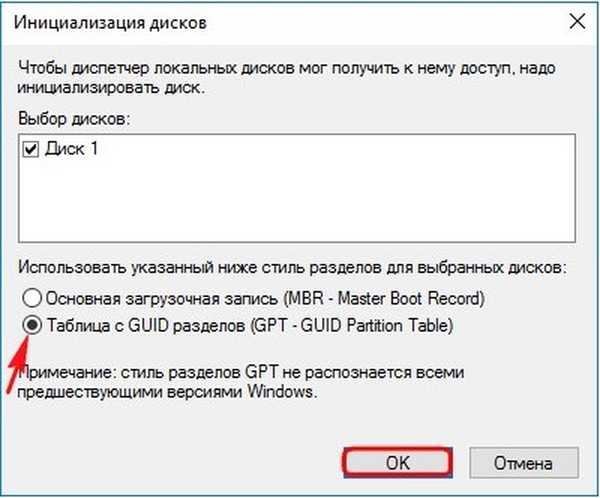
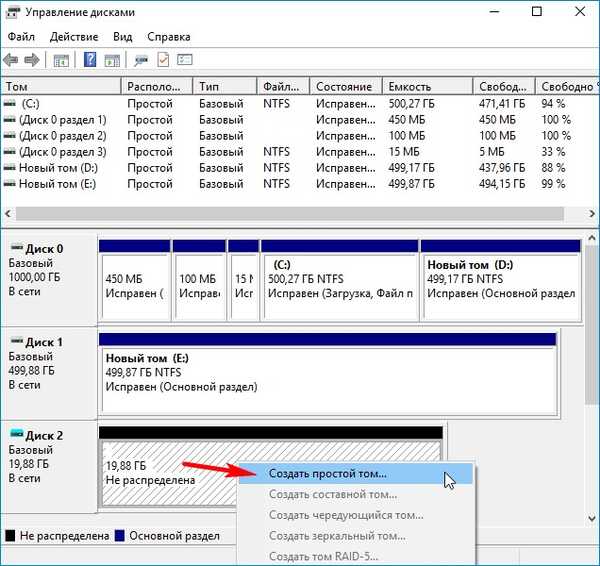
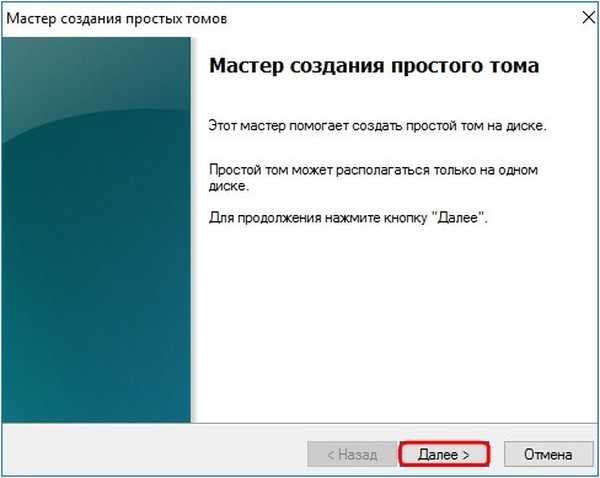
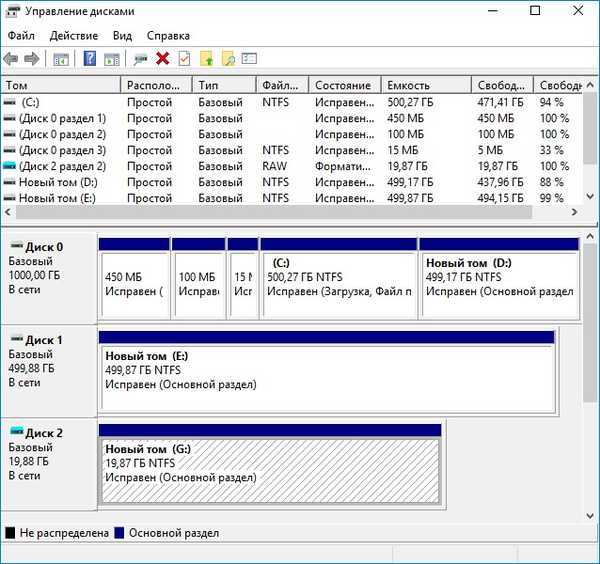
Stiahnite si inštalačný obraz ISO systému Windows 10 na oficiálnej webovej stránke spoločnosti Microsoft. Stiahnem do sekcie (E :). Ľavým tlačidlom myši dvakrát kliknite na obrázok a priložte ho
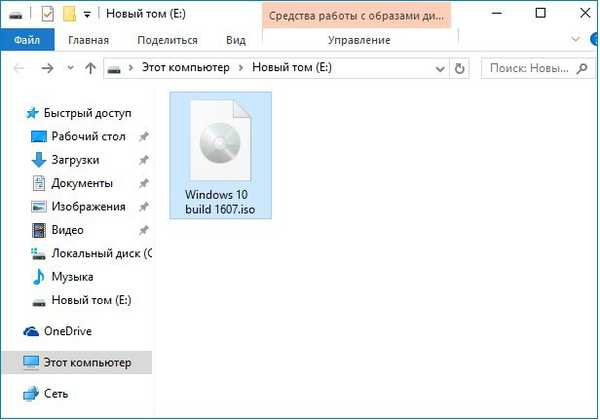 na virtuálny disk (v mojom prípade (H :)). Pri distribúcii budeme potrebovať súbor install.esd v priečinku sources.
na virtuálny disk (v mojom prípade (H :)). Pri distribúcii budeme potrebovať súbor install.esd v priečinku sources.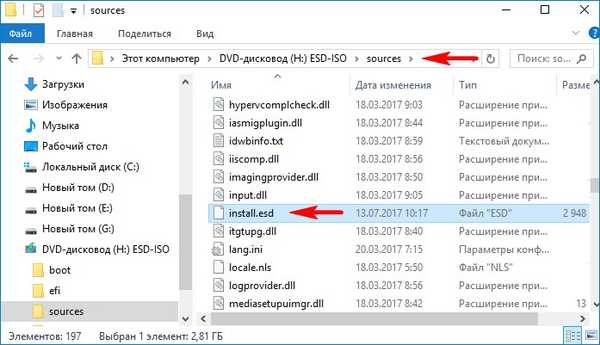
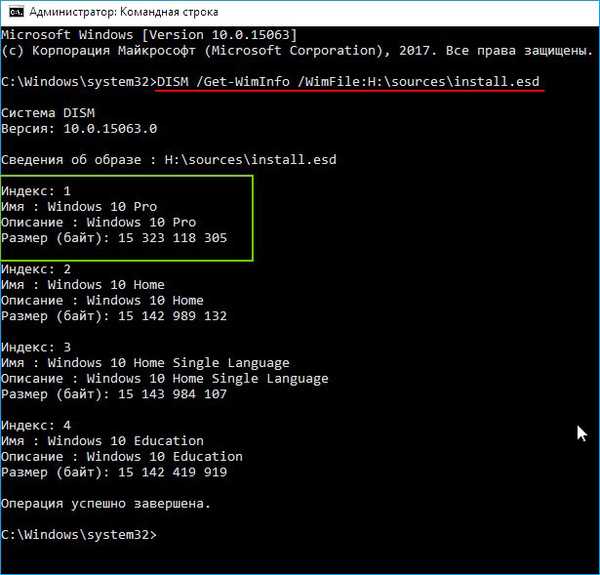
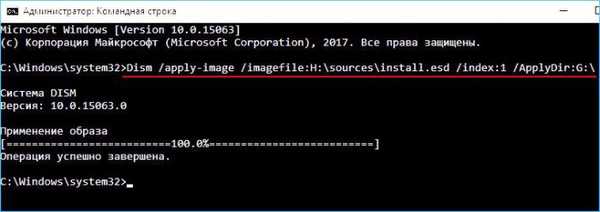
Ďalším krokom je odstránenie vstavaných aplikácií systému Windows 10 z distribúcie inštalácie pomocou systému Windows PowerShell
Otvorte Windows PowerShell
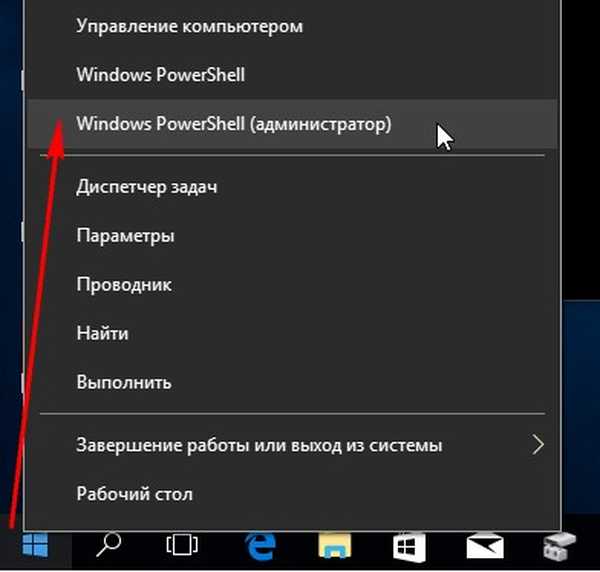
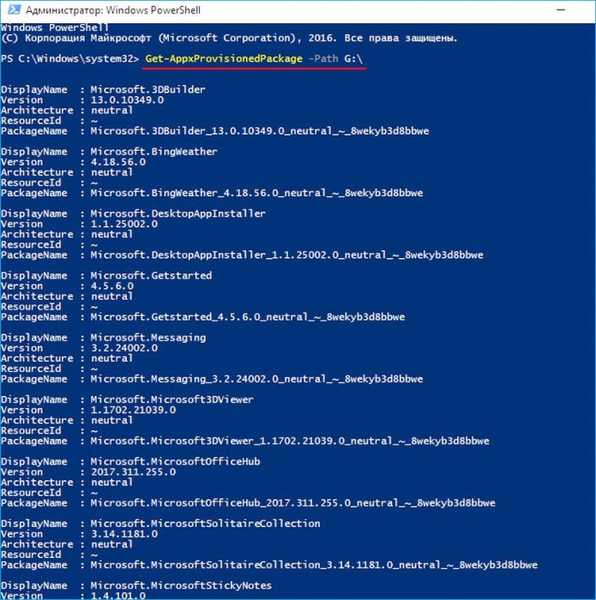
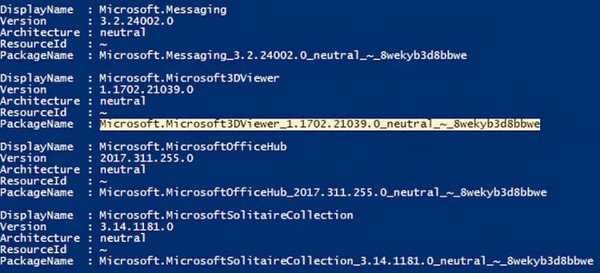

Môžete to znova overiť príkazom Get-AppxProvisionedPackage -Path G: \
Ak sa chcete zbaviť všetkých aplikácií zabudovaných do systému Windows 10 naraz, zadajte príkaz:
Get-AppxProvisionedPackage - cesta G: \ | Remove-AppxProvisionedPackage - cesta G: \
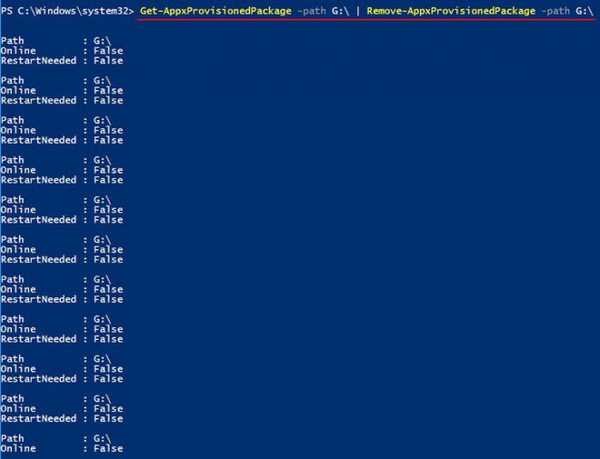
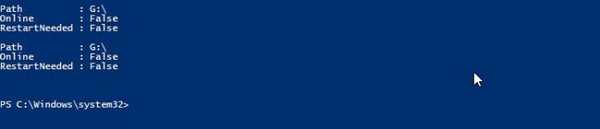
Všetky vstavané aplikačné balíčky sa odstránia z distribúcie..
Teraz je čas skomprimovať nebalený (G :) Windows 10 do obrazového súboru install.wim
Inštalačný obraz ISO systému Windows 10 je pripojený k virtuálnej jednotke (H :). Skopírujte celý jeho obsah
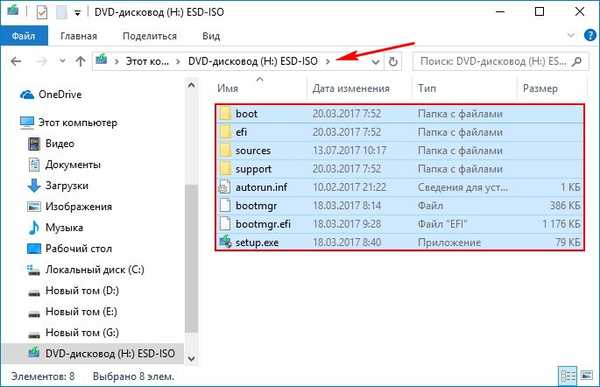
a vložte priečinok s menom 1 skopírovaným do vytvoreného na ľubovoľnom mieste.
Vytvoril som priečinok 1 na disku (E :). Prejdite do priečinka 1.
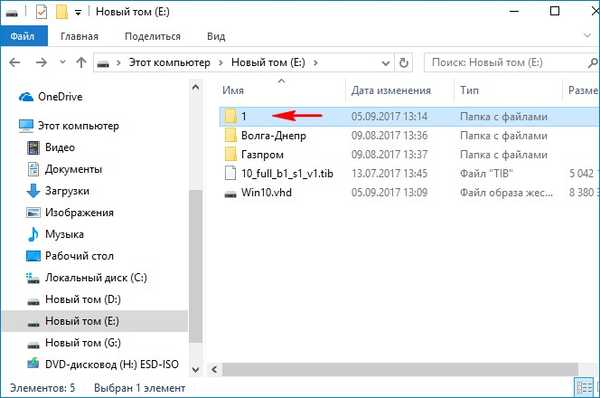
Tu musíme vstúpiť do priečinka zdrojov.
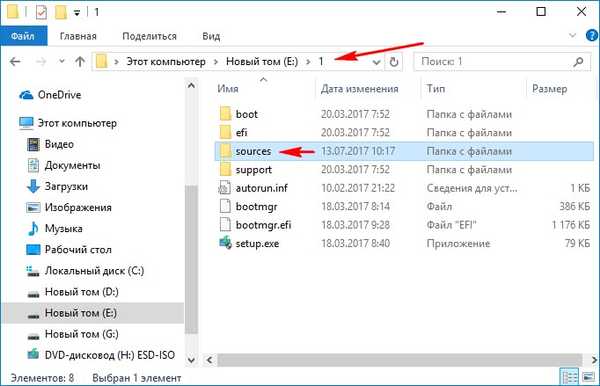
V priečinku zdroje vymažte obrazový súbor install.esd, ktorý je obrazovým súborom Win 10. Namiesto toho vytvorte obrazový súbor install.esd, ktorý nebude obsahovať vstavané aplikácie pre Win 10..
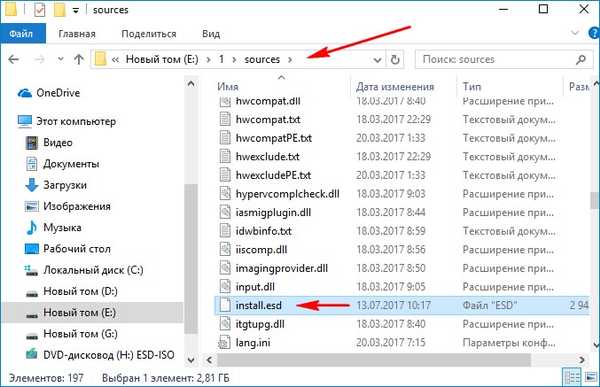
Otvorte príkazový riadok admin a zadajte príkaz:
Dism / capture-image /imagefile:E:\1\sources\install.wim / CaptureDir: G: \ / Name: Pro
tento príkaz archivuje systém Windows 10 do obrazového súboru install.wim,
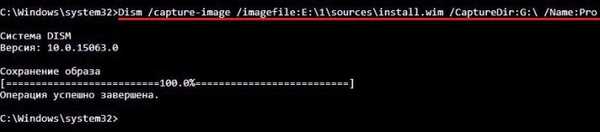
ktorý bude umiestnený namiesto súboru install.esd, ktorý sme odstránili na adrese E: \ 1 \ sources \.
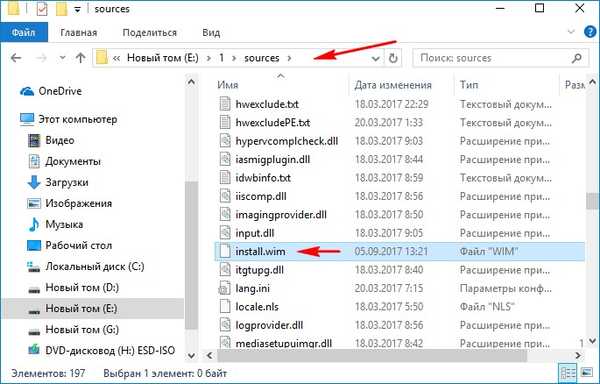
Teraz komprimujte súbor install.wim ešte viac do súboru install.esd príkazom:
Dism / Export-Image /SourceImageFile:E:\1\sources\install.wim / SourceIndex: 1 /DestinationImageFile:E:\1\sources\install.esd / Compress: recovery
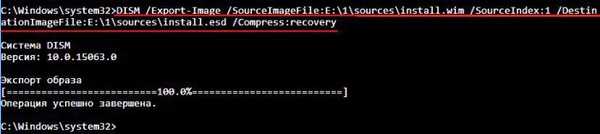
Výsledkom je, že dva súbory sú teraz v priečinku E: \ 1 \ sources \: install.wim a install.esd.
install.wim odinštalovať.
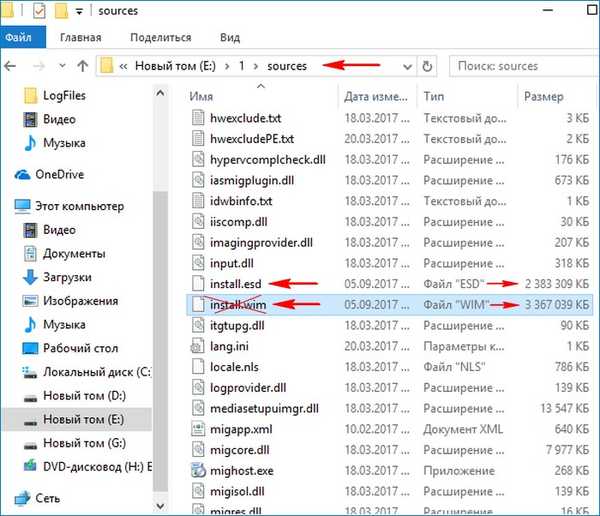
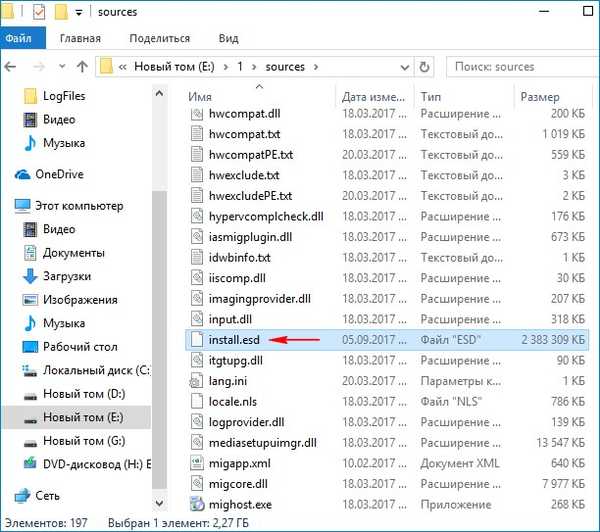
To je takmer všetko. Zostáva iba na premene priečinka 10 so súbormi Windows 10 na distribúciu ISO inštalácie
Nainštalujte súpravu nástrojov na nasadenie systému Windows (Windows ADK).
V prípade systému Windows 10 si ho môžete stiahnuť tu:
https://developer.microsoft.com/ru-ru/windows/hardware/windows-assessment-deployment-kit
pre Windows 8.1 tu
https://www.microsoft.com/ru-ru/download/details.aspx?id=39982
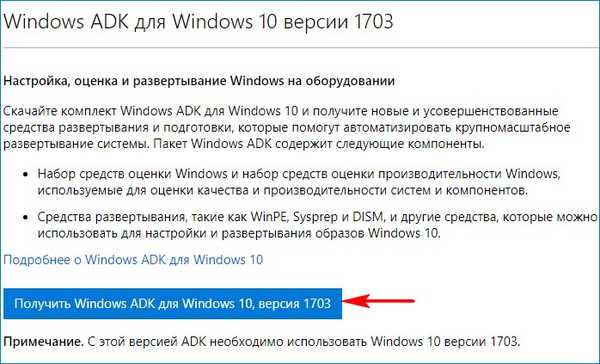
Po inštalácii spustíme prostredie pre nasadenie a prácu s obrázkami.
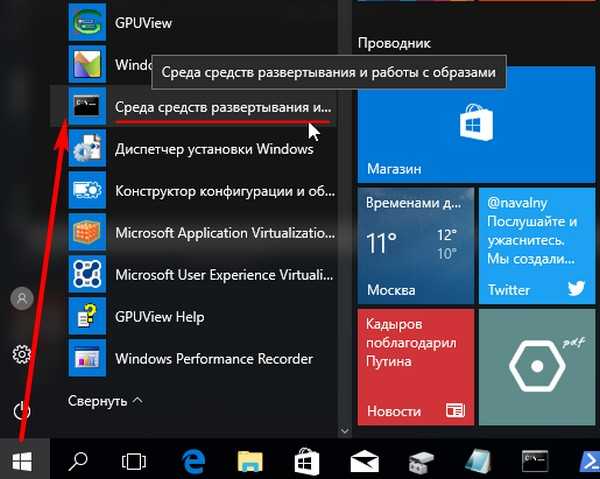
zadajte príkaz:
Oscdimg / u2 / m / bootdata: 2 # p0, e, bE: \ 1 \ boot \ Etfsboot.com # pef, e, bE: \ 1 \ efi \ microsoft \ boot \ Efisys.bin E: \ 1 E: \ Windows10.iso
kde:
u2, je to súborový systém UDF a m - veľkosť obrázka bez obmedzení.
b - boot sektorový zápis etfsboot.com, cesta k súboru etfsboot.com pri zadaní b (boot) je zapísaná bez medzery: bE: \ 1 \ boot \ etfsboot.com
Je to: - kde E: je písmeno jednotky.
E: \ 1 - vytvoriť obraz ISO zo súborov a priečinkov umiestnených v oddiele E: v priečinku 1.
E: \ Windows10.iso - umiestniť vytvorený obraz do oddielu E:
pomenujte obrázok - Windows10 (bez medzier).
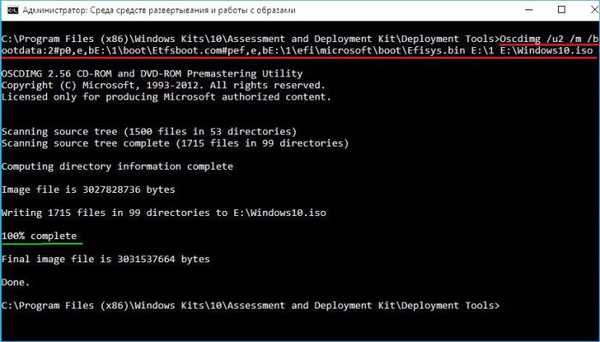
Distribúcia Windows10.iso na disku (E :) je pripravená a neobsahuje vložené aplikácie.
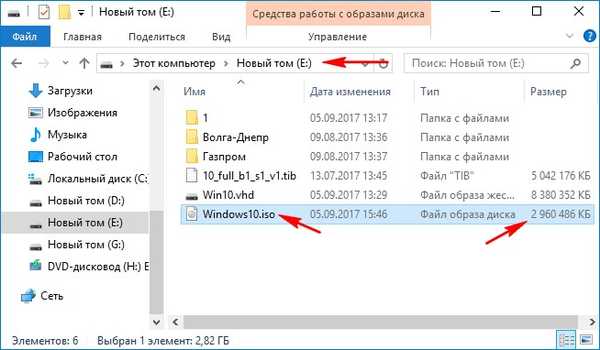
Ak použijete tento obraz ISO na vytvorenie bootovacej jednotky USB Flash a inštaláciu systému Windows 10, nebudete mať vstavané aplikácie.
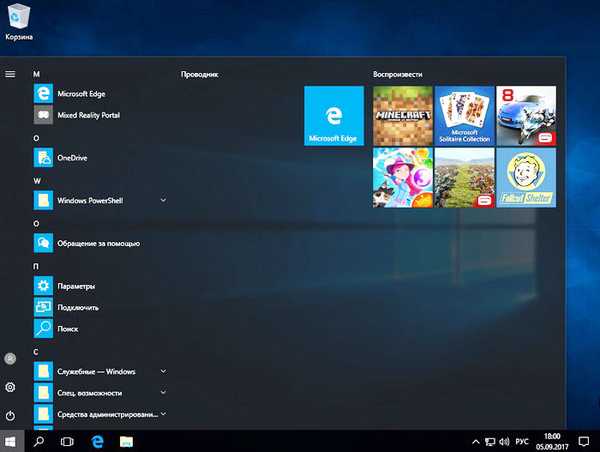
- Prečítajte si túto tému: Ako odstrániť aplikáciu z úložiska Windows 10
Značky článkov: Zrušenie vlastných funkcií systému Windows na zostavenie systému