
V desiatej verzii operačného systému sa namiesto priečinka obľúbených položiek objavil panel rýchleho prístupu. Je to zoznam priečinkov, s ktorými najčastejšie interagujete, automaticky vytvorený systémom. Niektorí používatelia považujú panel nástrojov Windows 10 pre rýchly prístup za pohodlný, pre ostatných sa zdá zbytočný. Poďme si zistiť, ako ho prispôsobiť vašim potrebám..
obsah- Ako odstrániť alebo pridať obsah
- Zabráňte zobrazovaniu často používaných priečinkov a súborov
- Čistenie pomocou možností priečinka
- Môžem sa skryť pomocou Prieskumníka?
- Vypnutie prostredníctvom registra
- nastavenie
- Zmeniť polohu
- Pridajte alebo odstráňte príkazy
- Aké užitočné príkazy môžete pridať?
Ako odstrániť alebo pridať obsah
Ak chcete presne upraviť časť rýchleho prístupu, najjednoduchším spôsobom je použitie kontextovej ponuky. Choďte do prieskumníka a venujte pozornosť ľavej strane okna. V stĺpci uvidíte záhlavie a zoznam priečinkov, ktoré obsahuje.
Systém analyzuje vaše hovory do telefónnych zoznamov a pridáva tam tie možnosti, ktoré ste najčastejšie volali. Často sa zhromažďujú irelevantné priečinky, ktoré ste často pri práci na projekte často otvárali, a potom ho opustili a už ho nepoužívali..
Ak v zozname nájdete nepotrebné priečinky, môžete ich odstrániť pomocou kontextovej ponuky. Postupujte takto:
- Vyberte požadovaný súbor alebo priečinok;
- Kliknite naň pravým tlačidlom myši;
- V zobrazenom zozname vyberte možnosť „Odstrániť z panela ...“..
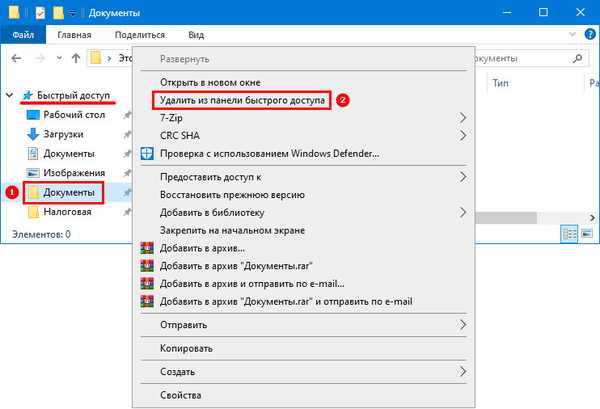
Táto možnosť je dobrá v prípadoch, keď sa potrebujete rýchlo zbaviť jednotlivých prvkov, ktoré systém pridal..
Ak z nejakého dôvodu neexistuje priečinok, s ktorým neustále pracujete, môžete ho pridať sami.
Urobíte to takto:
- Vyhľadajte požadovaný priečinok na pracovnej ploche alebo v Prieskumníkovi;
- Kliknite naň pravým tlačidlom myši;
- V zozname vyberte možnosť „Pripnúť na panel ...“.
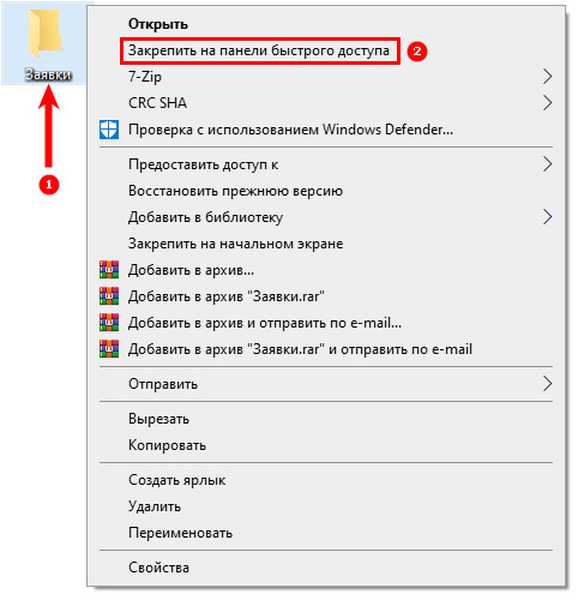
Existuje ďalší spôsob, ako pridať objekty na panel, stačí otvoriť prieskumník s potrebnými zložkami, myšou pretiahnuť potrebné adresáre z pravého okna do ľavého stĺpca na paneli.
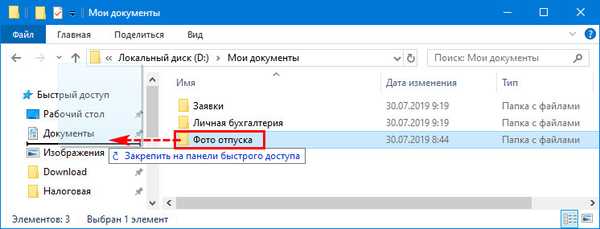 Pridáva sa z lokálneho disku.
Pridáva sa z lokálneho disku. 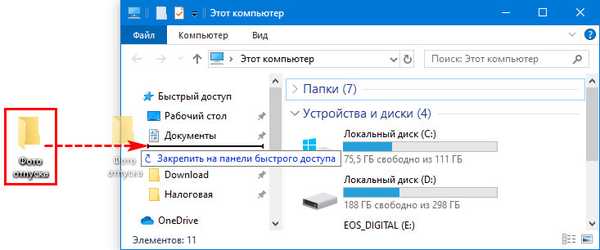 Pridáva sa z pracovnej plochy.
Pridáva sa z pracovnej plochy. Zabráňte zobrazovaniu často používaných priečinkov a súborov
Ak počítač nepoužívate samostatne, môžete z vyhľadávania panela rýchleho prístupu vylúčiť svoje pracovné alebo osobné priečinky. Ak to chcete urobiť, prejdite v prehliadači na kartu Zobrazenie a potom kliknite na položku Možnosti..
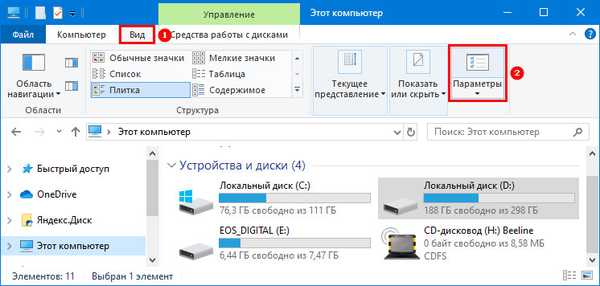
Pred vami sa otvorí okno, v ktorom môžete zmeniť nastavenia priečinka. Na prvej karte Všeobecné nájdete časť Ochrana osobných údajov. Odstráňte značky z oboch riadkov (nastavenia rýchleho prístupu). Tieto nastavenia je možné vykonať nielen pre predtým používané priečinky, ale aj pre novovytvorené priečinky.
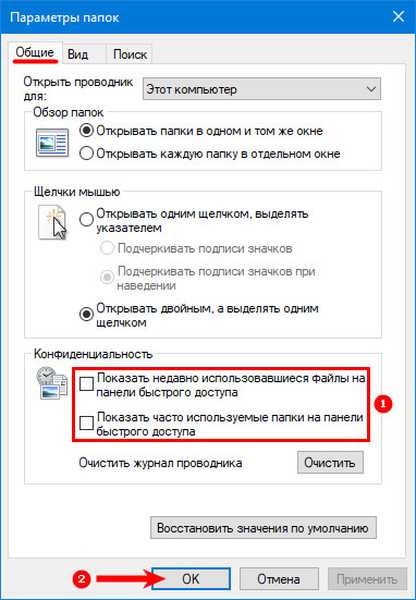
Čistenie pomocou možností priečinka
Ak chcete odstrániť celú históriu prieskumníka, musíte vykonať nasledujúce kroky:
1. Otvorte Prieskumník kliknutím na ikonu na paneli úloh.

2. Kliknite na kartu „Zobraziť“ v hornej časti okna a vyberte tlačidlo „Možnosti“.
3. Z rozbaľovacích možností vyberte možnosť „Zmeniť priečinok a možnosti vyhľadávania“.
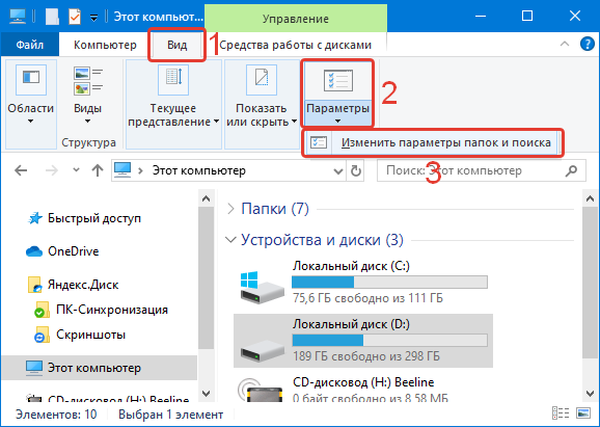
4. V okne, ktoré sa otvorí, vyberte kartu „Všeobecné“.
5. V ponuke vyhľadajte sekciu „Ochrana osobných údajov“, v nej kliknite na tlačidlo „Vymazať“.
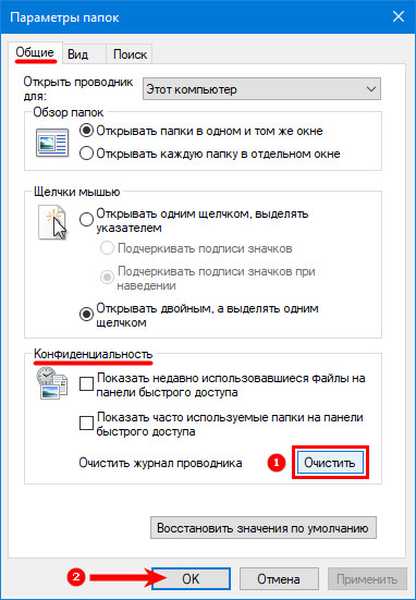
Potom sa vymaže celá história vyhľadávania a na paneli rýchleho prístupu neuvidíte prvky, ktoré boli predtým použité.
Ako vrátiť Explorer na panel úloh systému Windows 10Nastavenia prieskumníka v systéme Windows 10
Môžem sa skryť pomocou Prieskumníka?
Ako už viete, pomocou prieskumníka môžete všetky prvky zo zoznamu odstrániť, aby ste k nim mali rýchly prístup. Je však možné panel úplne skryť? Parametre prieskumníka v tejto veci sú bezmocné, nemôžete nájsť tlačidlo alebo nastavenie, ktoré môže skryť rýchly prístup. Na úpravu systémového nástroja je najlepšie použiť úpravu registra.
Vypnutie prostredníctvom registra
Ak chcete z navigácie odstrániť rýchly prístup, postupujte podľa pokynov.
1. Najprv musíte spustiť register zadaním príkazu regedit do poľa „Spustiť“ (nazvané Win + R)..
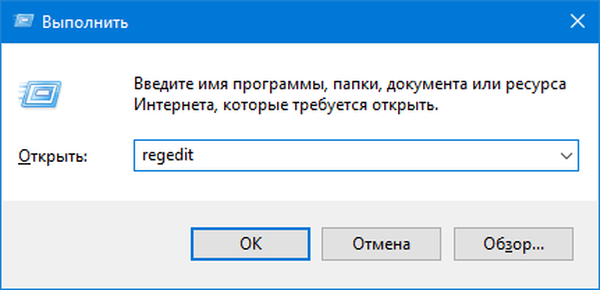
2. Pred otvorením editora databázy Registry, do ktorého adresného riadku musíte zadať:
HKEY_LOCAL_MACHINE \ SOFTWARE \ Microsoft \ Windows \ CurrentVersion \ ExplorerSkopírujte cestu a prilepte do panela s adresou, čo vám ušetrí čas podstatne viac, ako zadanie cesty ručne.
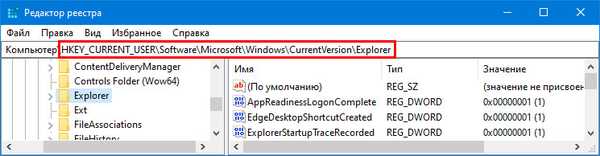
3. Dostanete sa k sekcii zodpovednej za funkčnosť prieskumníka a hlavné systémové procesy, ktoré vám umožňujú zobraziť ponuku Štart a ďalšie navigačné panely..
4. V tomto priečinku musíte vytvoriť nový kľúč. Kliknite pravým tlačidlom myši na voľné miesto a vyberte možnosť: „Vytvoriť“ → „Parameter DWORD (32 bitov)“.
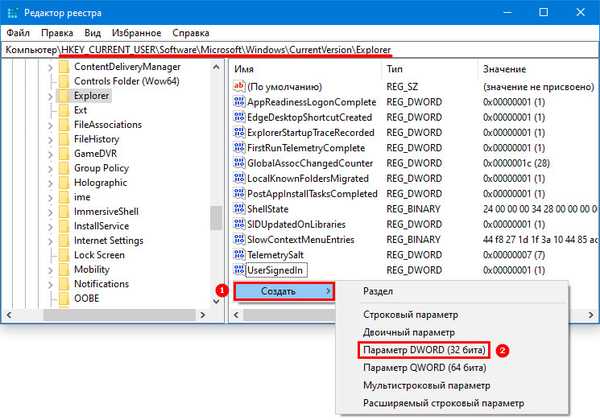
5. Ako názov zadajte HubMode. Kliknite pravým tlačidlom myši na vygenerovaný kľúč a vyberte príkaz Zmeniť. V hodnote riadka nastavte „1“, aby parameter fungoval.
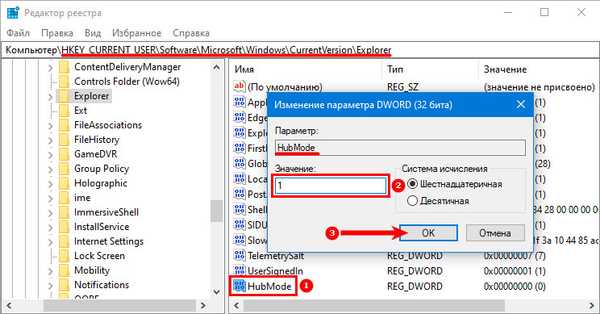
Po vytvorení nového kľúča musíte vypnúť vyhľadávanie priečinkov. Ak to chcete urobiť, prejdite do Prieskumníka a na karte Zobraziť otvorte nastavenia priečinka. V časti „Otvoriť prieskumník pre“ vyberte „Tento počítač“, potom choďte do ochrany osobných údajov a odstráňte značky z položiek, ktoré sa týkajú účasti priečinkov na vyhľadávaní. Potom sa systém prestane snažiť nájsť panel.
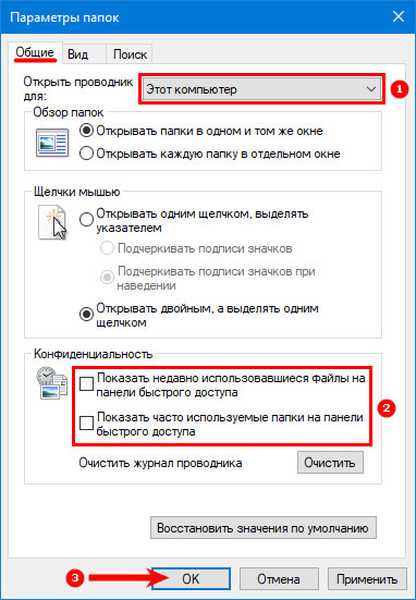
Teraz stačí iba reštartovať počítač, aby sa zmeny prejavili.
nastavenie
Takmer všetky parametre operačného systému Windows 10 je možné prispôsobiť podľa vášho želania. Vrátane panela rýchleho prístupu. Už viete, ako pridať alebo odstrániť priečinky z tohto zoznamu, ale existujú jemnejšie nastavenia. Budeme sa nimi zaoberať.
Zmeniť polohu
Najjednoduchšie nastavenie je zmeniť polohu rýchleho prístupu na pravej strane okna prieskumníka. Ak to chcete urobiť, otvorte prieskumník akýmkoľvek spôsobom, ktorý je pre vás vhodný, a potom v ľavom hornom rohu kliknite na malú ikonu so šípkou smerujúcou nadol.

Pred vami sa objaví kontextové menu, z ktorého si musíte zvoliť možnosť umiestnenia: nad alebo pod stuhou. Najlepšie je vyskúšať každú možnosť, aby ste zostali pohodlnejšie..
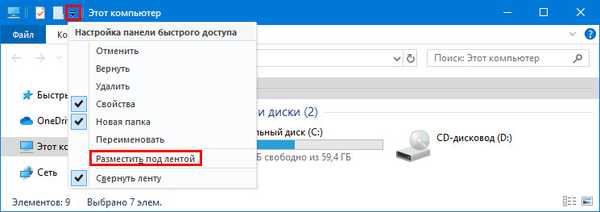 Umiestnenie pod pásku.
Umiestnenie pod pásku. 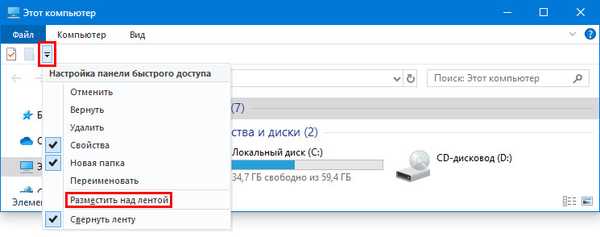 Umiestnenie nad pásku.
Umiestnenie nad pásku. Pridajte alebo odstráňte príkazy
V hornom kontextovom menu prieskumníka sa predvolene zhromažďujú iba základné príkazy. Ak ho často používate na zmenu nastavení, je najlepšie pridať potrebné možnosti. To sa dá urobiť takto:
1. Kliknite na ikonu šípky nadol v pravom hornom rohu.
2. Zobrazí sa zoznam dostupných príkazov.
3. Ak chcete pridať potrebné možnosti, umiestnite značky vedľa nich kliknutím na príslušné ľavým tlačidlom myši.
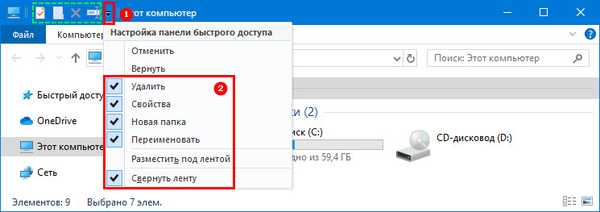
Príkazy môžete odstrániť kliknutím ľavým tlačidlom myši na riadky označené značkami zo zoznamu nastavení. Môžete to urobiť inak - otvorte ktorúkoľvek z kariet v hlavnej ponuke prieskumníka (napríklad „Zobraziť“) a potom kliknite pravým tlačidlom myši na potrebný príkaz. Uvidíte zoznam dostupných možností, z ktorých musíte vybrať možnosť „Pridať na panel s nástrojmi Rýchly prístup“. Potom sa v pravom hornom rohu okna zobrazí nová malá ikona.
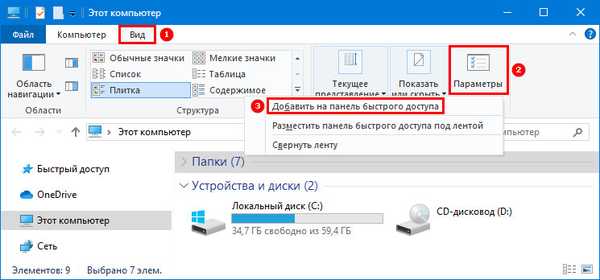
Aké užitočné príkazy môžete pridať?
Najskôr musíte povoliť príkaz „Odstrániť“. Vďaka nej sa môžete zbaviť nepotrebných prvkov. Túto možnosť môžete povoliť obvyklým spôsobom pomocou kontextovej ponuky nastavení.

Mali by ste mať po ruke niekoľko užitočných prvkov. Jedným z nich je „Kôš“. Aby ste sa k nemu dostali prostredníctvom panela, musíte urobiť toto:
- Na pracovnej ploche alebo v ponuke Štart prejdite na položku Kôš;
- V hornej časti kliknite na kartu Správa.
- Kliknite pravým tlačidlom myši na ikonu „Kôš“ a vyberte možnosť „Pridať na panel s nástrojmi Rýchly prístup“.
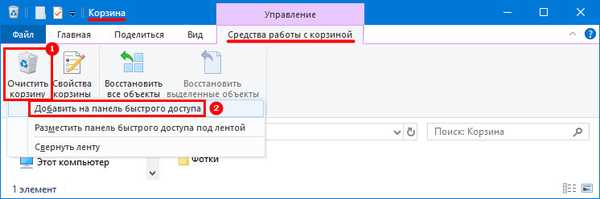
Od verzie 8 systému Windows sa na paneli s nástrojmi prieskumníka objavila ikona „Presunúť“. Aby ste mohli pracovať so zložkami bez zbytočných manipulácií, pridajte ich kliknutím pravým tlačidlom myši na ikonu a výberom požadovaného príkazu. Podobne môžete do ponuky pridať ikonu „Kopírovať“..
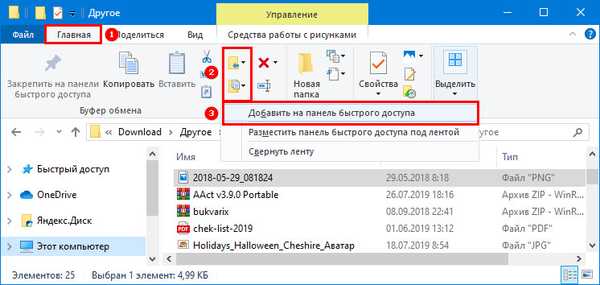
Karta Zdieľať obsahuje niekoľko užitočných ikon. Jedným z nich je zdieľaný priečinok, ak často používate sieťový adresár, môžete ho pridať. Týmto spôsobom môžete nakonfigurovať ďalšie bežne používané funkcie..
Teraz viete všetko o nastavení panela nástrojov Rýchly prístup a môžete využívať všetky jeho funkcie. Ak máte ďalšie otázky, opýtajte sa ich na tieto pripomienky. Zdieľajte článok so svojimi priateľmi, aby si mohli užiť všetky možnosti.











