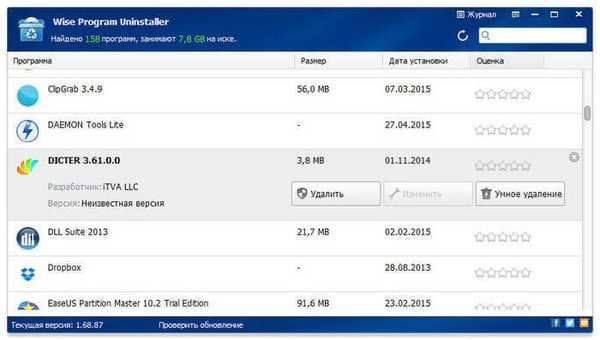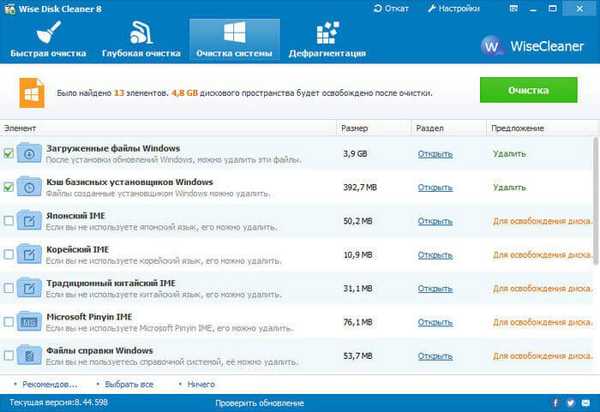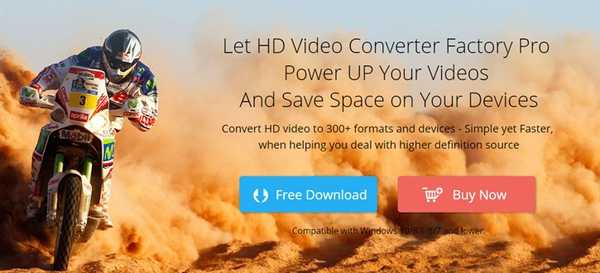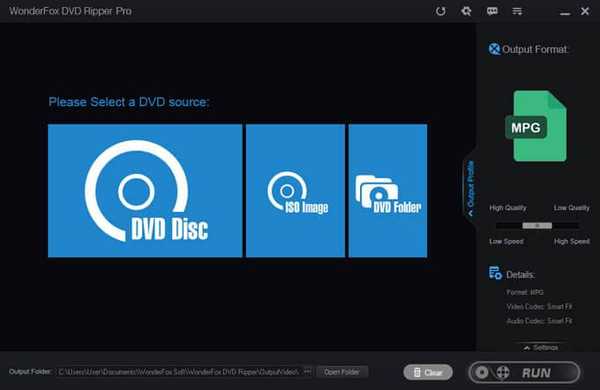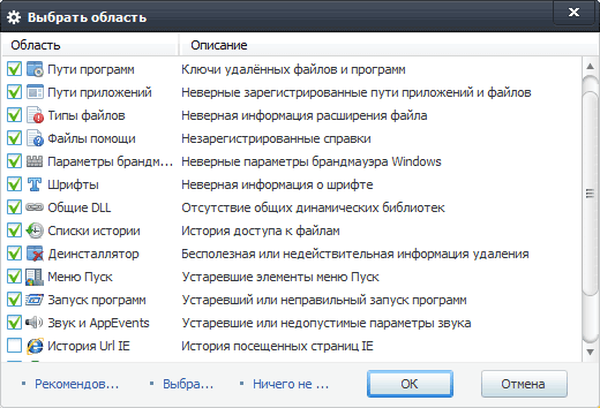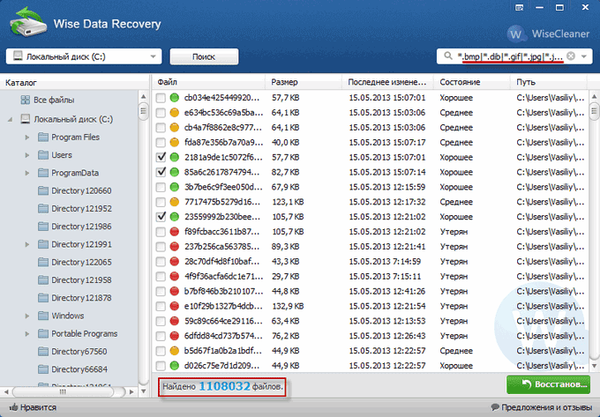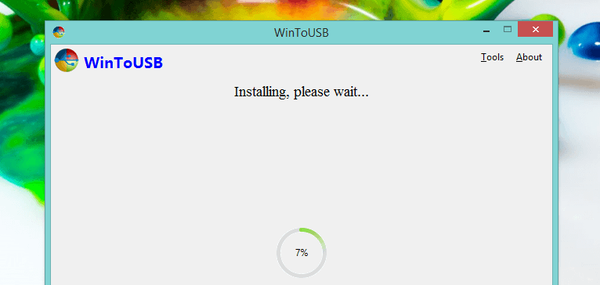Wise Folder Hider je bezplatný program, ktorý je určený na skrytie priečinkov a súborov v počítači. Pri používaní nástroja Wise Folder Hider môžete skryť súbory, priečinky alebo jednotky USB av prípade potreby môžete pomocou hesla zablokovať prístup k skrytým údajom. Takže skryté údaje nebudú viditeľné a budú chránené heslom..
Mnoho ľudí v počítači má súbory alebo priečinky, ktoré nie sú určené na verejné prezeranie. Súkromné video alebo fotografie, dôverné informácie, jednoducho dôležité údaje, ktoré sa môžu omylom stratiť. To platí najmä v prípade, ak má rovnaký počítač viac používateľov..
obsah:- Zahrnutie ruského jazyka do skrinky Wise Folder Hider
- Zmeňte heslo pre vstup do Wise Folder Hider
- Ako skryť súbor vo Wise Folder Hider
- Ako chrániť heslom priečinok vo Wise Folder Hider
- Ako odstrániť skryté priečinky z
- Ako skryť flash disk vo Wise Folder Hider
- Obnova hesla vo Wise Folder Hider
- Závery článku
- Wise Folder Hider - program na skrytie priečinkov a súborov (video)
V systéme Windows môžete skryť priečinky alebo súbory, ale každý používateľ počítača ich môže znova zviditeľniť. Preto ak chcete skryť priečinky a súbory, ktoré používajú špeciálne programy, pomocou ktorých môžete skryť priečinky alebo súbory, urobte ich neviditeľnými.
Archivátor môžete použiť na ochranu priečinka alebo súboru pomocou hesla. Môžete tiež nastaviť heslo pre dokument Word pomocou zabudovaných nástrojov programu..
V tejto recenzii zvažujeme bezplatný program Wise Folder Hider Free, ktorý možno použiť na skrytie a ochranu údajov v počítači. Výrobca má tiež platenú verziu programu - Wise Folder Hider Pro.
Wise Folder Hider na stiahnutieNa stránke sťahovania na oficiálnej stránke by ste mali venovať pozornosť odkazom, pomocou ktorých si môžete tento program stiahnuť do svojho počítača.
Ak chcete stiahnuť prenosnú verziu programu, kliknite na odkaz „Prenosná verzia“.
Ak chcete stiahnuť inštalačný program bežnej verzie programu Wise Folder Hider, musíte kliknúť na odkaz „na priame stiahnutie“ (priamy odkaz). Neklikajte na tlačidlo „Stiahnuť“, aby ste nestiahli inštalačného programu programu z inej stránky. V takom prípade sa pri inštalácii programu do počítača zobrazí výzva na inštaláciu ďalších programov, ktoré nesúvisia s programom Wise Folder Hider..
Aj keď program Wise Folder Hider podporuje ruský jazyk, bude nainštalovaný v angličtine.
Po dokončení inštalácie programu do počítača spustite program Wise Folder Hider Free. Prenosná verzia programu nevyžaduje inštaláciu do počítača. Spustí sa z priečinka, v ktorom sa nachádza program Wise Folder Hider..
Po spustení programu Wise Folder Hider sa otvorí okno na zadanie hesla pre program. Pomocou tohto hesla otvoríte program. Za týmto účelom zadajte heslo, potvrďte ho v dolnom poli a potom kliknite na tlačidlo „OK“.
Toto okno sa prvýkrát otvorí v angličtine, neskôr sa po zapnutí ruského jazyka zobrazí okno na zadanie hesla v ruštine.
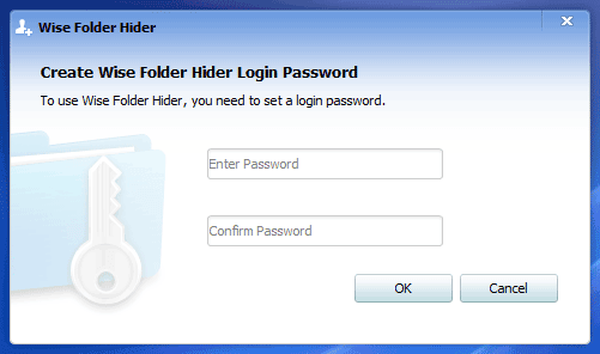
Varovanie! Heslo si dobre zapamätajte, bude na inom mieste, budete ho potrebovať na vstup do programu. Bez tohto hesla nemôžete program otvoriť a získať prístup k skrytým údajom.
Zahrnutie ruského jazyka do skrinky Wise Folder Hider
Ak chcete povoliť ruský jazyk, musíte kliknúť ľavým tlačidlom myši na tlačidlo ponuky „Ponuka“, ktoré sa nachádza v pravom hornom rohu hlavného okna programu. V kontextovej ponuke, ktorá sa otvorí, vyberte možnosť Jazyky “a potom„ Ruština “.

Potom sa programové rozhranie Wise Folder Hider prepne na ruštinu.
Zmeňte heslo pre vstup do Wise Folder Hider
Ak z nejakého dôvodu potrebujete zmeniť heslo, aby ste sa dostali do programu Wise Folder Hider, potom môžete zmeniť heslo pomocou hlavného okna programu. Kliknite na tlačidlo ponuky „Ponuka“ av kontextovej ponuke vyberte „Zmeniť heslo“.
Potom sa otvorí okno „Zmeniť heslo“. V tomto okne budete musieť najskôr zadať staré heslo, potom nové heslo a potom nové heslo potvrdiť. Po dokončení zmeny hesla kliknite na tlačidlo „OK“.
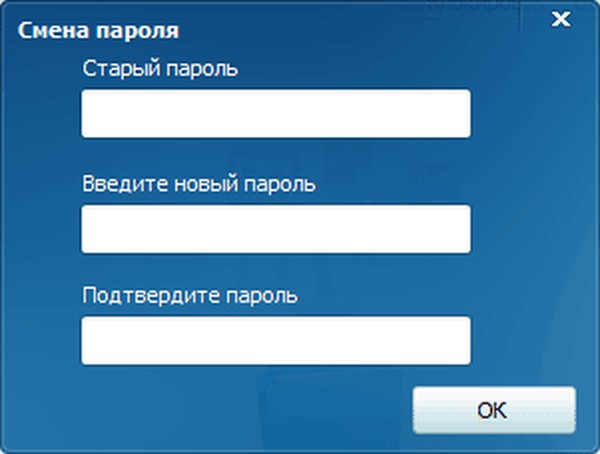
Ako skryť súbor vo Wise Folder Hider
Ak chcete skryť priečinok alebo súbor, môžete tento súbor alebo priečinok jednoducho pretiahnuť do okna programu. Z nejakého dôvodu táto metóda na počítači nefungovala..
Po inštalácii sa program Wise Folder Hider integruje do kontextovej ponuky. Ľubovoľný priečinok alebo súbor môžete skryť priamo z kontextového menu.
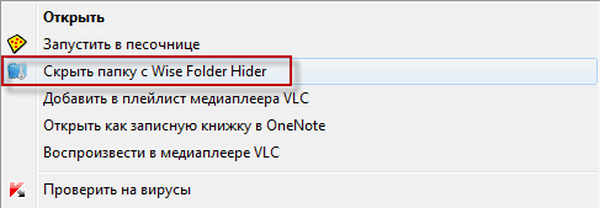
Priečinky alebo súbory môžete skryť aj pomocou tlačidiel „Skryť súbor“ a „Skryť priečinok“.
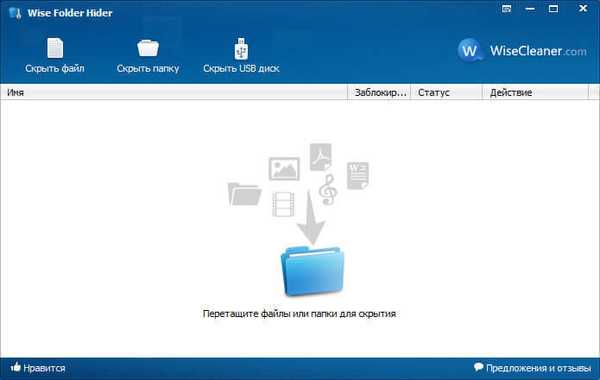
Po kliknutí na príslušné tlačidlo budete musieť vybrať súbor alebo priečinok, ktorý bude potrebné skryť. V okne „Prehľadávať priečinky“ vyberte priečinok alebo súbor a potom kliknite na tlačidlo „OK“.
Potom sa súbor alebo priečinok skryje, z pohľadu zmiznú. Nebudú viditeľné prostredníctvom Prieskumníka.
Skryté súbory a priečinky sa zobrazia v hlavnom okne programu „Wise Folder Hider“.
- Sekcia „Názov“ - tu sa zobrazuje názov súboru a jeho umiestnenie v počítači.
- V časti Blokované sa zobrazujú informácie o stave prístupu - „Nie“ alebo „Áno“..
- V časti „Stav“ sa zobrazuje stav súboru, priečinka alebo jednotky USB - „Skrytý“ alebo „Zobraziť“.
- Sekcia „Akcia“ otvára príkazy kontextového menu na správu programu.
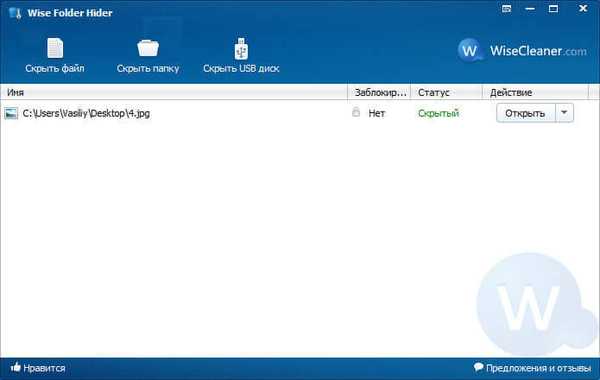
Skryté súbory sa môžete pozrieť, ak v kontextovej ponuke v časti „Akcia“ vyberte príkaz „Otvoriť“. V sekcii „Stav“ sa zobrazí položka „Zobraziť“..
Ďalej sa otvorí okno Prieskumníka, kde môžete vidieť tento súbor alebo priečinok. V tomto okamihu bude súbor alebo priečinok viditeľný na svojom mieste.
Ak chcete súbor znova skryť, budete musieť zatvoriť okno Wise Folder Hider. Hneď potom bude priečinok alebo súbor znova skrytý.
Ako chrániť heslom priečinok vo Wise Folder Hider
Súbory alebo priečinky sú pred zobrazením skryté, prístup k nim však nie je blokovaný. Kvôli väčšej bezpečnosti je možné prístup k skrytým súborom alebo priečinkom zablokovať pomocou hesla..
Pre každý skrytý súbor alebo priečinok môžete nastaviť heslo. Aby ste to dosiahli, musíte v okne programu vybrať príslušný súbor alebo priečinok av časti „Akcia“ vyberte položku kontextovej ponuky „Nastaviť heslo“..
Potom sa otvorí okno „Nastaviť heslo“. Heslo a jeho potvrdenie bude potrebné zadať do príslušných polí a potom kliknúť na tlačidlo „OK“.
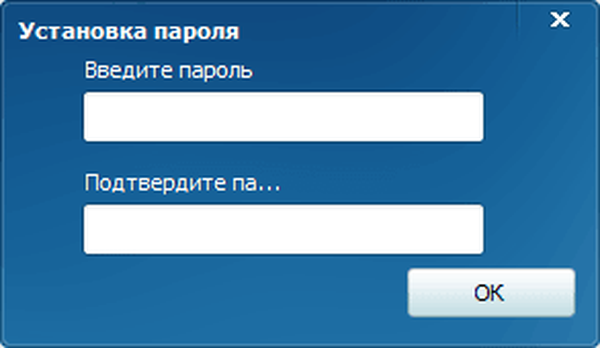
Ďalej sa otvorí okno „Potvrdenie“, v ktorom by ste mali kliknúť na tlačidlo „OK“.
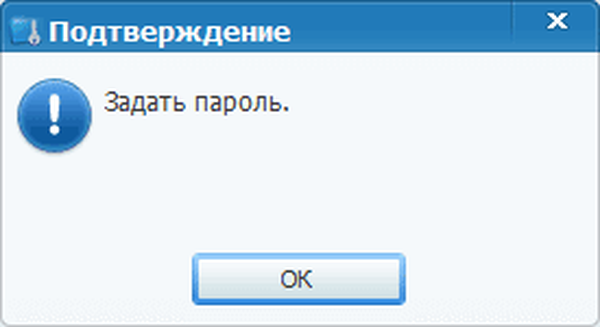
V hlavnom okne programu v časti „Blokované“ obrázok zámku a potvrdenie - „Áno“.
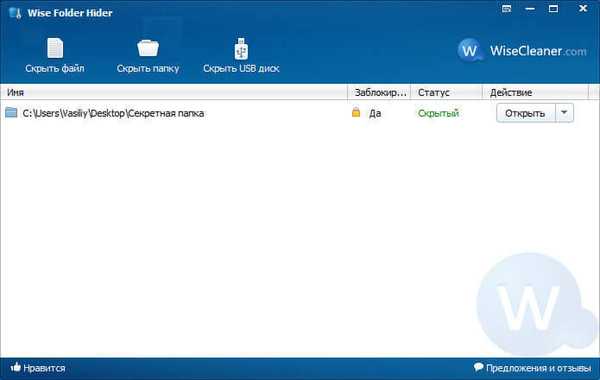
Ak potrebujete, môžete uzamknutý súbor alebo priečinok na chvíľu otvoriť.
Ak to chcete urobiť, v časti „Akcie“ vyberte položku kontextovej ponuky „Otvoriť“. V okne, ktoré sa otvorí, budete musieť zadať heslo.
Potom sa súbor alebo priečinok objaví v Prieskumníkovi, získate prístup k potrebným údajom. Ihneď po zatvorení okna programu sa súbory a priečinky opäť skryjú.
Ako odstrániť skryté priečinky z
Ak chcete odstrániť priečinok alebo súbor z okna programu, v sekcii „Akcia“ kliknite v kontextovej ponuke na položku „Zobraziť priečinok“. Potom sa priečinok alebo súbor odstráni z okna programu. Súbor alebo priečinok bude k dispozícii na budúce použitie..
Môže vás zaujímať aj:- WinMend Folder Hidden - ako skryť priečinok v počítači
- Anvide Seal Folder - skrytie priečinkov
Ako skryť flash disk vo Wise Folder Hider
Wise Folder Hider môže skryť jednotku USB. Princíp programu pri skrývaní obsahu jednotky Flash je úplne rovnaký ako pri priečinkoch a súboroch.
V hlavnom okne programu kliknite na tlačidlo „Skryť jednotku USB“. V okne „Vybrať jednotku USB“ vyberte jednotku USB Flash, ktorá bola pripojená k počítaču pomocou príslušného konektora USB. Ak je k počítaču pripojený iba jeden disk Flash, v tomto okne sa automaticky vyberie.
Po výbere jednotky USB kliknite na tlačidlo „OK“.
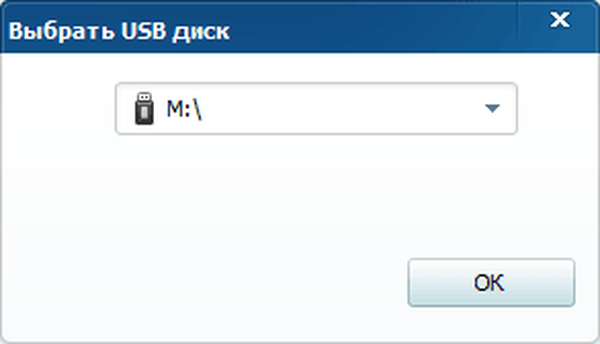
V nasledujúcom okne „Potvrdenie“ si môžete zvoliť, či chcete tento flash disk zablokovať pomocou hesla alebo ho skryť.
Ak kliknete na tlačidlo „Nie“, jednotka Flash sa jednoducho skryje bez blokovania prístupu k obsahu hesla. Samotná jednotka Flash bude viditeľná z Prieskumníka, ale jej obsah nebude k dispozícii na prezeranie.
Po kliknutí na tlačidlo „Áno“ budete musieť v novom okne zadať heslo na zablokovanie prístupu na jednotku USB Flash. Po zadaní hesla bude prístup na disk uzavretý. K obsahu, ktorý sa nachádza na jednotke Flash, môžete získať prístup až po zadaní hesla.
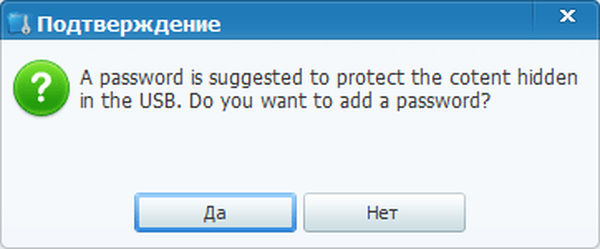
Prezeranie obsahu jednotky USB a jej vymazanie z programu nastane presne tak, ako bolo opísané vyššie.
Po kliknutí na položku „Otvoriť“ v kontextovej ponuke bude jednotka Flash na chvíľu otvorená. Po reštartovaní programu Wise Folder Hider bude jednotka USB opäť skrytá. Ak je vybraná položka kontextového menu „Zobraziť priečinok“, zablokovanie prístupu k obsahu jednotky Flash bude zakázané.
Obnova hesla vo Wise Folder Hider
Ešte raz upozorňujem na potrebu ukladania hesiel, pomocou ktorých ste zablokovali prístup k programu, súborom, zložkám alebo diskom. Ak stratíte heslo, nebudete mať prístup k skrytým súborom. Na ukladanie hesiel je najlepšie použiť správcu hesiel.
V programe Wise Folder Hider je možné obnoviť heslá pre prístup k programu alebo zamknutým súborom. V takom prípade môžete stratené heslá obnoviť na platbu.
V okne na zadanie hesla je potrebné kliknúť na odkaz „Zabudnuté heslo“. Potom dôjde k prechodu na webovú stránku programu. Obsah stránky môžete preložiť pomocou zabudovaného prekladača alebo akéhokoľvek online prekladača.
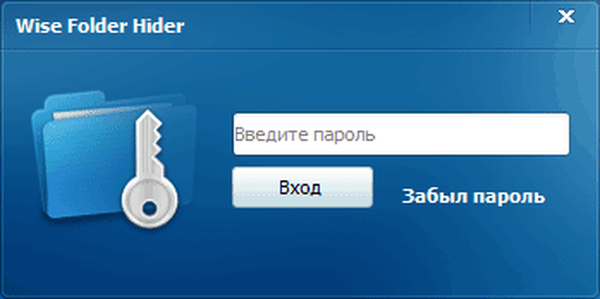
Po zaplatení a niektorých akciách dostanete zabudnuté heslá pre prístup k programu a zamknutým súborom.
Môžete tiež vyskúšať bezplatnú možnosť - spustiť počítač z LiveCD alebo Windows PE. Po stiahnutí vyhľadajte uzamknuté súbory a skopírujte ich na inú jednotku. Potom budú znova k dispozícii.
Závery článku
Bezplatný program Wise Folder Hider skrýva priečinky, súbory a jednotky USB a tiež chráni skryté údaje pomocou hesla.
Wise Folder Hider - program na skrytie priečinkov a súborov (video)
https://www.youtube.com/watch?v=rJeM2bWd-eoJednoduché publikácie:- HDD Scanner - ako zistiť veľkosť priečinkov a súborov
- DriverPack Solution - automatická inštalácia ovládačov do počítača
- IObit Software Updater - automatická aktualizácia softvéru
- TeamViewer - PC diaľkové ovládanie
- DAEMON Tools Lite - emulátor virtuálnych jednotiek CD / DVD