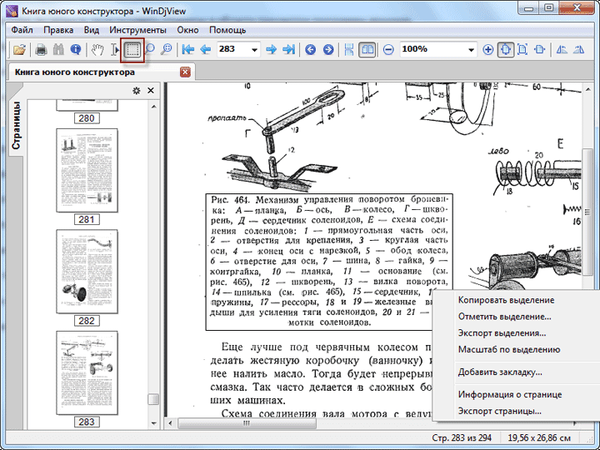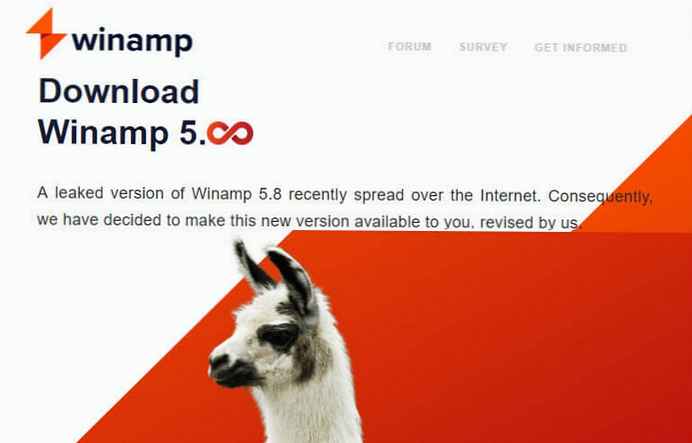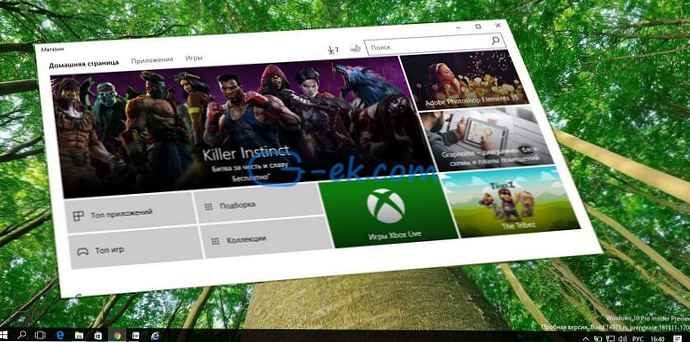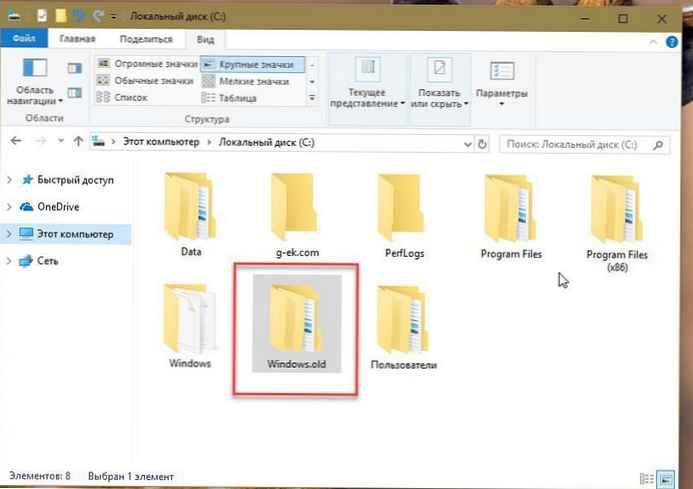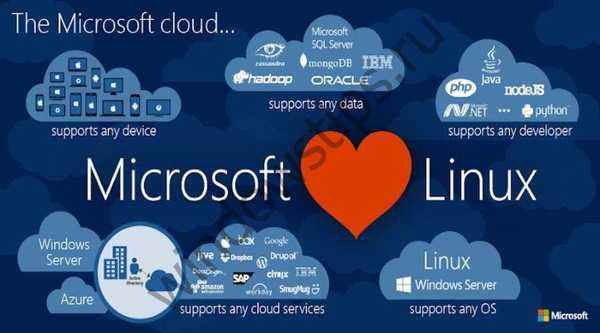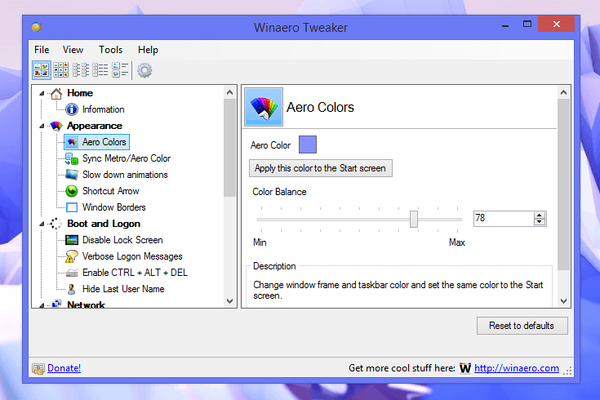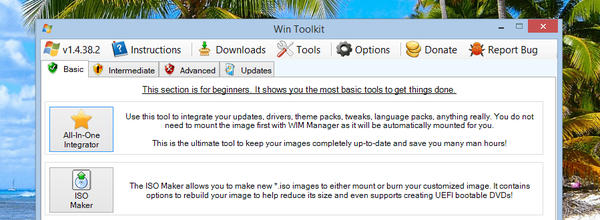Program WinDirStat je navrhnutý na príjem a prezeranie vizuálnych štatistík o stave miesta na disku obsadenom súbormi a priečinkami. V prípade potreby môžete pomocou programu WinDirStat vyčistiť miesto na disku od nepotrebných súborov a priečinkov. Po analýze dostanete podrobné informácie o tom, koľko, kde a ktoré súbory a priečinky zaberajú miesto v počítači.
Mnoho používateľov sa často stretáva s problémom vyčerpania voľného miesta na pevnom disku svojho počítača. V procese používania počítača sa postupne na diskoch stáva stále menej voľného miesta, ktoré nie je obsadené údajmi. Na prvý pohľad zostáva všetko rovnaké a zároveň nezanedbateľne voľný priestor, všetko klesá a klesá.
obsah:- WinDirStat - zobrazenie informácií o mieste na disku
- Rozhranie programu WinDirStat
- Práca so súbormi vo WinDirStat
- Čistenie disku vo WinDirStat
- Závery článku
- WinDirStat pre analýzu a čistenie miesta na disku (video)
Pri aktívnej práci sa niektoré priečinky a súbory odstránia a jeden odstránený súbor sa nahradí ostatnými. Uplynie nejaký čas a nastane okamih, keď používateľ potrebuje presunúť alebo odstrániť niektoré súbory z diskov svojho počítača, aby pri plnom nasadení diskov nedošlo k problémom v počítači..
Najprv musíte zistiť, čo zaberá miesto na všetkých diskoch počítača alebo iba na konkrétnej jednotke..
Ak existuje problém „jedákov“ voľného miesta na disku, bude potrebné ho vyriešiť. Na tento účel potrebujete program, ktorý dokáže analyzovať disky tohto počítača, zobraziť informácie o súboroch a adresároch av prípade potreby vyčistiť disk od nepotrebných údajov jeho odstránením z počítača..
WinDirStat - zobrazenie informácií o mieste na disku
Program WinDirStat sa používa na zhromažďovanie informácií o stave miesta na disku. Program prehľadá počítač a graficky zobrazí informácie o tom, ktoré miesta a adresáre na disku alebo diskoch zaberajú, ich typ a obsadené miesto, percento z celkového objemu..
Pomocou technologickej stromovej mapy sa v okne programu WinDirStat graficky zobrazia prijaté informácie. Vďaka štatistikám jasne uvidíte, čo presne a koľko zaberá miesto na vašom počítači.
Program WinDirStat podporuje ruský jazyk, obslužný program je určený na použitie v operačnom systéme Windows.
Stiahnutie WinDirStatInštalácia programu WinDirStat na počítač sa uskutoční v angličtine. Po dokončení inštalácie spustite program WinDirStat na počítači.
Po spustení programu sa otvoria dve okná: hlavné okno programu WinDirStat a okno „Výber disku“. V okne „Vybrať jednotky“ budete musieť vybrať jednotku alebo adresár, ktorý chcete skenovať. Najprv musíte aktivovať niektoré z prepínačov: „Všetky miestne jednotky“, „Jednotlivé jednotky“ alebo „Adresár“ a potom kliknite na tlačidlo „OK“..

Na overenie som vybral miestny disk „C“ môjho počítača.

Aby ste neprehľadali celý disk, ale iba skontrolovali konkrétny adresár, musíte najskôr aktivovať prepínač „Adresár“ a potom kliknutím na tlačidlo vyberte požadovaný adresár. V okne „Prehľadávať priečinky“ budete musieť vybrať požadovaný adresár.

Po výbere sa spustí kontrola vybraného disku alebo adresára. Prijaté informácie sa postupne zobrazia v okne programu..
V dolnej časti hlavného okna programu bude stupnica graficky zobrazovať stav procesu skenovania vybraného disku alebo adresára. Proces skenovania je možné zastaviť pomocou tlačidla „Pozastaviť“.

Po dokončení testu, ktorý trvá nejaký čas, sa zobrazia hlavné výsledky programu WinDirStat.
Rozhranie programu WinDirStat
V hornej časti hlavného okna programu sa nachádzajú dva panely: panel s ponukami a panel s tlačidlami. Odtiaľ bude možné vykonať potrebné kroky na prácu v tomto nástroji.
Pri práci v programe WinDirStat si môžete vybrať na skenovanie iný disk alebo adresár. Ak to chcete urobiť, prejdite do ponuky „Súbor“ av kontextovej ponuke vyberte „Otvoriť ...“. Potom sa otvorí okno „Vybrať jednotky“..
Hlavné okno programu WinDirStat je rozdelené do troch častí:
- zoznam adresárov - tento zoznam je tvorený veľkosťou adresára alebo súboru na disku;
- zoznam rozšírení - tu je informácia o tom, koľko priestorových rozšírení určitého typu zaberá disk alebo adresár;
- grafická mapa adresárov - obsah tohto disku alebo adresára sa zobrazuje v grafickej podobe.
Oblasť zoznamu adresárov sa nachádza na ľavej strane hlavného okna programu. Disky a adresáre umiestnené v tejto oblasti sú prezentované vo forme stromovej štruktúry, ktorá svojim vzhľadu pripomína Windows Explorer. Odtiaľ bude možné ísť do iných adresárov na disku, ako aj v Prieskumníkovi. Zobrazuje percento podadresárov, veľkosť, počet položiek, počet súborov atď..
Môže vás zaujímať aj:- HDD Scanner - ako zistiť veľkosť priečinkov a súborov
- Vyčistenie systému Windows 10: automaticky a ručne odstráňte nevyžiadané súbory
Oblasť zoznamu rozšírení sa nachádza na pravej strane okna programu. Všetky rozšírenia majú svoju vlastnú špecifickú farbu, aby ich bolo lepšie vidieť na mape grafického katalógu. V tejto oblasti je každej prípone priradená farba, jej popis, veľkosť, percento, počet súborov.

V dolnej časti okna je oblasť mapy adresára v grafickej podobe. Táto karta je vyrobená pomocou špeciálnej technológie. Na mape sa vo forme obdĺžnikov zobrazia súbory umiestnené na tomto disku alebo vo vybranom adresári. Veľkosť obdĺžnikov závisí od veľkosti, ktorú tento súbor zaberá na príslušnom disku alebo adresári.
Pozrime sa, ako WinDirStat používať neskôr v tomto článku..
Práca so súbormi vo WinDirStat
Príponu súboru môžete vybrať tak, že ju zvýrazníte v zozname prípon. V grafickej oblasti mapy adresárov budú súbory tejto prípony zvýraznené, okolo bielej, v porovnaní s ostatnými súbormi. V tomto príklade som zvýraznil súbory, ktoré majú príponu „AVI“.

Môžete kliknúť na konkrétny obdĺžnik tohto typu súboru. Potom sa vybratý súbor zobrazí v oblasti zoznamu adresárov. V dolnom paneli hlavného okna programu sa zobrazí cesta k tomuto súboru. V mojom prípade ide o film, ktorý je v priečinku Stiahnuté súbory.

Po skontrolovaní jednotky „C“ som bol prekvapený, keď som zistil, že na tomto disku môjho počítača sú najväčšie miesta súbory vo formáte „PDF“, ktoré sa nachádzali v priečinku „Stiahnuté súbory“..
Pred nejakým časom som z internetu stiahol určitý počet súborov v tomto formáte. Potom som skopíroval tieto súbory a presunul ich na iné miesto, teraz už nie sú ani v mojom počítači. Ide o to, že v mojom hlavnom prehliadači Firefox sa stiahnuté súbory ukladajú na plochu (je to pre mňa pohodlnejšie). Pri sťahovaní súborov pomocou iných prehliadačov alebo z torrentov sa súbory ukladajú do priečinka „Stiahnuté súbory“, takže tento priečinok zriedka otvorím.
Ukázalo sa, že som tieto súbory zabudol odstrániť. V mojom prípade mi program WinDirStat pomohol nájsť súbory, ktoré sa dajú odstrániť z môjho počítača, čím sa uvoľnilo miesto na disku.
Čistenie disku vo WinDirStat
Ak chcete odstrániť súbor alebo adresár z počítača, musíte najskôr vybrať požadovaný súbor alebo adresár tak, že ho označíte v okne programu WinDirStat. Potom budete musieť vybrať možnosť na odstránenie súboru: odstrániť do koša alebo odstrániť bez možnosti obnovenia.
Ak to chcete urobiť, kliknite na príslušné tlačidlo na paneli s tlačidlami alebo vyberte príslušnú položku kontextového menu v ponuke „Čistenie“.

V nasledujúcich dvoch oknách by ste mali súhlasiť s odstránením tohto súboru..

Potom sa súbor odstráni do koša alebo sa odstráni z počítača, pričom sa obchádza koša.
Závery článku
Bezplatný program WinDirStat analyzuje miesto na disku, ktoré zaberajú súbory a adresáre. Vďaka získaným štatistikám môžete jasne vidieť a zistiť, koľko miesta zaberajú adresáre a súbory na disku. V prípade potreby môžete z počítača odstrániť konkrétne súbory alebo priečinky.
WinDirStat pre analýzu a čistenie miesta na disku (video)
https://www.youtube.com/watch?v=RyBUx6SRtRYSpodobné publikácie:- Všetko - okamžité vyhľadávanie súborov a priečinkov
- Clipdiary - správca histórie schránky
- Odblokovač na odstránenie undeletable súborov
- Softvér Windows zadarmo
- Virtuálny stroj na inštaláciu operačných systémov