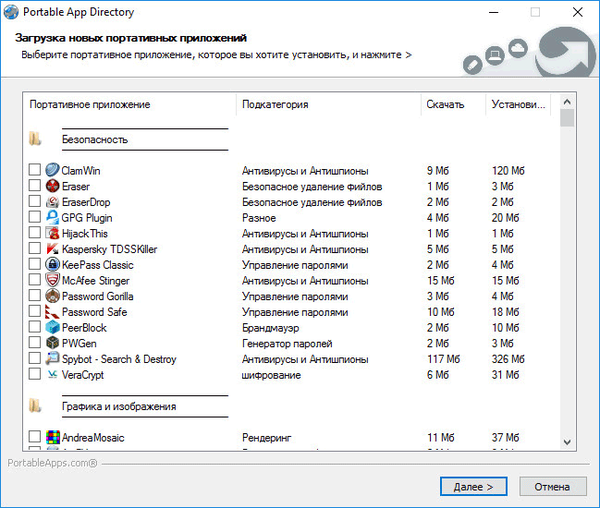
PortableApps com je bezplatná škrupina pre prenosné (prenosné) programy balené v jednom inštalátore, na použitie z vymeniteľných médií alebo priamo z počítačového disku. Služba PortableApps.com poskytuje inštalačný program PortableApps.com na inštaláciu shellového programu na ľubovoľnú jednotku pripojenú k počítaču (jednotka USB flash, pevný disk, externý pevný disk atď.).
Program PortableApps.com nie je nainštalovaný v operačnom systéme (samotná aplikácia je prenosná), ale je uložená na vymeniteľnom médiu, v priečinku cloudového úložiska alebo v počítači (bez jeho inštalácie do systému)..
obsah:- Inštalácia platformy PortableApps.com
- Pridávanie programov na platformu PortableApps.com
- Organizácia a nastavenia na portableApps.com
- Spúšťanie programov na portableApps.com
- Aktualizácie softvéru na portableApps.com
- Odstránenie programu z prostredia PortableApps.com
- Pridávanie ďalších prenosných programov na PortableApps.com
- Závery článku
Všetky nastavenia aplikácie sú uložené v priečinku programu, nelogujte pevný disk registra a počítača. Takéto programy sú preto populárne z dôvodu pohodlia ich použitia kdekoľvek, pretože prenosný program beží na ľubovoľnom počítači.
Prenosné programy (prenosné) je možné spustiť bez inštalácie na počítač priamo z priečinka alebo pohodlnejšie pomocou shellu Portableapps.com. Mnoho populárnych programov má prenosné verzie (oficiálne a neoficiálne).
Existuje niekoľko zdrojov, ktoré sa špecializujú na prenosný softvér. Webové stránky PortableApps.com (stránka je spustená v angličtine) obsahuje veľké množstvo prenosných programov zabalených v špeciálnych inštalátoroch. S PortableApps.com sa prenosné programy sťahujú jednotlivo alebo sa do počítača sťahuje špeciálny shell, do ktorého sa stiahnu a nainštalujú potrebné programy..
Shell je zabalený do súboru platformy Portableapps Platform, ktorý si musíte stiahnuť z PortableApps.com. Aplikácia podporuje ruský jazyk.
Stiahnite si PortableAppsInštalácia platformy PortableApps.com
Na počítači spustite inštalačný súbor platformy platformy portableapps. Po spustení súboru paf portableapps vyberte ruštinu a potom kliknite na tlačidlo „Ďalej“. Prijmite podmienky licenčnej zmluvy.
V okne „Typ inštalácie“ musíte vybrať typ inštalácie aplikácie:
- Nová inštalácia - platforma PortableApps.com bude nainštalovaná na USB kľúč, lokálny počítač alebo cloud.
- Nainštalovaná aktualizácia softvéru - aktualizácia predtým nainštalovaného PortableApps.com.
- Vyberte iné umiestnenie - vyberte adresár na inštaláciu PortableApps.com.
Program shellu sa môže nachádzať kdekoľvek v počítači, v cloude, na vymeniteľnom disku.
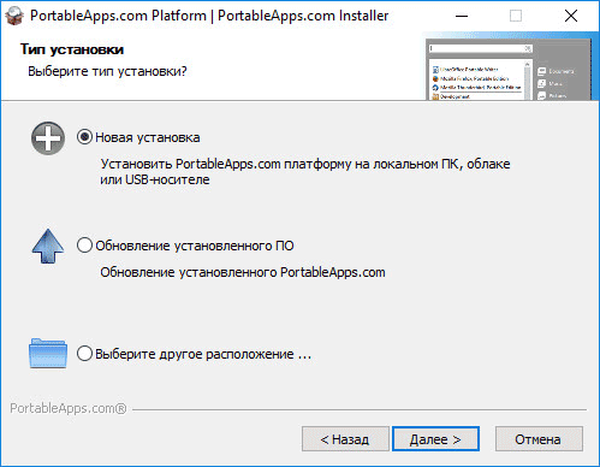
V okne „Spôsob inštalácie“ vyberte preferovanú možnosť inštalácie pre platformu.
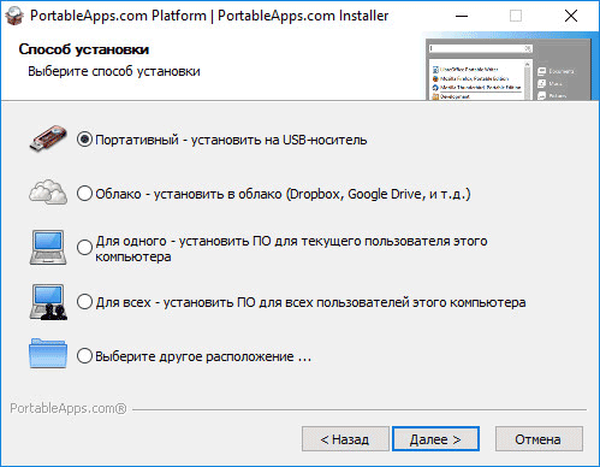
Vyberte miesto inštalácie, ak je to potrebné, vytvorte priečinok pre platformu, potvrďte a potom kliknite na tlačidlo „Inštalovať“.
Po dokončení kopírovania súborov sa otvorí okno s informáciami. Potom sa otvorí okno na stiahnutie nových aplikácií av oblasti oznámení sa zobrazí ponuka škrupiny, ktorá sa podobá ponuke Štart v systéme Windows 7.
Ak bola na vašom počítači nainštalovaná platforma PortableApps.com, priečinok môžete neskôr presunúť na iné miesto, napríklad na jednotku USB Flash..
Pridávanie programov na platformu PortableApps.com
Prenosné programy na platforme PortableApps.com sú pre pohodlnejšie použitie rozdelené do sekcií podľa vykonaných funkcií.
V okne Adresár prenosných aplikácií je viac ako 300 prenosných aplikácií rozdelených do kategórií: „Zabezpečenie“, „Grafika a obrázok“, „Hry“, „Internet“, „Hudba a video“, „Vzdelávanie“, „Kancelária“, „Vývoj“, „ Funkcie prístupnosti, Obslužné programy. V každej kategórii sú podkategórie, ktoré naznačujú špecializáciu konkrétneho programu.
Upozorňujeme, že v okne sa zobrazia veľkosti inštalačných súborov a veľkosť obsadená programom na disku po inštalácii. Nezabudnite to pri inštalácii programov na USB flash disk, aby na vymeniteľnom disku bolo dosť miesta pre aplikácie..
Začiarknite políčka pre potrebné aplikácie a potom kliknite na tlačidlo „Ďalej“.
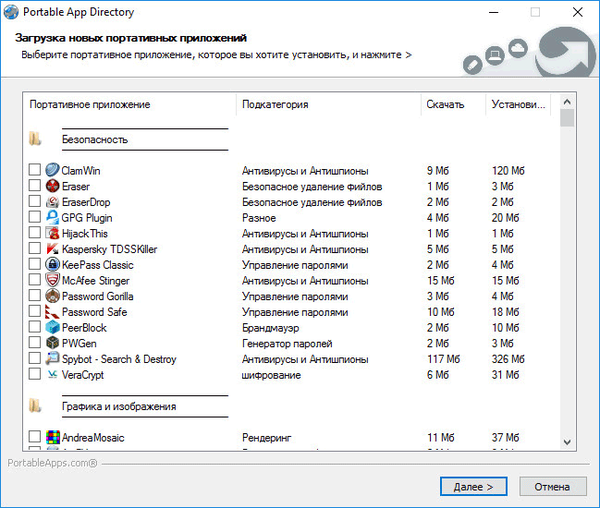
Potom sa začne sťahovanie a inštalácia aplikácií na vybranom mieste. Tento proces bude nejaký čas trvať. Prijmite licenčnú zmluvu počas inštalácie a na konci kliknite na tlačidlo „Dokončiť“.
Organizácia a nastavenia na portableApps.com
Ak chcete otvoriť ponuku shellu, kliknite na ikonu platformy PortableApps com v oblasti oznámení. Uvidíte nainštalovaný program Portableapps (v mojom prípade na jednotke USB Flash). V spodnej časti okna shellu je indikátor, ktorý zobrazuje miesto obsadené prenosnými programami na jednotke USB flash alebo na jednotke, kde sa nachádza PortableApps.com..
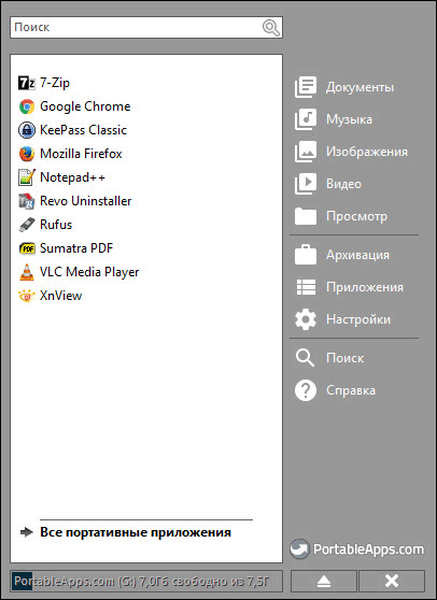
Z častí ponuky „Dokumenty“, „Hudba“, „Obrázky“, „Video“ môžete zadať príslušné priečinky na disku, na ktorom je nainštalovaná PortableApps.com..
V sekcii Zobraziť sa vypne disk (jednotka Flash) alebo priečinok s PortableApps.
V časti Archivácia môžete vytvoriť zálohu PortableApps.com s nainštalovanými prenosnými programami alebo obnoviť PortableApps.com Platform zo zálohy..
V časti Aplikácie môžete skontrolovať aktualizácie, stiahnuť novú aplikáciu, nainštalovať aplikáciu, ikony aktualizácií, zobraziť skryté ikony.
Ak chcete zmeniť nastavenia aplikácie, kliknite na „Nastavenia“. V okne Nastavenia usporiadajte zoznam aplikácií podľa svojich preferencií, vyberte príslušnú tému.
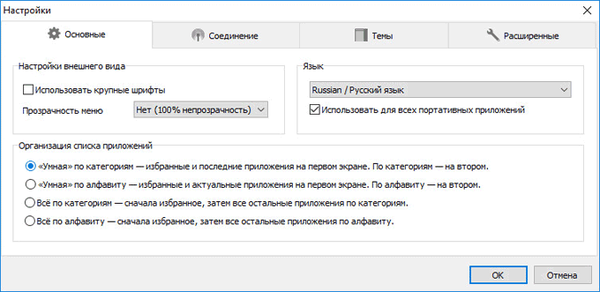
V pravom dolnom rohu aplikácie sú dve tlačidlá: vypnúť počítač a vypnúť platformu PortableApps.
Spúšťanie programov na portableApps.com
Ikona platformy PortableApps.com sa zobrazí v oblasti oznámení (zásobník), ak je aplikácia nainštalovaná na pevnom disku počítača. Ak je prenosná platforma nainštalovaná na jednotke USB Flash, ikona sa zobrazí po pripojení jednotky USB k počítaču, ak v počítači nie je deaktivovaný automatický štart z externých zariadení..
Z bezpečnostných dôvodov je automatický štart z externých zariadení vypnutý, takže musíte spustiť shell priamo z USB flash disku kliknutím na aplikáciu „Štart“. Programy je možné spustiť priamo z priečinka PortableApps zadaním priečinka programu. V takom prípade bude program fungovať bez ohľadu na shell.
Ak chcete spustiť požadovaný program na portableApps.com, kliknite na ikonu príslušnej aplikácie. Väčšina programov pracuje v ruštine. Niektoré programy budú okamžite fungovať v ruštine, v iných aplikáciách na aktiváciu ruského jazyka musíte zadať nastavenia programu.
Programy sa spúšťajú po kliknutí na ikonu alebo z kontextového menu pravého tlačidla myši. V takom prípade môžete vykonať ďalšie akcie: spustiť, spustiť ako správca, aktualizovať, premenovať, odstrániť atď..
Po kliknutí na „Všetky prenosné aplikácie“ shell zobrazí kategórie, v ktorých sú umiestnené príslušné programy. Kliknutím na kategóriu zobrazíte programy v tejto kategórii..
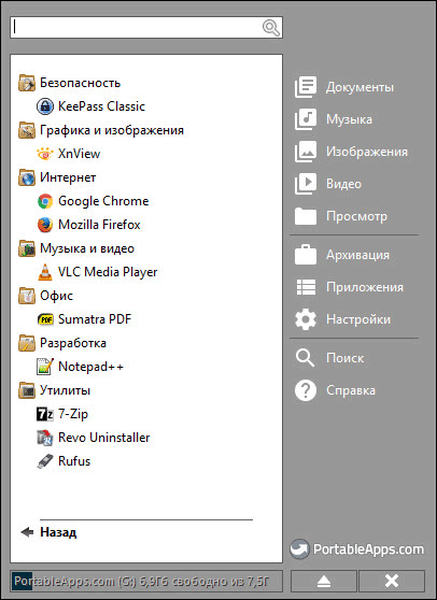
Ak chcete presunúť programy medzi kategóriami, kliknite pravým tlačidlom myši na ikonu programu, vyberte položku kontextovej ponuky „Kategória“, potom vyberte kategóriu zo zoznamu alebo vytvorte novú kategóriu..
Aktualizácie softvéru na portableApps.com
V sekcii „Aplikácie“ kliknite v kontextovej ponuke na položku „Vyhľadať aktualizácie“. V predvolenom nastavení sa programy aktualizujú iba na stabilné konečné verzie. V prípade potreby môžete povoliť aktualizácie softvéru pre verzie beta.
Toto je veľmi užitočná funkcia, pretože teraz nemusíte hľadať nové verzie prenosných programov na internete, pretože programy sa aktualizujú z prostredia shellu..
Odstránenie programu z prostredia PortableApps.com
Akýkoľvek program môže byť odstránený z shellu. Kliknite pravým tlačidlom myši na aplikáciu a v kontextovej ponuke vyberte príkaz Odstrániť.
Ak chcete platformu PortableApps.com odstrániť zo všetkých programov, manuálne odstráňte priečinok so všetkým obsahom z umiestnenia (z počítača alebo z jednotky Flash)..
Pridávanie ďalších prenosných programov na PortableApps.com
Presuňte iný prenosný program, ktorý nie je priradený k PortableApps.com, do priečinka „PortableApps“. Ďalej vyberte ľubovoľný program v škrupine av kontextovej ponuke kliknite na položku „Aktualizovať“.
Po dokončení aktualizácie sa v zozname programov zobrazí nový program, ktorý bude umiestnený v priečinku „Iné“. Presuňte program do príslušnej kategórie v súlade s vykonanými funkciami.
Môže vás zaujímať aj:- Ninite pre automatickú inštaláciu programov
- Softvér Windows zadarmo
Niektoré prenosné programy pridávajú do shellu dve ikony. Ponechajte farebnú ikonu na platforme (bude jasná) a kliknite pravým tlačidlom myši na ďalšiu ikonu av kontextovej ponuke kliknite na príkaz Skryť..
Programy môžu mať dve rovnaké ikony pre samostatnú prácu v 32 bitovej alebo 64 bitovej verzii operačného systému Windows. Čo robiť v tomto prípade ukážem na príklade CCleaner Portable.
Presuňte kurzor myši na jednu z dvoch rovnakých ikon, aby ste videli bitovú hĺbku aplikácie. Uvidíte, že táto ikona sa nachádza na ceste k súboru „CCleaner64.exe“. Táto ikona sa dá premenovať z kontextovej ponuky. Priraďte ikone nový názov, napríklad „CCleaner x64“. Potom bude zrejmé, že z tejto ikony môžete program spustiť v 64-bitovej verzii operačného systému Windows.
Závery článku
PortableApps.com je bezplatný shell program pre pohodlné spúšťanie prenosných programov na akomkoľvek počítači. PortableApps shell môže byť nainštalovaný na USB flash disk, na spustenie prenosných programov na akomkoľvek počítači alebo na pevný disk, na spustenie aplikácií na tomto PC. Programy sú kategorizované, sú k dispozícii aktualizácie aplikácií, je podporovaná inštalácia ďalších prenosných programov.
Súvisiace publikácie:- Najlepšie najlepšie programy nainštalované v mojom počítači
- GPU-Z pre informácie o grafickej karte
- BlueScreenView - informácie o príčine výskytu modrej obrazovky smrti (BSOD)
- Kaspersky Software Updater - vyhľadajte aktualizácie nainštalovaných programov
- IObit Software Updater - automatická aktualizácia softvéru











