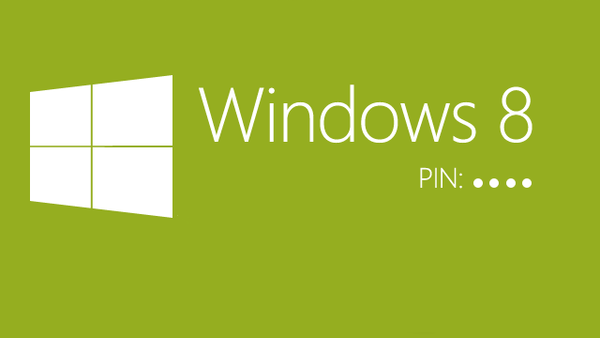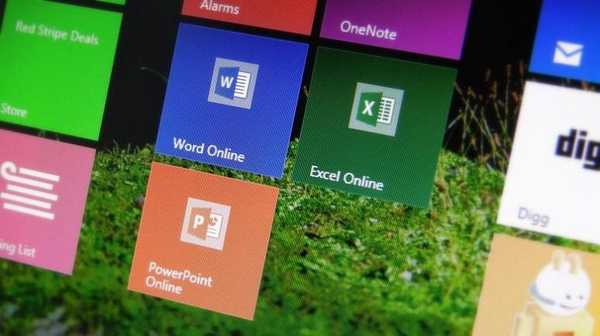Vitajte! Mám záujem o otázku. Ako vytvoriť obraz disku? Faktom je, že mám dve dcéry, jedna je takmer dospelá a má veľa CD s úžasnými vývojovými hrami, v ktorých je zložitá zápletka, a tak ich samozrejme už ďalej nehrá, ale najmladšia sa začína hrať. Problém je v tom, že disky sú už dosť poškriabané a ťažko sa spúšťajú, aj keď ich môžete stále prepísať. Jeden priateľ navrhol jednoduchšiu možnosť. Ukazuje sa, že nemôžete prepísať disky, ale z nich vytvárať obrázky (presné kópie diskov) a v budúcnosti ich ukladať na pevný disk. Podľa môjho názoru je toto všetko legálne. Môžete tiež nainštalovať a spustiť hru z obrazu, celý proces je opísaný vo vašom článku Ako nainštalovať hru pomocou nástroja DAEMON Tools, ale tento článok, nanešťastie, neobsahuje informácie o tom, ako vytvoriť obraz disku a pokiaľ možno bezplatný program. Georgy.
Ako vytvoriť obraz disku
Ďalší náš čitateľ píše: Dobrý deň, vysvetlite, ako vytvoriť obraz disku v Nero 8? Pred rokom som si kúpil CD na výučbu angličtiny, program sa spustí, iba ak je v jednotke disk. S pomocou tohto disku sa celá rodina učí cudzí jazyk a pred našimi očami sa stala nepoužiteľnou, pretože sa musela neustále vkladať do jednotky a po práci s programom sa vrátiť späť. Bohužiaľ, Nero 8 som nedokázal zistiť sám, ako ste už chápali operačný systém Windows 7.
- V dnešnom článku: Ako vytvoriť obraz disku ISO budeme pracovať s programami ImgBurn a Ashampoo Burning Studio 6 ZDARMA, Nero 8 sa dozviete, ako sťahovať a inštalovať aplikačné údaje z nášho článku Ako napáliť obraz ISO na disk. Vytvoríme obrázky diskov CD / DVD, ako aj naše súbory a priečinky a uložíme ich na náš počítač.
Takže prvý program ImgBurn. Je dôležité vedieť: v predvolenom nastavení sú obrázky vo formáte MDS vytvárané v tomto programe, sú dokonale rozpoznávané mnohými programami vrátane DAEMON Tools, ak stále potrebujete vytvoriť obrázok vo formáte ISO, potom v hlavnom okne programu ImgBurn, potom kliknite na služba->nastavenie->Vyberte súbor MDS, nie ISO - zrušte začiarknutie a program teraz vytvorí obrázky vo formáte ISO, kliknite na OK.
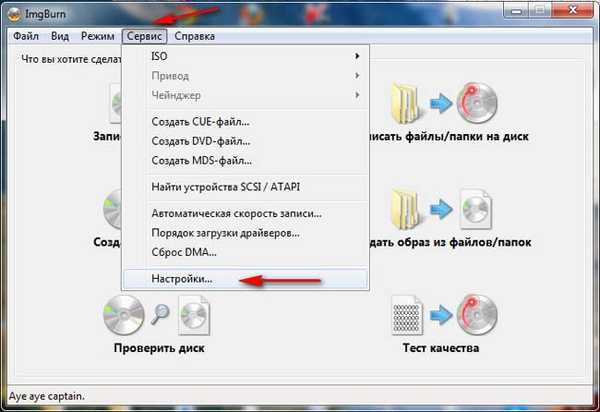
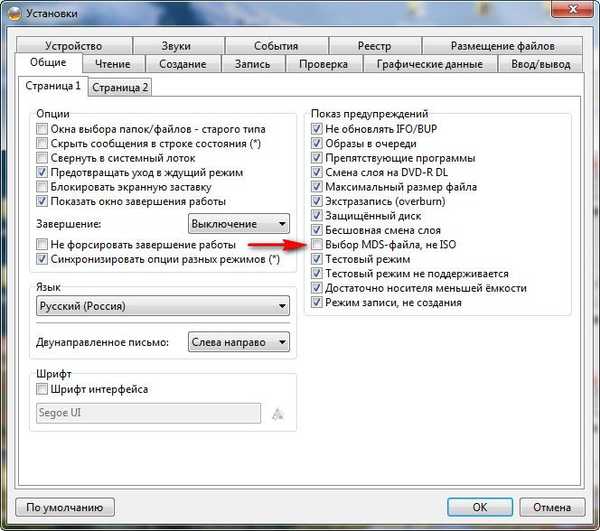
Vytvorte obrázok, vložte disk do jednotky - obrázok, ktorý potrebujeme. Stlačte tlačidlo Vytvorte obraz disku.
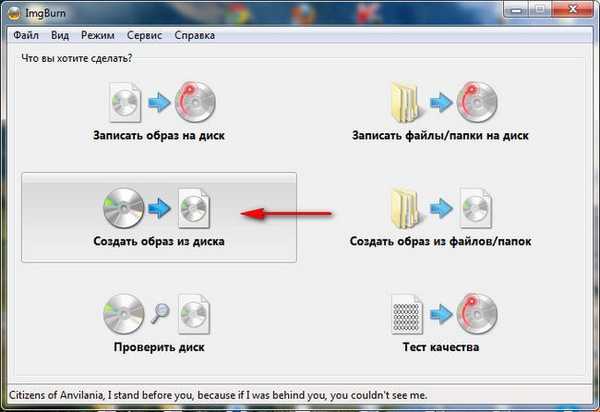
Po výbere súboru sa otvorí prieskumník, v ktorom musíte vy a ja označiť miesto, kam bude program musieť uložiť vytvorený obrázok, a tiež prísť s názvom obrázka. Kliknite ľavým tlačidlom myši na žltého otca a
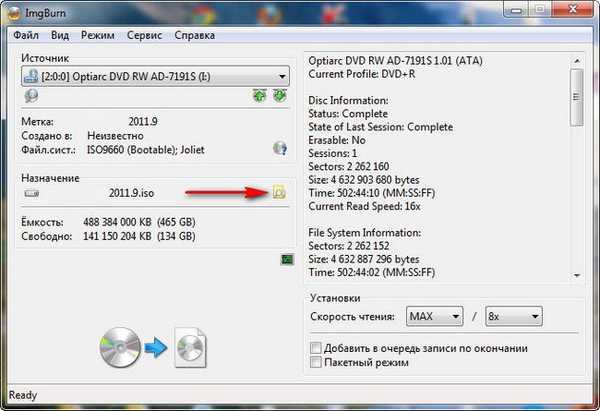
otvorí sa okno prieskumníka. Zadajte umiestnenie na uloženie vytvoreného obrázka. Najprv nechajte plochu, musíte tiež zadať názov obrázka, vybrať názov súboru, napríklad „Môj prvý obrázok“, potom zobraziť ponuku -Typ súboru, v ňom môžeme zvoliť formát vytvoreného obrázka, ale vieme, že najbežnejší ISO a je lepšie to zastaviť, kliknite na malú šípku v pravej časti okna a vyberte položku Súbory ISO (* .iso), potom stlačte tlačidlo udržať.

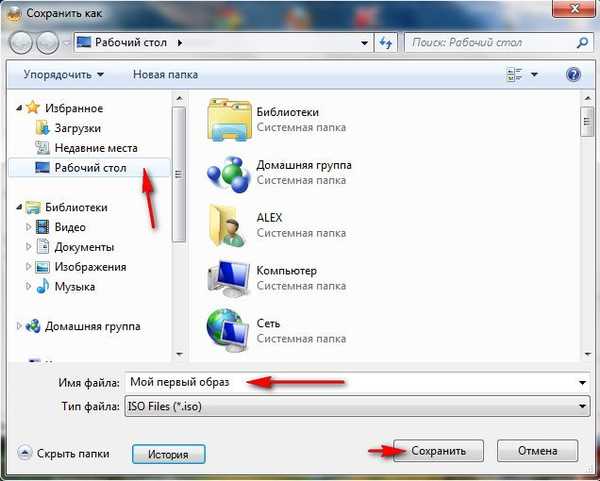
Kliknite na tlačidlo vytvoriť a existuje krátky proces vytvorenia obrazu disku a náš obraz je teraz pripravený.
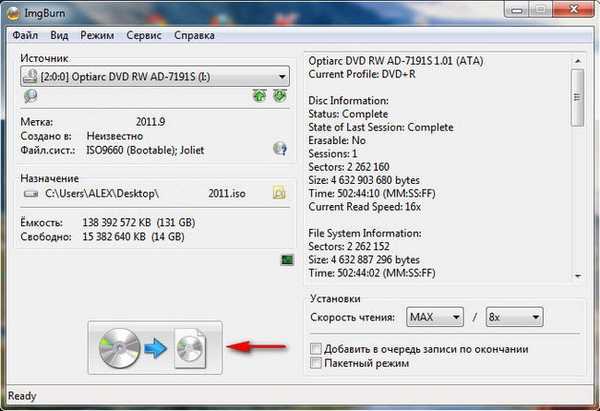
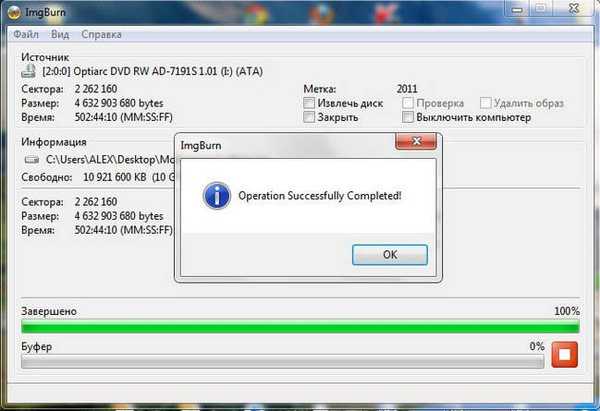

Ďalšou otázkou je, ako vytvoriť ISO obraz z našich súborov umiestnených na pevnom disku. Mimochodom, môže sa tiež hodiť. V takom prípade musíte v hlavnom okne nášho programu vybrať Vytvorte obrázok zo súborov a priečinkov.
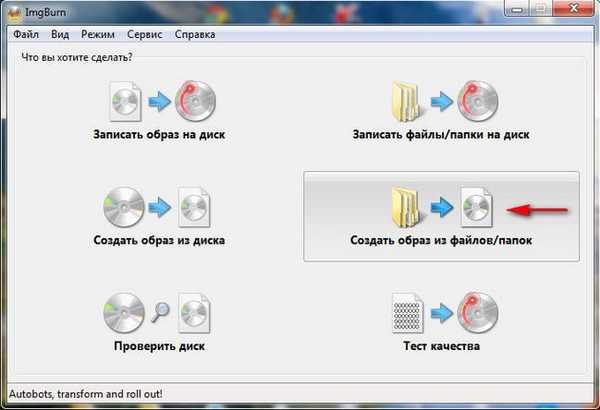
Vyberte priečinky, ktoré potrebujeme v prieskumníkovi, alebo jednoducho myšou presuňte myšou myši do tohto okna a kliknite na spodné tlačidlo vytvoriť.
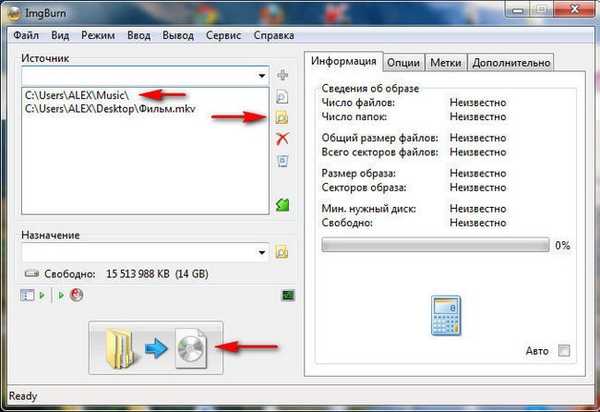
Vyberte, kde chcete vytvoriť obrázok a priraďte meno. Pri výbere súboru tu musíme pomenovať obrázok, prípona je štandardne ponechaná. udržať a za pár minút bude náš obraz pripravený.
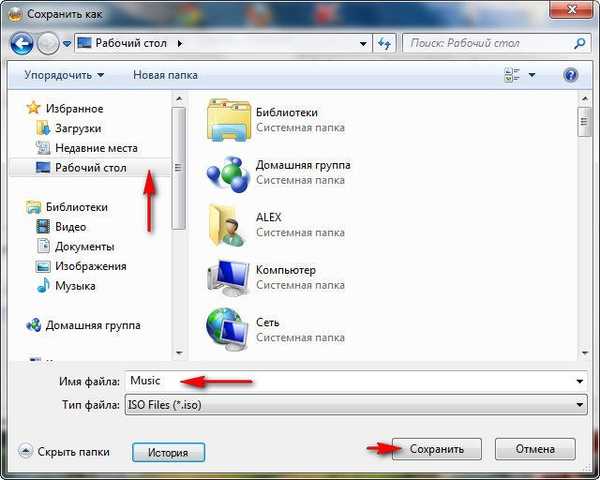
Ashampoo Burning Studio 6 ZDARMA. Rozhranie tohto programu sa mierne líši od predchádzajúceho, ale práca s ním tiež nie je náročná. Spustite program a vyberte položku Vytvorenie / napálenie obrazu disku->Vytvorte obraz CD / DVD.
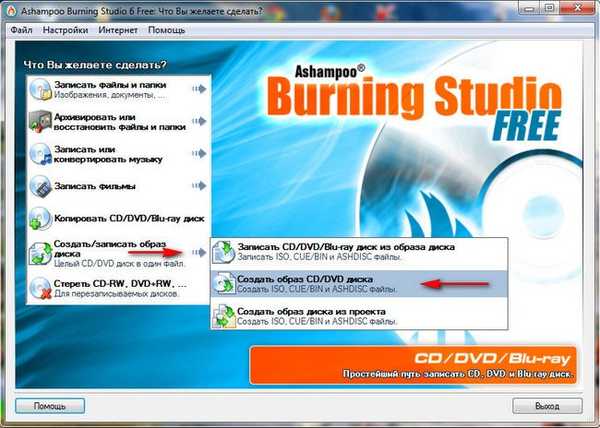
Do jednotky vložíme disk, z ktorého chceme vytvoriť obraz a klikneme na.
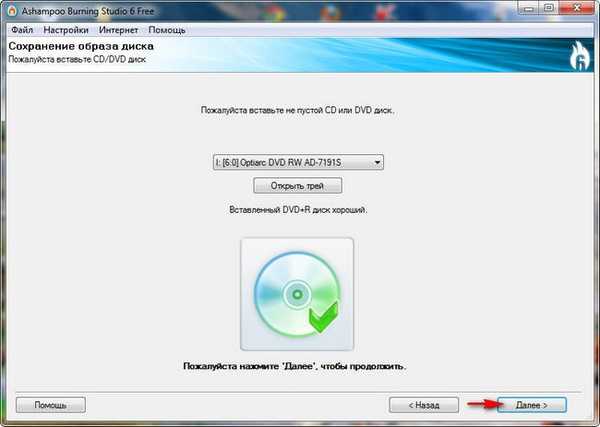
lis Prehľad a označte priečinok, v ktorom bude obraz uložený, je tiež žiaduce pomenovať obraz a uviesť formát obrázka - iso. Kliknite na a začne sa proces vytvárania obrazu disku.
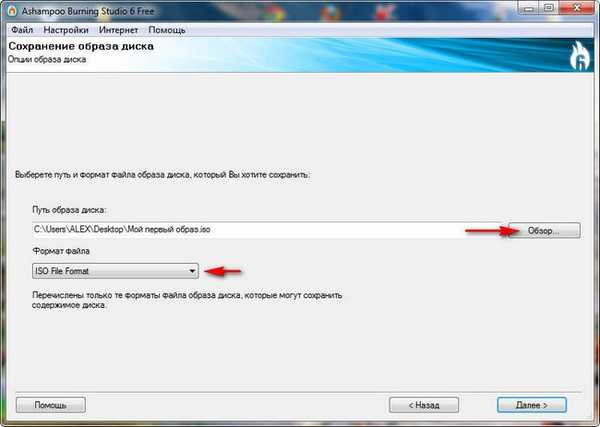
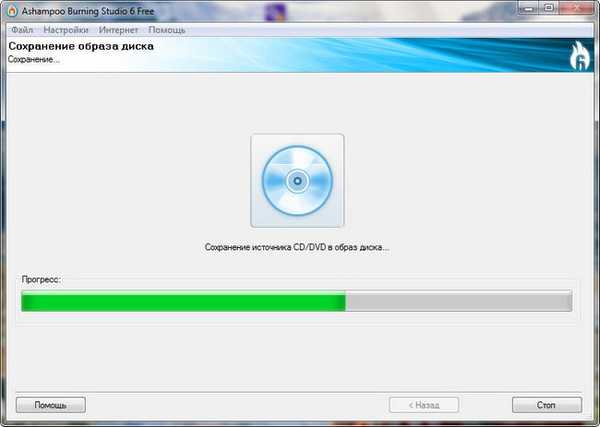

Ak potrebujeme vytvoriť obrázok zo súborov umiestnených na pevnom disku, potom musíme v hlavnom okne programu vybrať Vytvorenie / napálenie obrazu disku->Vytvorte obraz disku z projektu.
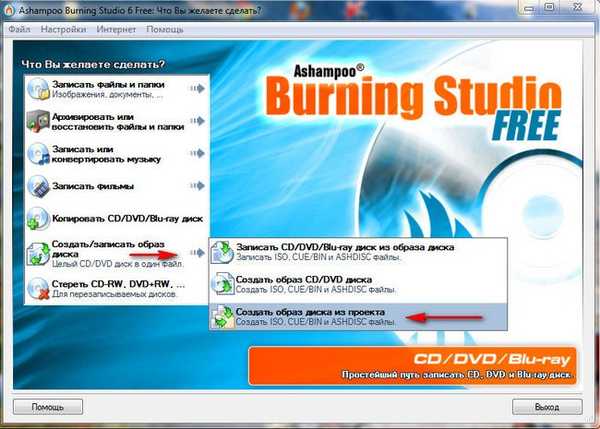
Dátový disk CD / DVD / Bly-ray.
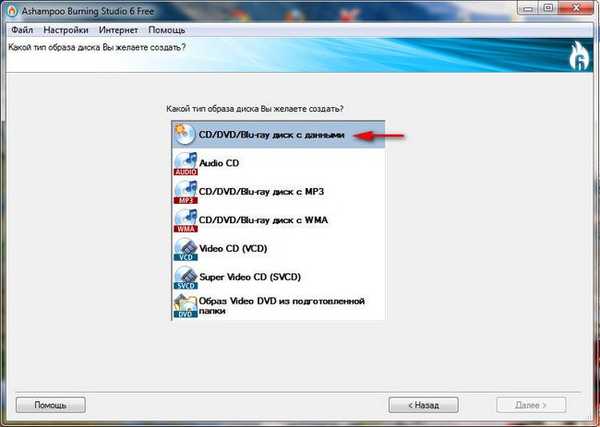
V tomto okne môžete pomocou prieskumníka pridať požadované súbory kliknutím na tlačidlo pridať alebo jednoducho potiahnutím myši. Nižšie vidíme aktuálnu veľkosť projektu, ktorý vytvárame, a klikneme na tlačidlo Ďalej.
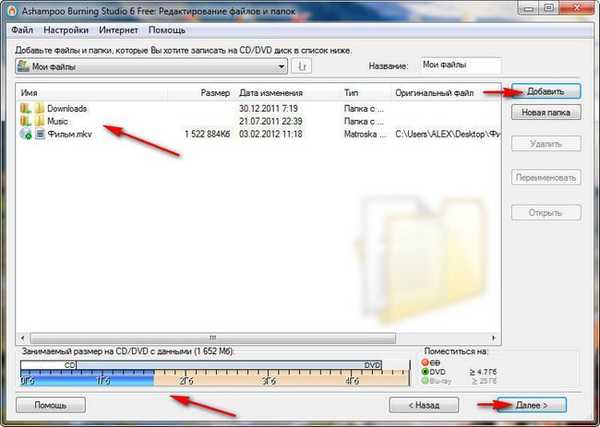
Už vieme, čo v tomto okne robiť, pomenovať náš budúci obraz a zvoliť formát iso. Uložte obraz disku a po chvíli bude náš obraz pripravený.
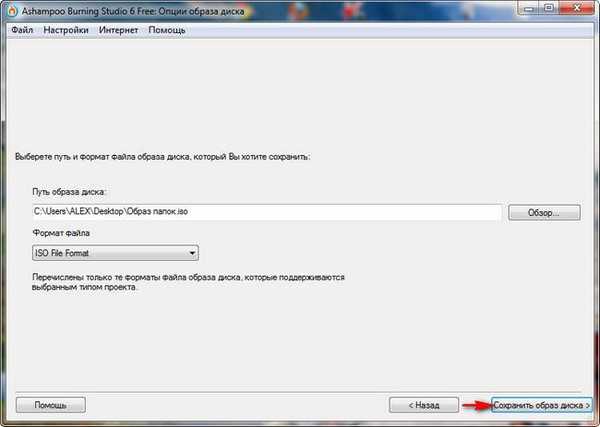
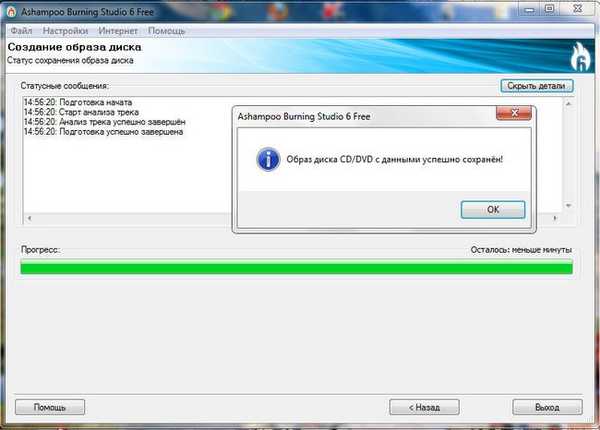
Je to na rade program Nero 8. Pomocou tohto programu môžete vytvoriť obraz disku tromi spôsobmi. Najprv použijeme tento nástroj Nero horiace rom, a potom Nero express, oba tieto nástroje sú zahrnuté v programe Nero.
1.Nero horiace rom. Do jednotky vložte disk, ktorého obraz potrebujeme. V hlavnom okne programu vyberte položku Spustite aplikácie a nástroje Nero, ďalej Nero horiace rom.
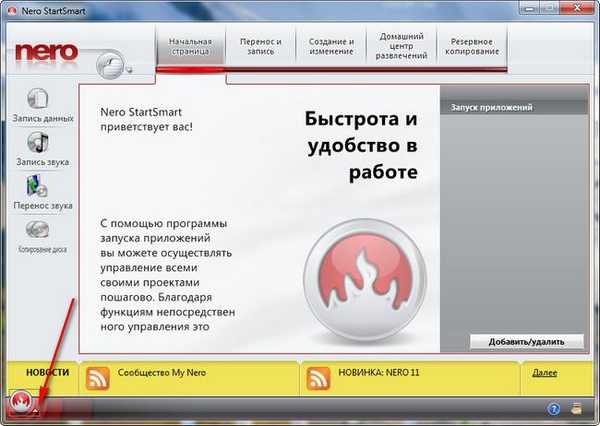
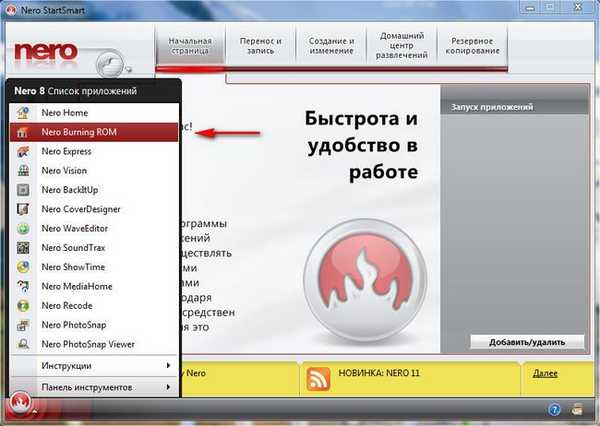
Tu si priatelia najprv vyberú požadovaný projekt DVD alebo CD. Vyberte napríklad DVD a potom kliknite na tlačidlo DVD kópia.
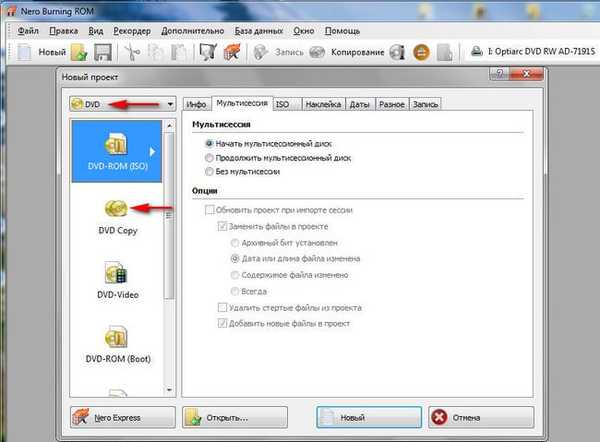
Potom o obraz zrušte začiarknutie položky Po skopírovaní odstráňte obrazový súbor,
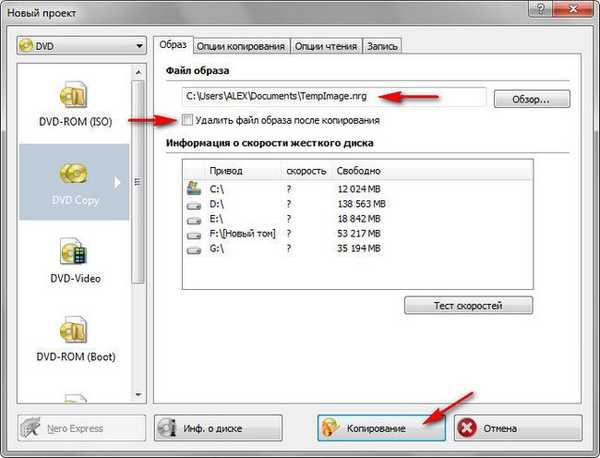
potom kliknite na tlačidlo Kopírovať.
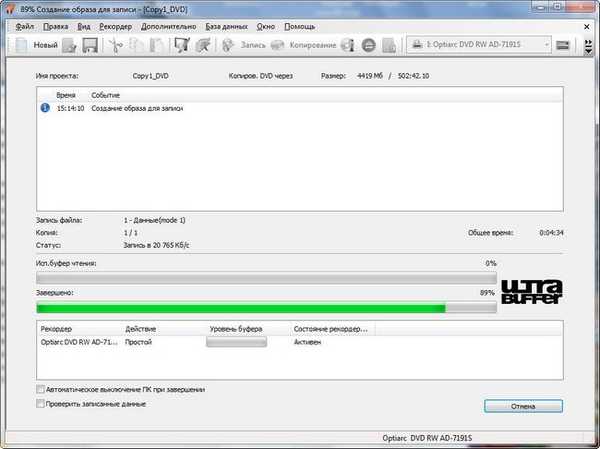
Po dokončení procesu kopírovania vás Nero vyzve na vloženie prázdneho disku, musíte kliknúť zrušenie.

V priečinku C: \ Users \ Your username \ Documents \ sa vytvorí obrázok s predvoleným názvom TempImage.nrg, môžete zmeniť cieľový priečinok a názov obrázka. Nemeňte iba rozšírenie obrázka .NRG, Mimochodom, dobre to rozumie veľa programov vrátane nástrojov DAEMON Tools.

2. V aplikácii Nero Burning Rom stále existuje spôsob, ako vytvoriť obrázok. Najprv kliknite na kópiu DVD a zatvorte hlavné okno Nový projekt.
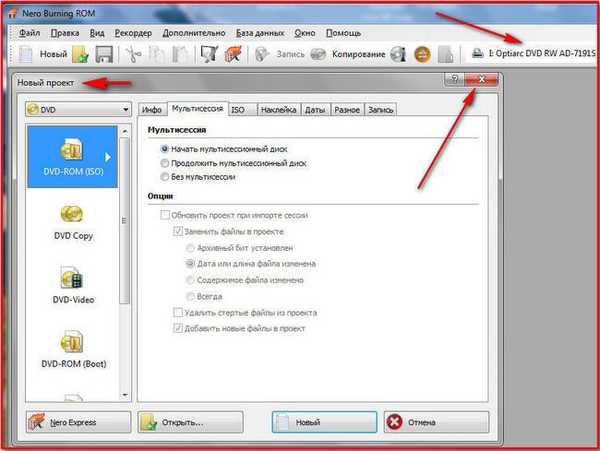
Zmeňte náš Prijímač pohonu na Obrazový záznamník,
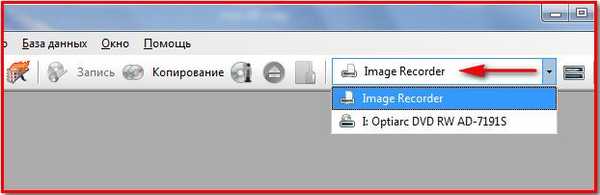
potom kliknite na kopírovanie
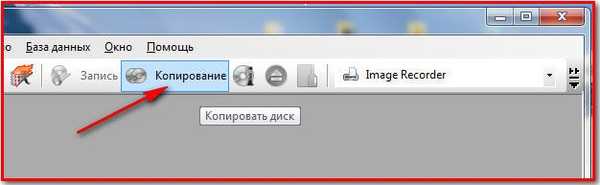
a pred nami sa opäť objaví okno Nový projekt, tu klikneme na kópiu,
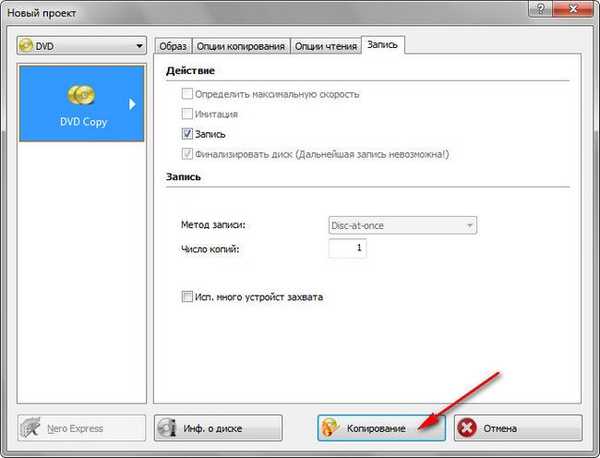
v poslednom okne Uložte súbor s obrázkom, môžeme si vybrať, kde sa má obrázok vytvoriť (v mojom prípade na pracovnej ploche), môžete tiež zmeniť názov bez toho, aby ste sa dotkli rozšírenia. Kliknite na tlačidlo Uložiť a náš obrázok je pripravený o pár minút.
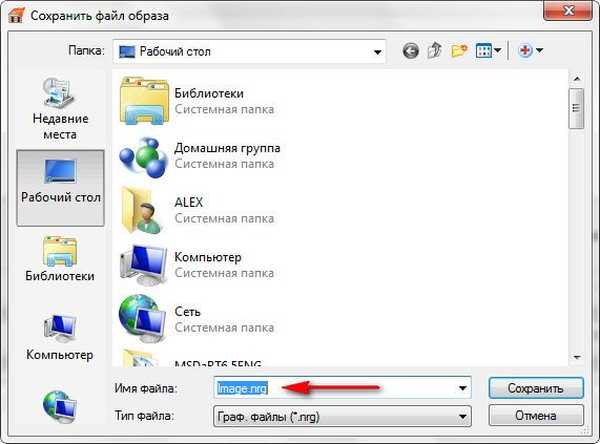
3.Nero express.
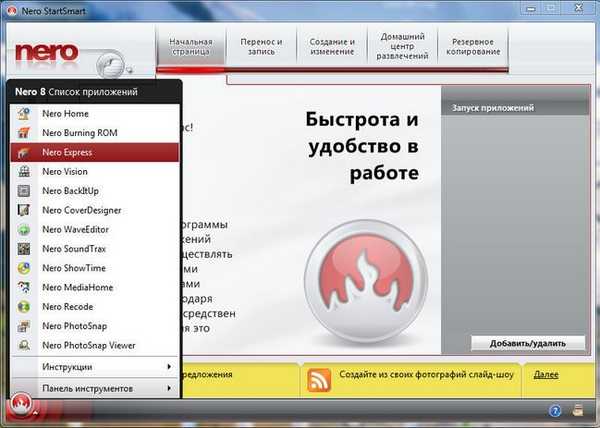
Pomocou tohto nástroja vytvorte obrázok. výberom Obrázok, projekt, kopírovanie->Kópia celého DVD.
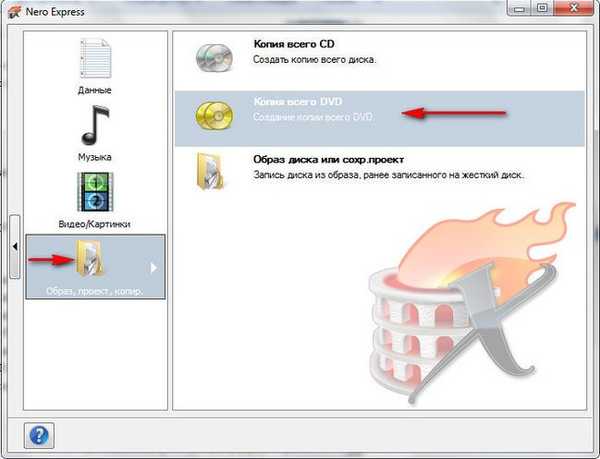
Prijímač pohonu zvoliť Obrazový záznamník a kliknite na tlačidlo OK kopírovanie,
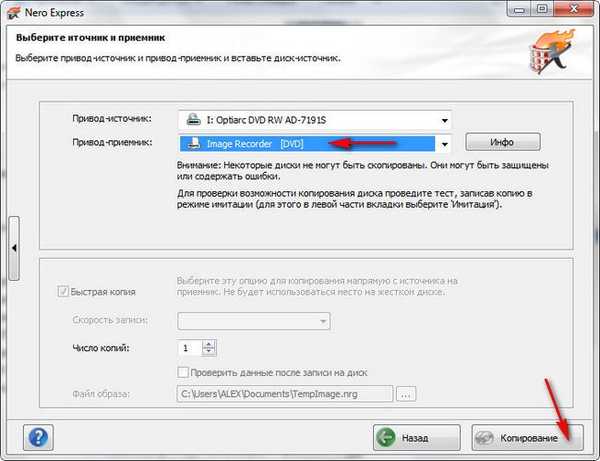
objaví sa známe okno Uložiť súbor s obrázkom, v ktorom označíme názov a miesto vytvorenia obrázka, potom tlačidlo udržať a obrázok je pripravený.
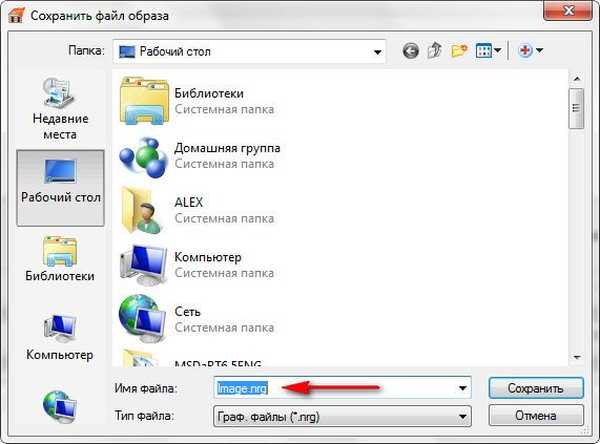
Ďalšia úloha. Ako vytvoriť obrázok z našich súborov umiestnených na našom počítači v Nero Express? V hlavnom okne stlačte tlačidlo Dátové DVD.
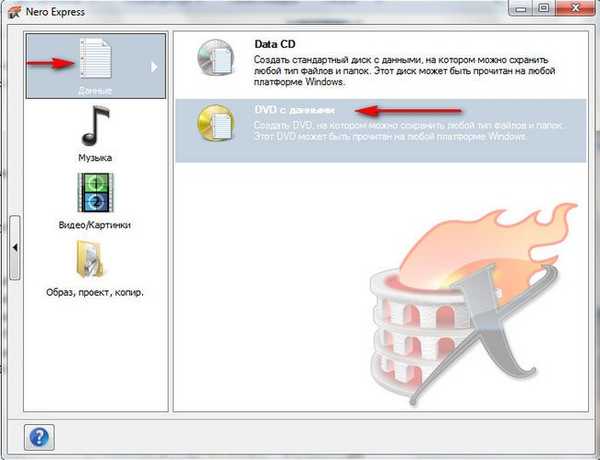
Obsah disku. pridať dáta na disk. V tomto okne priatelia presúvajú myšou všetky potrebné súbory, ktoré chcete vidieť vo vytvorenom obrázku a ďalej.
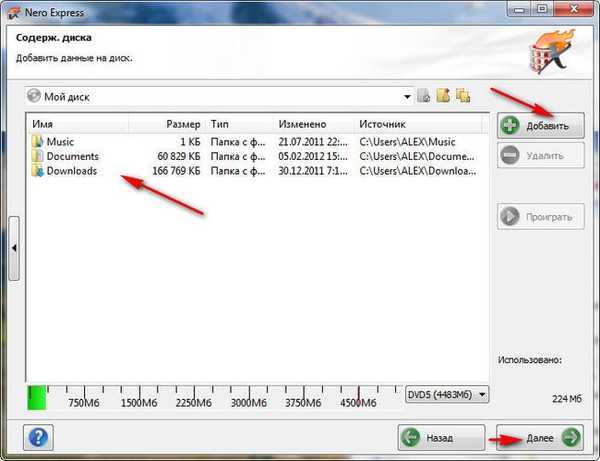
Označujeme aktuálny záznamník DVD rekordér obrazu. rekord.
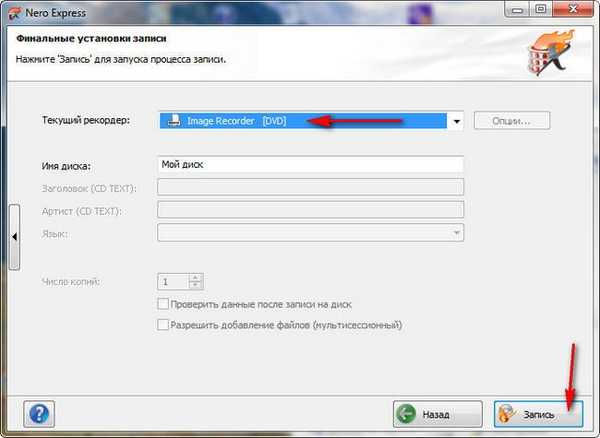
Zadajte názov obrázka a priečinka a kliknite na udržať, to je všetko.
4. No a posledný program Nero 6, Chcel by som povedať, že vytvorenie obrazu disku sa v ňom prakticky nelíši Nero 7, a aby som bol úprimný aj od Nero 8. V hlavnom okne programu vyberte Nero Express,
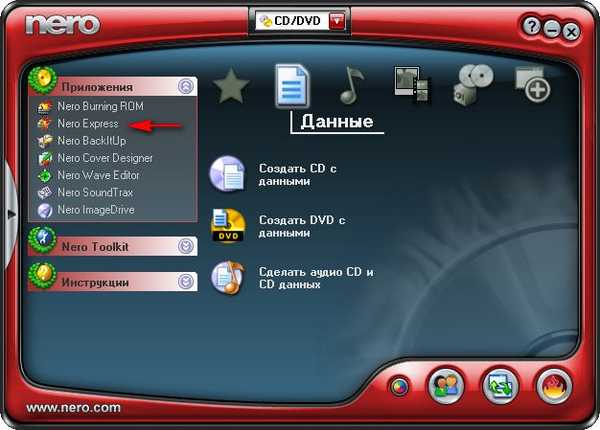
potom vyberte Image Recorder a Copy all disk.
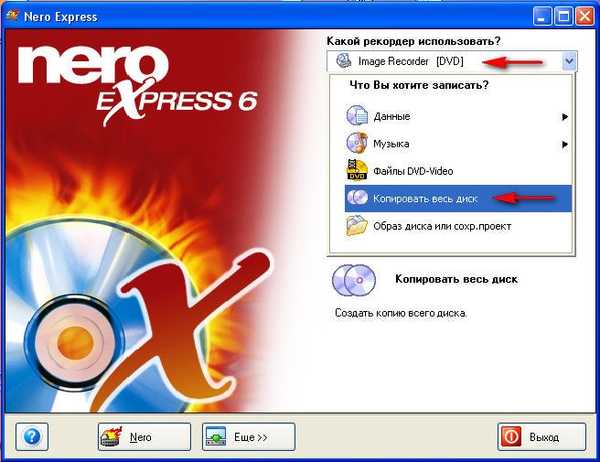
Jednotka Image Recorder a stlačte kópiu.
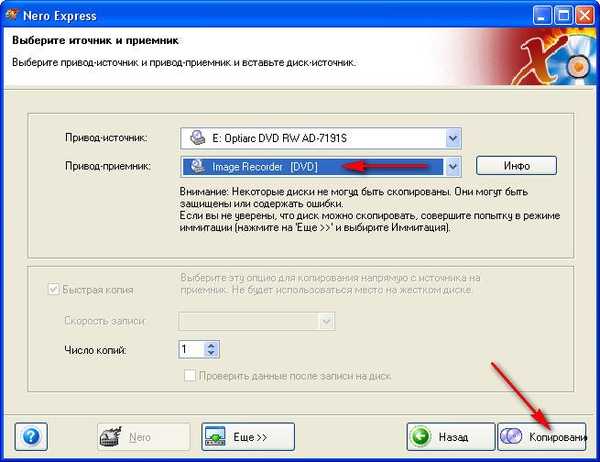
Okno Uložiť súbor s obrázkom - ako zvyčajne pomenujte budúci obrázok a priečinok, v ktorom sa bude nachádzať, kliknite na Uložiť.
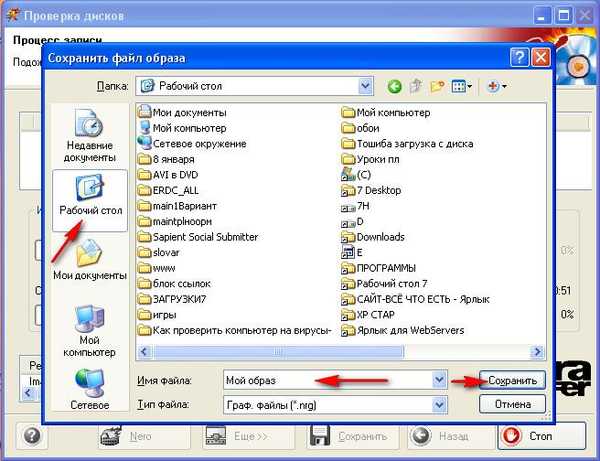 8, 7 a 6
8, 7 a 6 Značky pre článok: Programy CD a DVD