

V systéme Windows 10 spoločnosť Microsoft predstavila publiku používateľov nový prehliadač Edge, ktorý nakoniec nahradil program Internet Explorer, ktorý je známy svojou rýchlosťou. Tento rozsiahly článok je úplne venovaný predmetu tohto internetového prehliadača a bude zodpovedať nasledujúce otázky používateľov:
- ako nakonfigurovať program pre seba;
- či použiť Edge ako predvolený prehliadač a ako na to;
- Ako odstrániť Microsoft Edge v systéme Windows 10
- prečo je režim čítania pozoruhodný;
- ako deaktivovať Edge bez vymazania;
- ako nahradiť vyhľadávací nástroj vo webovom prehliadači.
- Všeobecné informácie
- Prostredie pre interakciu používateľa
- Režim čítania
- Ako je implementovaná funkcia Zdieľať odkaz
- Vytváranie webových poznámok (anotácií)
- Ďalšie funkcie
- Posledné funkcie prehľadávača v systéme Windows 10 Úpravy 1607
- Konfigurácia okraja
- Po pridaní do zoznamu vyhľadávacích nástrojov zmeníme vyhľadávací nástroj Edge na Google
- Odstránenie internetového prehľadávača vymazaním adresára Edge file
- Odstránenie prehľadávača hrán pomocou rozšíreného príkazového riadku
- Zakázanie okraja pomocou neoficiálnych aplikácií
Všeobecné informácie
Microsoft Edge je webový prehliadač a predvolený prehliadač na prehliadanie offline v systéme Windows 10. Podľa vývojárov programu sa bude výrazne líšiť od predchádzajúceho IE, pretože takmer celý kód nového prehľadávača bol napísaný od nuly..
Z tohto hľadiska má aplikácia štýlové rozhranie, má dobrú rýchlosť načítania a zobrazovania stránok s akýmkoľvek obsahom, je plne kompatibilná s novými sieťovými technológiami. Internet Explorer okrem toho zostáva aj v systéme, ktorý sa príliš nezmenil, pokiaľ ide o výkon alebo rozhranie.
Zvážte, čo je na tomto programe pozoruhodné a ako môže zaujať bežných používateľov.
Prostredie pre interakciu používateľa
Po spustení zobrazí Microsoft Edge v strede okna vlastný informačný kanál s vyhľadávacím panelom (omnibank - kombinácia adresy a vyhľadávacieho panela). Správy sú založené na vašej histórii prehliadania, ale kláves „Prispôsobiť“ vám pomôže vybrať ďalšie zaujímavé témy, ktoré sa majú zobraziť na úvodnej stránke..
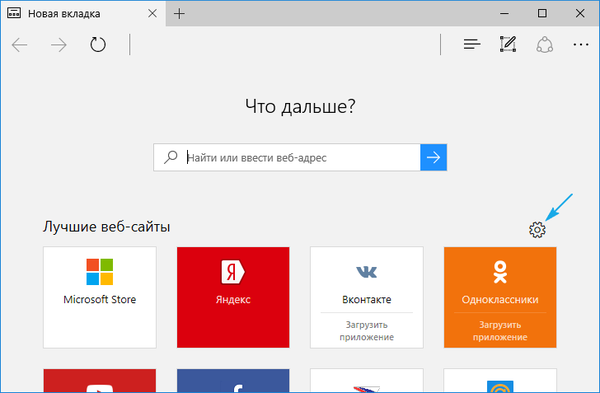
V hornej časti je panel nástrojov pozostávajúci z nasledujúcich tlačidiel:
- ísť tam a späť;
- obnovovanie obsahu stránky;
- zobrazenie denníka;
- panel otvorených záložiek;
- prístup k aktuálnym stiahnutým súborom a ich histórii;
- stiahnutie zoznamu čitateľov;
- Pridajte rukou písané poznámky
- zdieľať odkaz poštou alebo na sociálnych sieťach;
- prístup k nastaveniam programu.
Funkcia čítania je zaujímavá, ktorú je možné aktivovať na ktorejkoľvek stránke (viac na tejto stránke neskôr). Pomocou možností konfigurácie môžete na panel s nástrojmi pridať ikonu Domov.
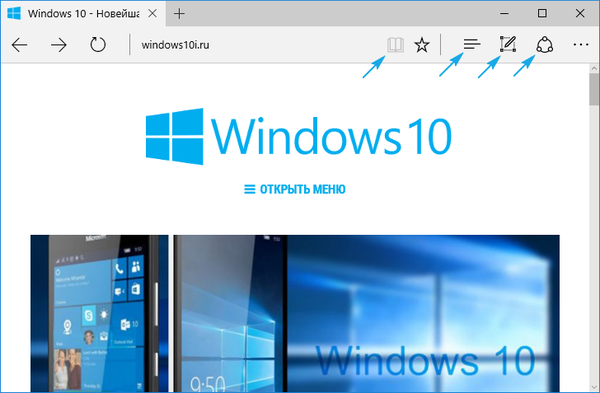
V záhlaví okna je panel kariet, ktorý nie je ničím novým. Funkcie otvárania, zatvárania, presúvania kariet, otvárania zatvorených a vytvárania nových kariet fungujú rovnako ako v iných webových prehľadávačoch. Nová karta zobrazuje najnavštevovanejšie stránky. Presunutím jednotlivej karty na stranu ju otvoríte v novom okne. Všeobecne platí, že nič zvláštne.
Režim čítania
Microsoft neprešiel myšlienkou vývojárov Safari, pokiaľ ide o režim čítania. Počas jej aktivácie sa stránka rozvíja na celej obrazovke a všetok nepotrebný obsah sa z nej odstráni: reklamný obsah, ponuky, multimédiá, zostane iba text, grafika a odkazy súvisiace s týmto obsahom. Preto je veľmi užitočné čítať články.
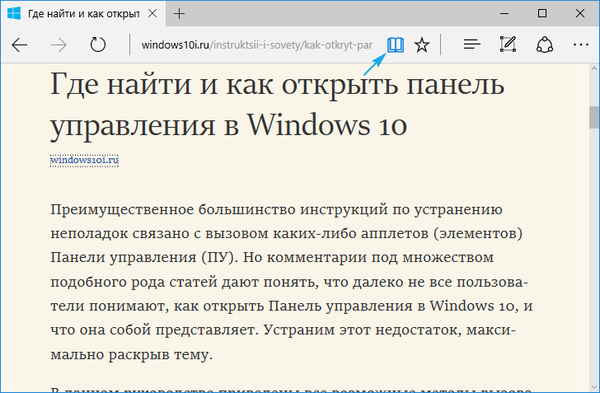
Ďalší režim sa aktivuje pomocou klávesovej skratky Ctrl + Shift + R a kombináciou Ctrl + G sa otvorí zoznam čítaní. Zobrazuje materiály označené pre neskoršie čítanie..
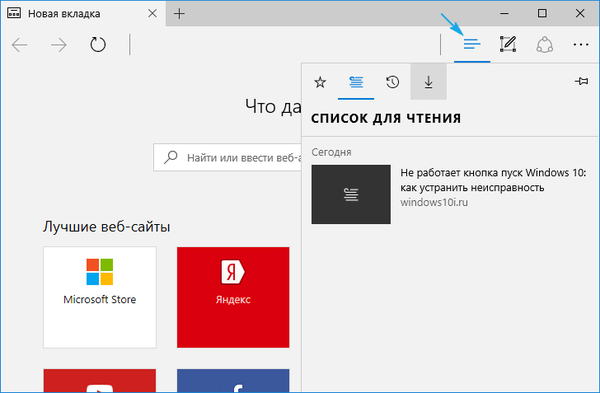
Pridávanie materiálov do zoznamu čitateľov sa podobá pridaniu niečoho do obľúbených položiek. Ak to chcete urobiť, kliknite na ikonu hviezdičky na požadovanej stránke. Potom bude môcť užívateľ kedykoľvek otvoriť zoznam obľúbených položiek a začať študovať pridané textové materiály. Bohužiaľ, vyžaduje to aktívne pripojenie k internetu, pretože stránky sa neukladajú na pevný disk.
Ako je implementovaná funkcia Zdieľať odkaz
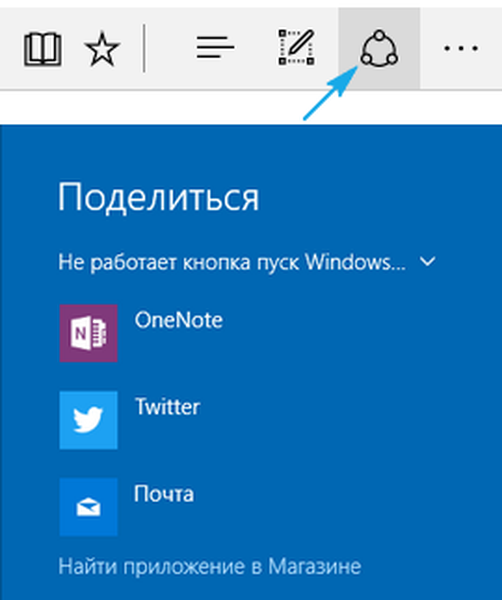
Edge má tlačidlo zdieľania, ktoré vám umožňuje odoslať stránku otvorenú na aktuálnej karte do nainštalovanej aplikácie z úložiska systému Windows 10. Toto je spravidla štandardný program Mail a OneNote. V zozname dostupných programov sa zobrazia aj ďalšie nainštalované programy. Ak chcete zdieľať odkaz, musíte kliknúť na nápis: „Zdieľať“, ako je to uvedené nižšie.
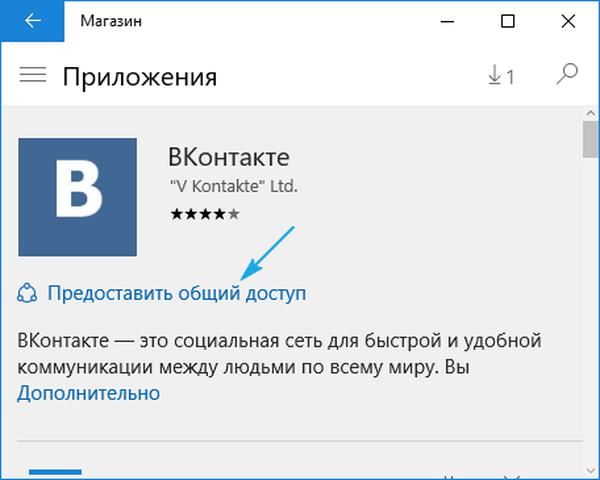
Vytváranie webových poznámok (anotácií)
Ďalším novým nápadom implementovaným v programe Microsoft Edge je schopnosť vytvárať anotácie - poznámky kreslením klasickým štetcom na otvorené stránky.
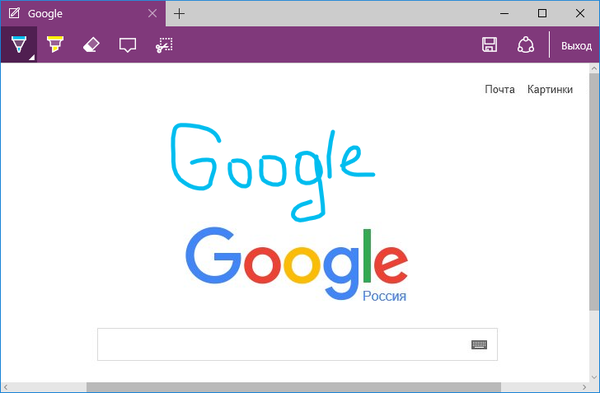
Režim sa aktivuje kliknutím na ikonu ceruzky..
Ďalšie funkcie
Táto časť sa zameria na veci známe všetkým používateľom internetu, ako sú záložky, denník návštev a stiahnutí. Otvoria sa kliknutím na tlačidlo s tromi vodorovnými čiarami..
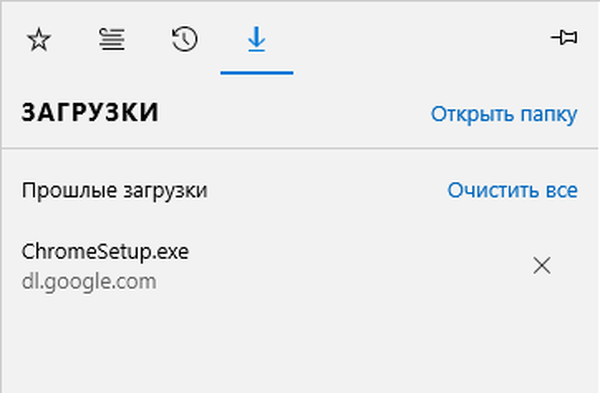
Na paneli, ktorý sa otvorí, môžete skontrolovať zoznam stiahnutých súborov, otvoriť alebo prejsť do adresára úložiska, odstrániť všetky súbory zo zoznamu alebo disku a tiež vymazať históriu sťahovania. Oprava ktorejkoľvek karty sa uskutoční kliknutím na ikonu špendlíka.
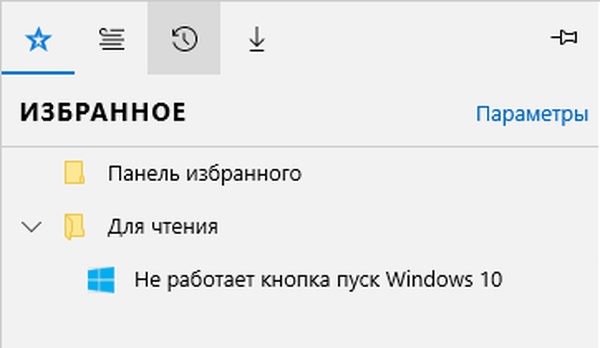
Posledné funkcie prehľadávača v systéme Windows 10 Úpravy 1607
S príchodom výročnej aktualizácie v auguste 2016 bola funkčnosť Edge rozšírená o doplnky (doplnky)..
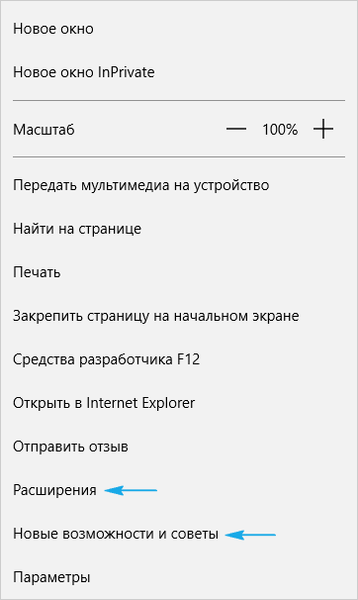
Ich zoznam je síce malý, ale obchod je neustále aktualizovaný.
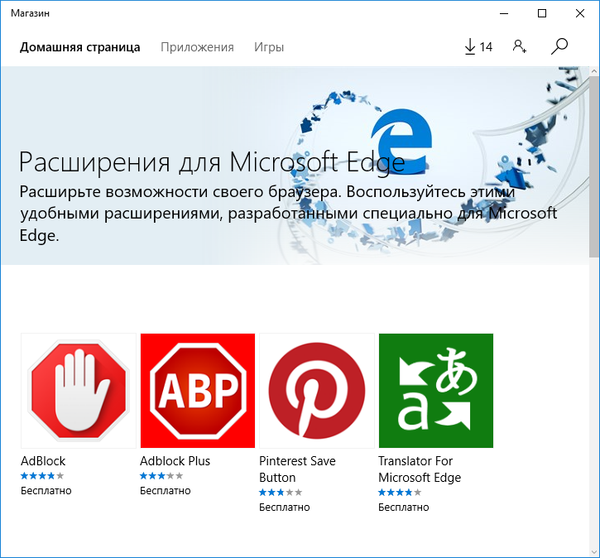
Druhou inováciou je konsolidácia kariet, ako vo všetkých slávnejších prehliadačoch. To sa vykonáva prostredníctvom kontextovej ponuky cieľovej karty..
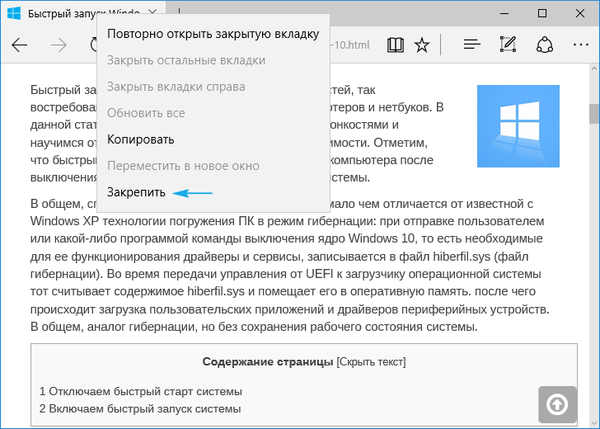
Potom je karta menšia a presúva sa na ľavý okraj okna internetového prehliadača a bude tam aj po ďalšom otvorení okna prehliadača..
Objavila sa aj nová položka ponuky s názvom „Nové funkcie a odporúčania“. Po kliknutí na odkaz sa otvorí stránka s tipmi, príručkami a odporúčaniami pre prácu s programom zostaveným zástupcami spoločnosti Microsoft.
Konfigurácia okraja
Ak chcete navštíviť ponuku nastavení internetového prehľadávača, kliknite na ikonu s tromi bodkami tvoriacimi kruh. V rozhraní, ktoré sa otvára, je všetko jasné aj pre úplných začiatočníkov a málo potrebuje podrobné vysvetlenie, preto sa zameriame iba na možnosti, ktoré môžu skutočne spôsobiť problémy neskúseným používateľom..
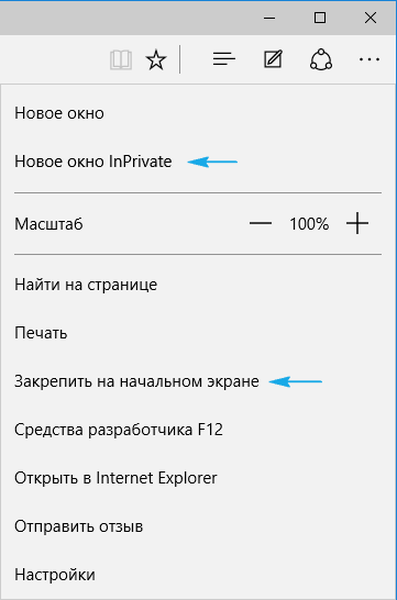
- Nové okno služby InPrivate - aktivuje funkciu inkognito, ktorú pozná väčšina používateľov z iných internetových prehliadačov. V tomto režime program neuloží históriu sťahovania, prezerané stránky, neponúka ukladanie hesiel, nepamätá si zadané údaje do textových formulárov, vymaže vyrovnávaciu pamäť a cookie po zatvorení okna prehliadača..
- Pripnúť na úvodnú obrazovku - funkcia vloží miniatúru stránky v čase jej uloženia ako dlaždicu do Štartu, aby sa získal rýchly prístup k prostriedku bez predchádzajúceho spustenia prehliadača..
Tu sú nasledujúce možnosti:
- Výber motívov (k dispozícii je svetlý a tmavý dizajn), tu môžete tiež vypnúť panel s kartami.
- Definuje domovskú stránku internetového prehľadávača v ponuke „Otvoriť pomocou“. Ak potrebujete zadať konkrétnu adresu, kliknite na položku „Konkrétna stránka / stránky“ a potom z vyrovnávacej pamäte zadajte alebo prilepte požadovanú internetovú adresu..
- „Otvoriť nové karty pomocou“ vám pomôže vybrať obsah, ktorý sa má zobraziť na novo otvorených kartách, aby neboli prázdne.
- „Najlepšie weby“ - tu sa zverejňujú zdroje najobľúbenejšie v sieti RuNet, až kým nenavštívite dostatok stránok na vygenerovanie štatistík o návštevách.
- Vymazanie histórie prehliadania / sťahovania, vymazanie vyrovnávacej pamäte prehliadača / súborov cookie.
- Prepnite na rozšírené nastavenia webového prehľadávača.
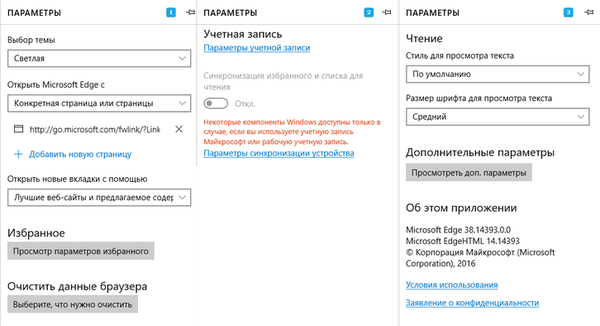
Ďalšie možnosti okraja vám umožňujú:
- Aktivujte vizualizáciu tlačidla Domov alebo túto ikonu odstráňte.
- Povolí alebo zakáže integrovaný blokovač automaticky otváraných okien, jadro prehrávača Flash, navigáciu pomocou klávesnice.
- Vymeňte vyhľadávací nástroj na paneli s adresou alebo pridajte chýbajúci vyhľadávací nástroj a nastavte ho ako štandard.
- Konfigurácia nastavení ochrany osobných údajov (požiadavka na uloženie prihlasovacieho hesla, integráciu Cortana, ukladanie cookies, použitie funkcie predpovedania načítania stránok).
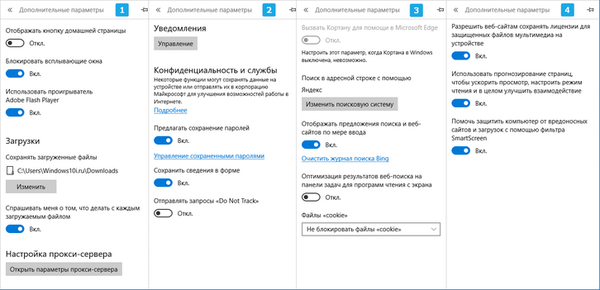
Podrobnejšie informácie o tejto téme sa nachádzajú v oficiálnom zdroji spoločnosti Microsoft na adrese: https://support.microsoft.com/en-us/help/4468242/microsoft-edge-browsing-data-and-privacy-microsoft-privacy..
Po pridaní do zoznamu vyhľadávacích nástrojov zmeníme vyhľadávací nástroj Edge na Google
Pri návšteve nastavení nového prehliadača sú používatelia zdesení, keď zistia, že položka zodpovedná za vyhľadávací panel nemá Google, čo je najobľúbenejšia a vysoko kvalitná vyhľadávacia služba. Nahradil ho Bing.
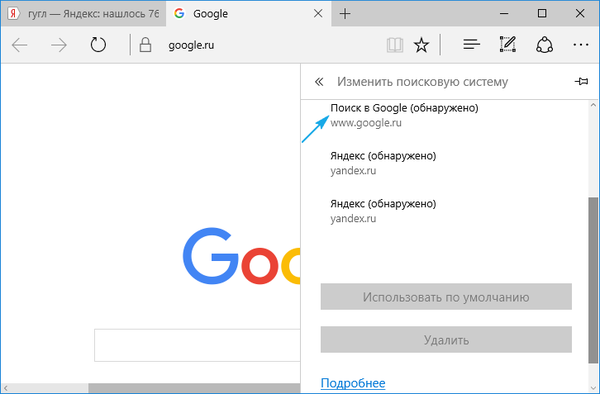
Ale nebuďte smutní, pretože problém je vyriešený veľmi jednoducho: prejdite na webovú stránku spoločnosti Google a znova navštívte stránku „Rozšírené nastavenia“. Funkcia fungovala - spoločnosť Google sa objavila v zozname dostupných vyhľadávacích nástrojov.
Po preštudovaní možností nového prehliadača mnohí používatelia dospeli k záveru, že takýto program nepotrebujú a neprechádzajú na Edge. Navyše tento webový prehliadač nepotrebujú vôbec, čo sa veľmi často stalo s nepraktickým IE.
Nižšie sa pozrieme na to, ako odstrániť Microsoft Edge v systéme Windows 10 všetkými možnými spôsobmi, ako aj izolovať program od systému bez toho, aby sa uchýlil k odinštalovaniu.
Odstránenie internetového prehľadávača vymazaním adresára Edge file
Skúsenejší používatelia v prípade potreby odinštalujú akúkoľvek aplikáciu, začnú hľadať adresár s názvom alebo menom vývojárskej spoločnosti na začiatku. Ak je proces vyhľadávania neúspešný, prejdite na aplet ovládacieho panela, ktorý je zodpovedný za inštaláciu a odinštalovanie aplikácií (menej často do viac funkčného programu, ktorý z hľadiska funkčnosti nahrádza a dokonca prevažuje nad štandardnými nástrojmi). V našom prípade však položka „Pridať alebo odstrániť programy“ neuvádza nový prehľadávač od spoločnosti Edge, pretože vývojári vytvorili prehľadávač prakticky od nuly, aby nebol rýchlo a ľahko odstrániteľný.
Najjednoduchší spôsob, ako sa programu zbaviť, je odstrániť adresár s jeho distribúciou z pevného disku. Ak chcete vymazať obsah priečinka pomocou Edge, postupujte takto:
1. Zadajte adresu C: \ Windows \ SystemApps, kde C je písmeno označujúce zväzok systému;
2. Nájdeme adresár Microsoft.MicrosoftEdge_xxx, kde xxx je množina a desať číslic predstavujúcich zostavu systému Windows, verziu a zostavu samotného prehľadávača a otvoríme dialógové okno s jeho vlastnosťami;
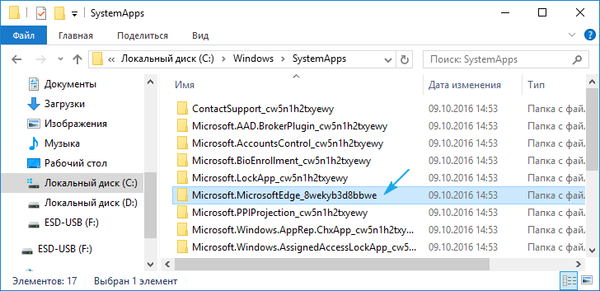
3. Ak nie je zaškrtnutá možnosť „Iba na čítanie“, kliknite na „Použiť“ a „OK“;
4. Názov spustiteľných súborov v súboroch MicrosoftEdge.exe a MicrosoftEdgeCP.exe sa zmenil na absolútne všetky dostupné súbory.
To si môže vyžadovať povolenie TrustedInstaller..
Po zmene cesty k spustiteľným súborom programu nebude mať systém prístup, čím sa zníži počet spustení internetového prehliadača spôsobený operačným systémom. V prípade potreby môžete adresár už odstrániť pomocou samotného programu, čo sa neodporúča - program vás prestane dostávať.
Odstránenie prehľadávača hrán pomocou rozšíreného príkazového riadku
Windows 10 je vybavený nástrojom, ktorý prekračuje funkčnosť príkazového riadku a umožňuje vykonávať akcie na systémových súboroch, ktoré nie sú k dispozícii pre bežný nástroj cmd.exe, a to dokonca aj s oprávneniami správcu. Medzi jeho schopnosti patrí aj zakázanie mnohých pomocných programov na systémovej úrovni, napríklad v prípade Edge. Na splnenie tejto úlohy vykonávame nasledujúce akcie:
1. Voláme PowerShell pomocou vyhľadávacieho systému Windows 10, okamžite do neho zadáme kľúč a v kontextovej ponuke ikony aplikácie vyberieme možnosť „Volať ako správca“..
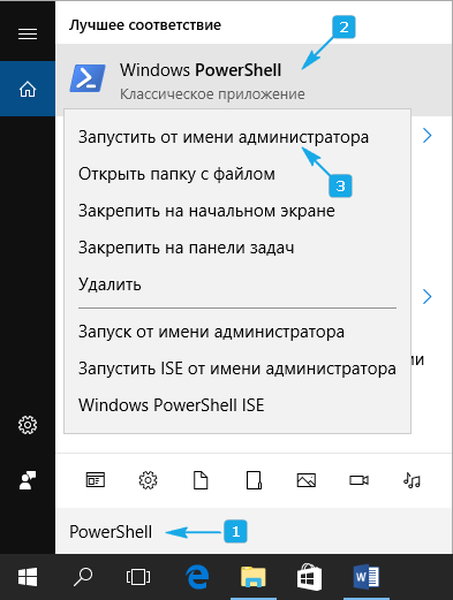
2. Vykonávame príkaz vizualizácie údajov o všetkých systémových nástrojoch: Get-AppxPackage.
3. V zozname zobrazených aplikácií vyhľadajte riadok, v ktorom sa ako názov (názov) používa „Microsoft.MicrosoftEdge“..
4. Skopírujte verziu programu z riadku „PackageFullName“.
Vyzerá to takto:
Microsoft.MicrosoftEdge_38.14393.0.0_neutral_8wekyb3b8bbwe.
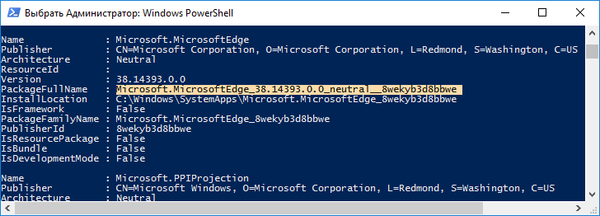
5. Spustite príkaz na deaktiváciu programu Edge, ktorý bude vyzerať takto:
Get-AppxPackage Microsoft.MicrosoftEdge_38.14393.0.0_neutral_8wekyd3d8bbwe | Remove-AppxPackage
Po úspešnom vykonaní príkazu systému sa v systéme deaktivuje internetový prehliadač a systém Windows 10 neponúka použitie tohto programu na prezeranie webových stránok alebo html dokumentov.
Zakázanie okraja pomocou neoficiálnych aplikácií
Niektorí programátori, ktorí sú neprijateľní pre nepotrebný prehliadač v systéme Windows 10, vytvorili malé pomôcky na blokovanie tejto aplikácie. Najpraktickejším a skutočne fungujúcim programom je Edge Blocker, ktorého najnovšiu verziu si môžete stiahnuť zo zdroja na adrese: www.sordum.org/downloads/?st-edge-block. Opravil sa problém s výkonom prehľadávača na niektorých 64-bitových Windows 10.
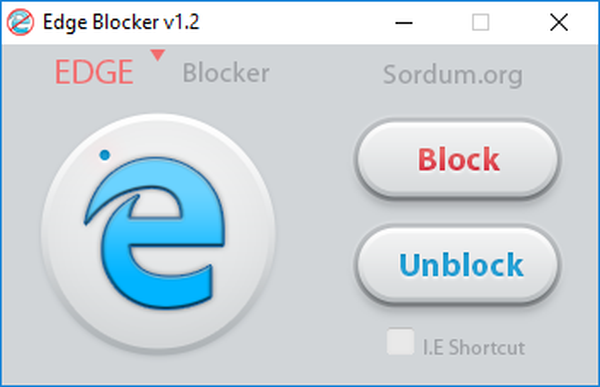
Po stiahnutí archívu s aplikáciou by malo byť rozbalené na vhodnom mieste. Ďalej spustite aplikáciu a kliknite na tlačidlo „Blokovať“. Ihneď potom bude webový prehliadač zablokovaný. Ak je to relevantné, znova spustite nástroj Edge Blocker a kliknite na tlačidlo „Odblokovať“.











