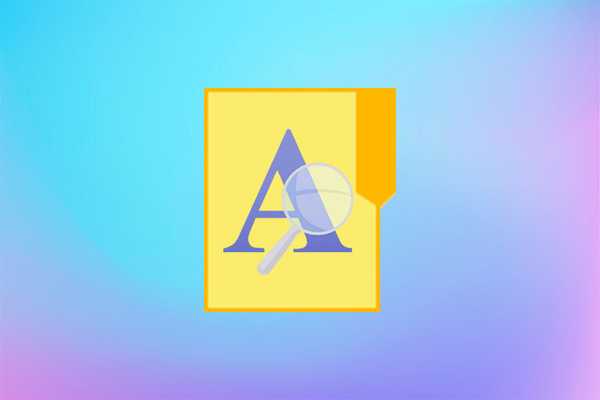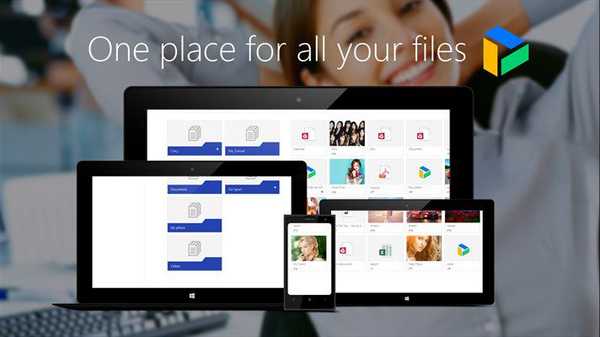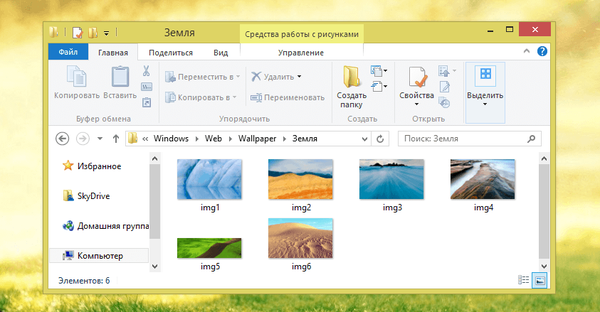Účelom napísania navrhovaného článku s niekoľkými pokynmi je poskytnúť začínajúcemu používateľovi informácie o tom, ako správne odinštalovať aplikácie v systéme Windows 10 pomocou jeho nástrojov a prostredníctvom cudzích aplikácií. Po ceste sa používateľ zoznámi s metódami volania nástroja určeného na odstránenie nepotrebných programov zo systému.
Všeobecne platí, že pri rýchlom porovnaní sú postupy vo Windows 7-8 a „prvej desiatke“ podobné a okrem aktualizovaného používateľského rozhrania prakticky neexistujú žiadne zásadné zmeny alebo inovácie. Stojí za zmienku, že sa objavila zrýchlená metóda volania apletu ovládacieho panela, ktorý je zodpovedný za odinštalovanie softvéru. Začnime tým, ako vstúpiť do rozhrania na odinštalovanie aplikácií nainštalovaných v systéme.
obsah- Ako nájsť nástroj zodpovedný za odinštalovanie programov v systéme Windows 10?
- Nové rozhranie na odinštalovanie aplikácií v ponuke Možnosti
- Ďalšie spôsoby otvorenia dialógového okna na odstránenie softvéru v systéme Windows 10
- Súvisiace informácie
Ako nájsť nástroj zodpovedný za odinštalovanie programov v systéme Windows 10?
Applet alebo prvok ovládacieho panela, čo je druh aplikácie integrovanej do Prieskumníka, nazývaný „Pridanie alebo odstránenie programov“, sa umiestni na miesto známe z predchádzajúcich verzií OS..
1. Vyvolajte okno Panela s nástrojmi, napríklad prostredníctvom nového menu Win → X.
Existuje veľa spôsobov, ako to urobiť v „prvej desiatke“, prečítajte si o nich príslušný článok.
2. Ak je hodnota poľa „Zobraziť“ definovaná ako „Kategória“, kliknite na „Odinštalovať programy“ v časti „Programy“, inak nájdeme prvok „Programy / komponenty“..
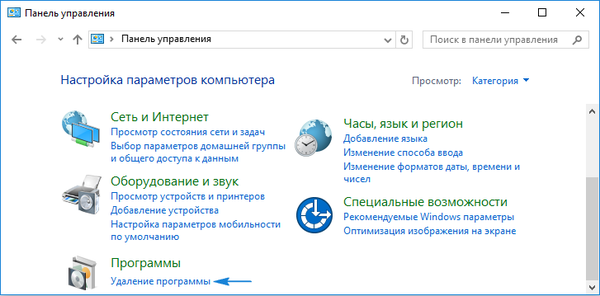
Získame tak prístup k appletu, ktorý obsahuje zoznam softvérových produktov nainštalovaných v počítači s možnosťou ich odinštalovania alebo odstránenia problémov (napríklad neúmyselne odstránený jeden zo softvérových komponentov).
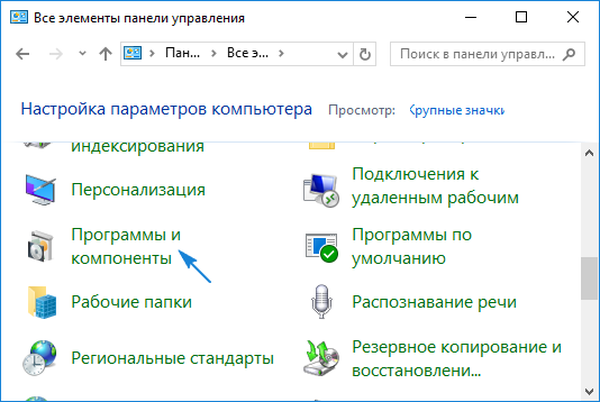
Môžete sa zbaviť všetkých komponentov umiestnených v zozname nainštalovaných aplikácií. Ich počet bude o niečo väčší, ako nájdete skratky v časti Štart. Programy sa odstránia odoslaním príslušného príkazu kliknutím na jeho ikonu. Deje sa tak pomocou tlačidla „Vymazať / Zmeniť“ na paneli nástrojov a prostredníctvom kontextovej ponuky vybranej položky. Potom systém spustí odinštalačný program zahrnutý v distribučnom balíku aplikácií, čo užívateľovi umožní určiť parametre odstránenia (napríklad opustiť nastavenia pomôcky).
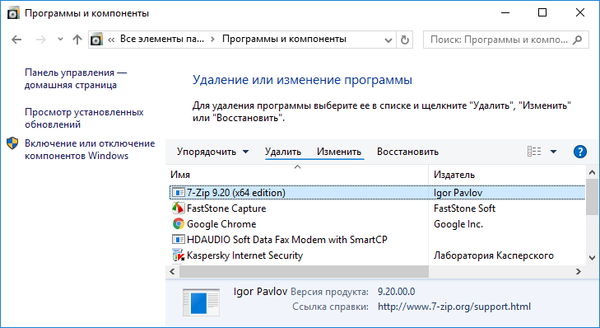
K appletu môžete pristupovať aj prostredníctvom rozšíreného vyhľadávania, ktoré robí vynikajúcu prácu.
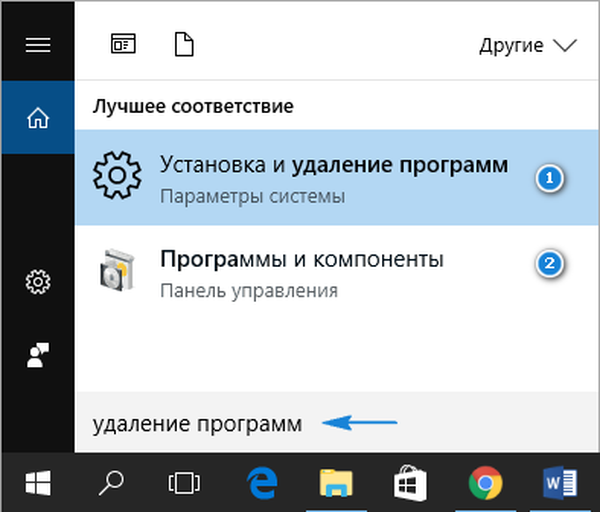
Nové rozhranie na odinštalovanie aplikácií v ponuke Možnosti
Nastavenia boli vyvinuté ako náhrada za ovládací panel, ale nebolo možné rýchlo preniesť používateľov, ktorí sú na to zvyknutí, pretože ponuka Nastavenia zostáva alternatívou k ovládaciemu panelu. Má svoj vlastný nástroj na odinštalovanie aplikácií s Windows 10. Ako sa dostať k odinštalovaciemu rozhraniu cez Nastavenia, budeme podrobnejšie rozoberať..
1. Ponuku otvorte pomocou klávesovej skratky Win → I alebo prostredníctvom kontextovej ponuky Štart.
2. Prejdite do časti „Systém“.
3. Kliknite na kartu „Aplikácie / funkcie“.
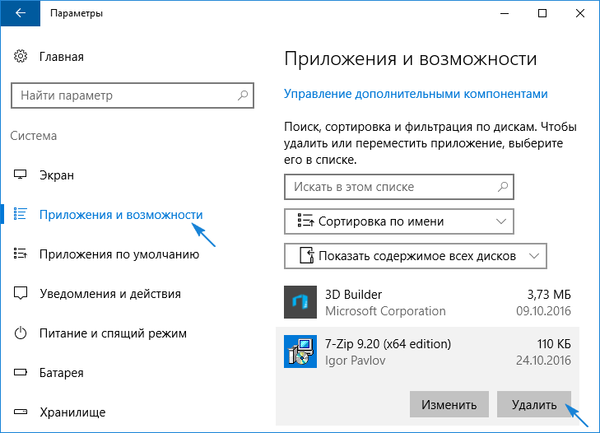
Vo výsledku sa zobrazí zoznam programov detegovaných v systéme. Ich odstránenie sa uskutoční rovnakým spôsobom ako v predchádzajúcom spôsobe: vyberte aplikáciu, kliknite na „Odstrániť“ a potvrďte akciu. Ďalej sa spustí integrovaný inštalátor alebo inštalátor systému Windows, kde je potrebné vykonať niekoľko kliknutí.
V tejto metóde, ako vidíme, nie je nič zložité a nové, je to tiež primitívne v prevádzke a pravidelne vykonáva úlohy.
Ďalšie spôsoby otvorenia dialógového okna na odstránenie softvéru v systéme Windows 10
Bola zvažovaná klasická metóda otvorenia apletu „Programy / komponenty“, je čas oboznámiť sa s rýchlym spôsobom, ako nazvať tento nástroj..
1. Zavolajte Win → X s príslušnou kombináciou alebo pravým tlačidlom myši na Start.
2. Z rozbaľovacieho zoznamu vyberte príslušnú položku..
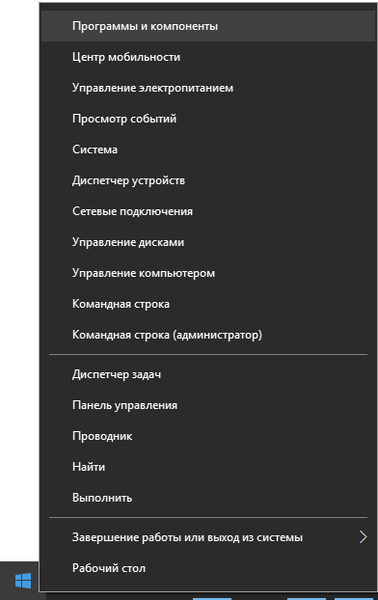
Pre väčšinu programov funguje aj táto možnosť: otvorte ponuku Štart, kliknite pravým tlačidlom myši na nepotrebnú súčasť (to sa týka iba vedľajších programov) a vyberte príkaz Odstrániť..
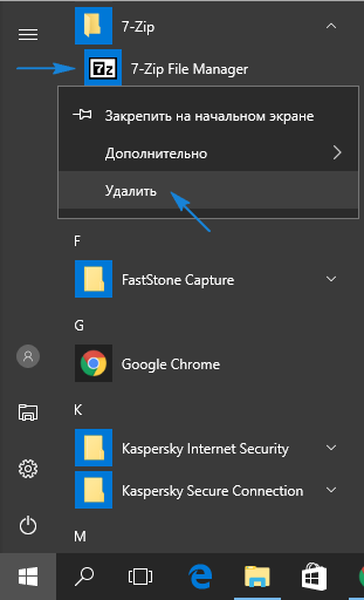
Uvidíme teda zoznam nainštalovaných aplikácií. Už s jeho pomocou sa môžete zbaviť nepotrebnej súčasti systému.
Súvisiace informácie
Väčšina nainštalovaných pomocných programov vytvára priečinky s odkazmi na spustenie odinštalačného programu (samotná aplikácia, pomocník atď.) V sekcii Štart „Všetky programy“. Kliknutím na túto skratku sa spustí program uninstall.exe alebo uninst.exe, ktorý sa nachádza v koreňovom priečinku so súbormi aplikácií..
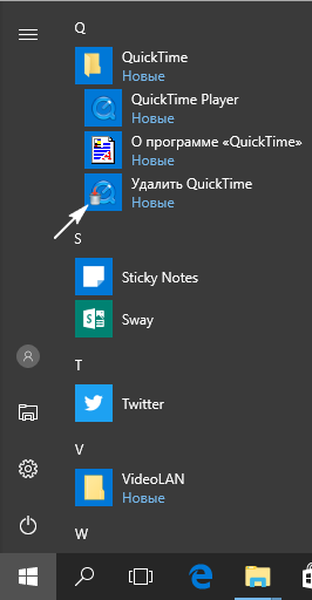
Niektoré aplikácie môžu mať problémy s odinštalovaním. Platí to napríklad pre emulátory, ktoré implementujú do systému svoje vlastné ovládače, antivírusy a ovládače periférnych zariadení (grafické adaptéry). V mnohých prípadoch stačí reštartovať systém Windows 10. Ak pri odstraňovaní antivírusov a ovládačov videa narazíte na problémy, mali by ste použiť odinštalačný program určený pre nich..
Pre komplexné čistenie systému z akejkoľvek aplikácie, mali by ste venovať pozornosť aplikáciám, ako je Revo Uninstaller a podobné. Program nielen spustí zabudovaný inštalátor aplikácie, ale ponúkne aj vykonanie povrchovej alebo hĺbkovej kontroly súborového systému na prítomnosť obslužného programu s odstráneným súborom z práce a nájdenie kľúčov registra, ktoré k nemu patria..
Ak nenájdete žiadny produkt v nainštalovanom zozname, môže to znamenať, že hľadaný program je prenosný alebo že cieľový softvérový produkt je škodlivý. Aby ste sa toho zbavili, mali by ste použiť antivírusový program alebo program na ochranu pred spywarom, napríklad AVZ.