
Windows 10 obsahuje nový modul PowerShell s názvom Správa balíkov. Modul PackageManagement (predtým nazývaný OneGet) vám umožňuje inštalovať, spravovať a odstraňovať aplikácie a programy z určitého externého (alebo lokálneho) archívu z konzoly PoSh, ako aj spravovať zoznam pripojených archívov. Jednoducho povedané, v systéme Windows 10 / Windows Server 2016 bolo možné inštalovať programy z príkazového riadku podobné známymu príkazu Linux inštalácia apt-get.
Modul správcu balíkov, PackageManagement, môže výrazne zjednodušiť inštaláciu nového softvéru. Celá inštalácia sa v podstate scvrkáva na vykonanie jedného príkazu PowerShell, a čo je najdôležitejšie, používateľ nemusí prehľadávať internet a sťahovať distribúcie softvéru sám, riskovať stiahnutie zastaranej alebo infikovanej verzie. Inštalácia sa vykonáva z dôveryhodného zdroja programov. Pri aktualizácii softvéru v úložisku je možné ho automaticky aktualizovať na klientoch.
obsah:
- PackageManagement Module
- Poskytovatelia balíkov
- Inštalácia aplikácií z úložiska Chocolatey
- Odstránenie balenia
PackageManagement Module
Modul PackageManagement je už zabudovaný do systému Windows 10 a vyžaduje Powerhell 5. Preto, aby správca balíkov fungoval v systéme Windows 8.1, musíte najprv nainštalovať windows management Framework 5.0. Microsoft tiež vydal samostatný modul pre prácu so správcom balíkov na serveroch PowerShell verzie 3 a 4..
Zoznam dostupných cmdlet PowerShell v module PackageManagement:
Get-Command - Modul Správa balíkov
V súčasnej verzii modulu (v 1.0.0.1) existujú tieto príkazy:
- nájsť-balíček - vyhľadať balík (program) v dostupných úložiskách
- dostať-balíček - získať zoznam nainštalovaných balíkov
- dostať-PackageProvider - zoznam poskytovateľov (poskytovateľov balíkov) dostupných v počítači
- dostať-PackageSource - zoznam dostupných zdrojov balíkov
- inštalovať-balíček - nainštalujte balík (program) do počítača
- registrovať-PackageSource - pridať zdroj balíka pre poskytovateľa
- Uložiť-balíček - uložte balík lokálne bez jeho inštalácie
- sada-PackageSource - nastaviť poskytovateľa ako zdroj balíkov
- Uninstall-balíček - odinštalovať program (balík)
- odregistrovať-PackageSource - odstrániť poskytovateľa zo zoznamu zdrojov balíka

Poskytovatelia balíkov
Balíky obsluhujú rôzni poskytovatelia, ktorí môžu prijímať balíčky z rôznych zdrojov. Ak chcete zobraziť všetkých dostupných poskytovateľov, postupujte takto:
Find-PackageProvider
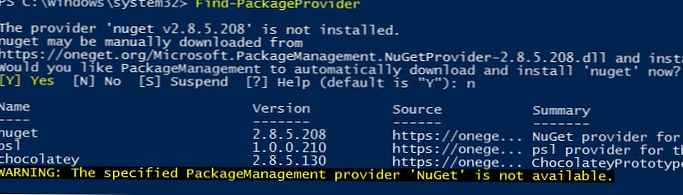 V predvolenom nastavení má systém nainštalované 2 zdroje balíčkov: nuget.org a PSGallery (oficiálna online galéria skriptov PowerShell od MSFT). Sú však určené primárne pre programátorov a správcov systému.
V predvolenom nastavení má systém nainštalované 2 zdroje balíčkov: nuget.org a PSGallery (oficiálna online galéria skriptov PowerShell od MSFT). Sú však určené primárne pre programátorov a správcov systému.
Pre prístup do adresára aplikačného softvéru pripojíme populárne softvérové úložisko - Chocolatey, v súčasnosti obsahuje viac ako 4500 rôznych programov.
Nainštalujte nového poskytovateľa čokolády:
Install-PackageProvider čokoláda
Potvrďte nastavenie poskytovateľa stlačením Y.
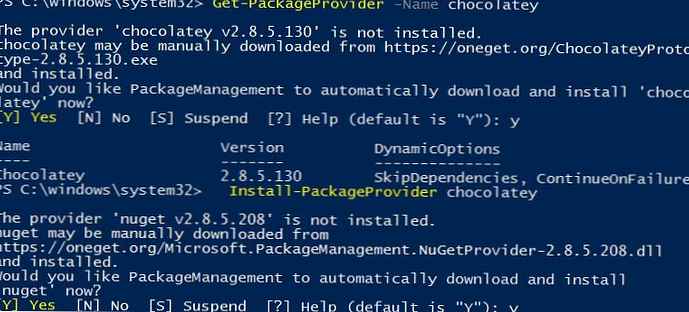 Urobme z Chocolatey dôveryhodný zdroj balíka, takže nemusíte potvrdiť inštaláciu pri každej inštalácii balíka.
Urobme z Chocolatey dôveryhodný zdroj balíka, takže nemusíte potvrdiť inštaláciu pri každej inštalácii balíka.
Set-PackageSource - Názov chocolatey -Trusted
Uistite sa, že Chocolatey je teraz medzi dostupnými archívmi aplikácií:
Get-PackageSource

Meno PoskytovateľaJednoznačné miesto
---- ------------ --------- --------
PSGallery PowerShellGet False https://www.powershellgallery.com/api/v2/
chocolatey Chocolatey True http://chocolatey.org/api/v2/
Inštalácia aplikácií z úložiska Chocolatey
Teraz sa pozrime, ako nainštalovať aplikáciu (balík) z úložiska Chocolatey.
Zoznam aplikácií dostupných na inštaláciu je možné získať priamo na oficiálnej webovej stránke Chocolatey (https://chocolatey.org/packages)
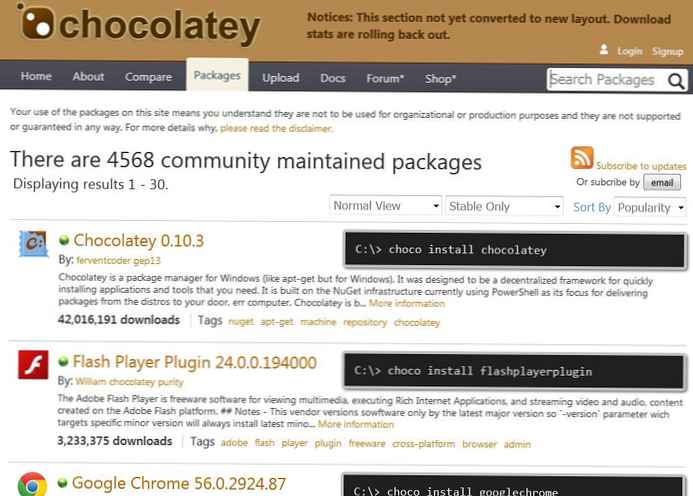
Správnu aplikáciu môžete tiež nájsť a nainštalovať priamo z konzoly PowerShell. Napríklad na prezeranie súborov PDF sme potrebovali nainštalovať aplikáciu adobe akrobat čitateľ. pretože nepoznáme úplný názov aplikácie, na jej inštaláciu potrebujeme získať názov balíka v adresári. Vyhľadajte v úložisku kľúčové slovo „adobe“:
Find-Package -Name * adobe * -Source Chocolatey
V konzole sa zobrazí zoznam všetkých balíkov pre tento kľúč. Potrebujeme balík AdobeReader (musíte použiť názov balíka v stĺpci Názov).
Spustili sme inštaláciu balíka Adobe Reader:
Install-Package -Name adobereader -ProviderName Chocolatey
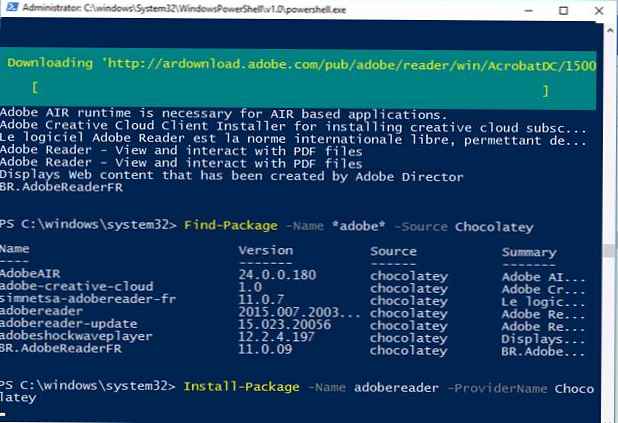 V hornej časti okna PowerShell sa zobrazí posúvač, ktorý naznačuje, že sa balík Adobe Reader začal načítavať. Ihneď po dokončení sťahovania sa aplikácia nainštaluje do systému.
V hornej časti okna PowerShell sa zobrazí posúvač, ktorý naznačuje, že sa balík Adobe Reader začal načítavať. Ihneď po dokončení sťahovania sa aplikácia nainštaluje do systému.
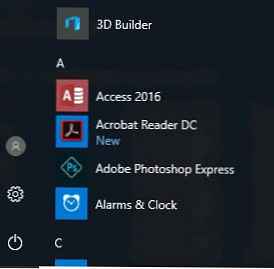
Ďalší príklad. Predpokladajme, že v počítači potrebujeme sadu nástrojov SysInternals. Aby sme ich manuálne nestiahli, nájdeme v úložisku Chocolatey balíček SysInternals a nainštalujeme ho.
Find-Package -Name Sysinternals | Install-Package
pretože balík nevyžaduje inštaláciu, je uložený v počítači a uložený v adresári C: \ Chocolatey \ lib \. V našom príklade je to adresár C: \ Chocolatey \ lib \ sysinternals.2016.11.1.18 \ tools
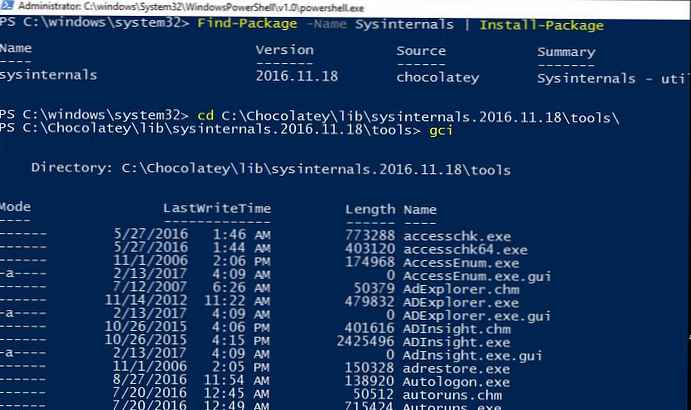
Jedným príkazom je možné nainštalovať niekoľko aplikácií:
Find-Package -Name firefox, winrar, notepadplusplus, putty, dropbox | Install-Package
Odstránenie balenia
Odinštalovanie aplikácie v počítači sa vykonáva aj jedným príkazom. Ak chcete napríklad odstrániť program Adobe Reader, spustite príkaz:
Odinštalujte program adobereader
Z príkazového riadku PowerShell sme sa preto pozreli na nové možnosti inštalácie aplikácií na Windows. V blízkej budúcnosti sa pravdepodobne objavia grafické doplnky v module PackageManagement, ktorý uľahčuje správu inštalácie / odinštalovania softvéru pre jednoduchých používateľov bez zručností CLI..











