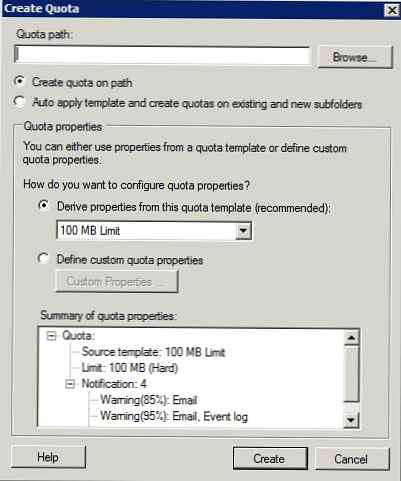V tomto článku sa pozrieme na proces správy diskov, oddielov a zväzkov z príkazového riadka PowerShell. Všetky operácie týkajúce sa práce s lokálnymi diskami a oddielmi, ktoré ste zvyknutí vykonávať pomocou grafickej konzoly „Správa diskov“ (diskmgmt.msc) alebo z príkazového riadka pomocného programu diskpart.exe, je možné vykonať z PowerShell. Cmdlets správy disku zahrnuté v module skladovanie, k dispozícii v PowerShell 3.0. Uvidíme, ako inicializovať disk, vytvoriť tabuľku oblastí, oblasť na nej a naformátovať ju. Nižšie uvedené príkazy budú fungovať v systémoch Windows 10 / Server 2016 a Windows 8.1 / Server 2012 R2 (v predchádzajúcich verziách systému Windows budete musieť najprv inovovať program PowerShell).
obsah:
- Zoznam diskov a diskových oddielov
- Inicializácia disku
- Vytvorte diskové oddiely
- Formátovanie oddielu z prostredia PowerShell
- Odstránenie oddielov na disku
V systéme Windows 10 je v module Storage k dispozícii 160 príkazov. Ak chcete zobraziť všetky dostupné príkazy na správu diskov, spustite:
Get-Command - úložisko modulov

Zoznam diskov a diskových oddielov
Najskôr sa pokúste uviesť zoznam jednotiek, ktoré sú vo vašom systéme dostupné na logickej úrovni. Na tento účel spustite príkaz:
Get-Disk | ft -AutoSize
Ak chcete vybrať iba systémovú jednotku, na ktorej je nainštalovaný systém Windows, spustite príkaz:
Get-Disk | Where-Object IsSystem -eq $ True | fl
Ako vidíte, príkaz vrátil nasledujúce atribúty systémového disku (môžu sa použiť aj pri výbere):
Jedinečné: SCSI \ DISK & VEN_VMWARE & PROD_VIRTUAL_DISK \ 5 & 1EC51BF7 & 0 & 000000: DESKTOP-JOPF9
Číslo: 0
Cesta: \\? \ Scsi # disk & ven_vmware & prod_virtual_disk # 5 & 1ec51bf7 & 0 & 000000 # 53f56307-b6bf-11d0-94f2-001efb8b
Výrobca: VMware
Model: Virtuálny disk
SerialNumber:
Veľkosť: 80 GB
Pridelená veľkosť: 85898297344
LogicalSectorSize: 512
PhysicalSectorSize: 512
NumberOfPartitions: 2
PartitionStyle: MBR
IsReadOnly: False
IsSystem: Pravda
IsBoot: Pravda
Môžu sa zobraziť iba jednotky so stavom offline:
Get-Disk | Where-Object IsOffline -Eq $ True | ft -AutoSize
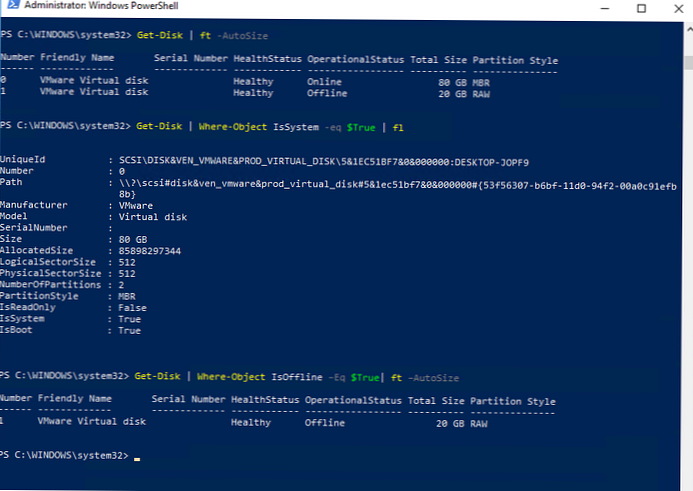
Ak potrebujete informácie o fyzických diskoch (charakteristika a stav fyzických diskov v počítači), použite rutinu cmdlet Get-Fyzický (predtým sme ukázali, ako použiť rutinu Get-PhysicalDisk na identifikáciu zlyhaného disku v úložisku Spaces Direct a jeho použitie pri nastavovaní úložiska odolného voči chybám S2D).

Pomocou programu PowerShell môžete určiť typ pripojeného disku SSD alebo HDD (zvyčajne pripojený cez zbernicu SATA) alebo jednotky USB flash (typ neuvedený).
| Veľkosť zariadenia Typ modelu zbernice MediaType - - - -- -- 0 TOSHIBA MK3775VSXP HDD SATA 500156374016 1 Samsung SSD 840 PRO Series SSD SATA 128060514304 2 Preneste nešpecifikovanú USB 128169757184 |
Na všetkých jednotkách môžete uviesť oddiely:
Get-Partition
Alebo oddiely iba na označených diskoch:
Get-Partition -DiskNumber 1.2
Ak chcete zobraziť všetky logické oddiely v systéme Windows, postupujte takto:
Získajte objem
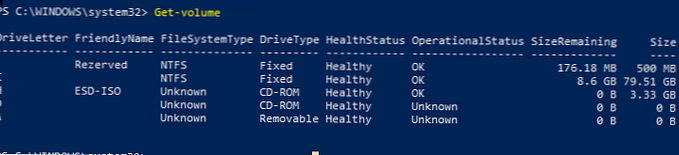
Inicializácia disku
V predchádzajúcom príklade ste videli, že jeden z diskov je v režime offline a má v poli Štýl oddielu označenie RAW. Skúsme to inicializovať, vytvorte tabuľku oblastí a vytvorte na nej nový oddiel.
Najprv musíte takýto disk preniesť do online:
Get-Disk | Where-Object IsOffline -Eq $ True | Set-Disk -IsOffline $ False
Teraz môžete inicializovať tento disk (jeho index je 1):
Initialize-Disk -Number 1
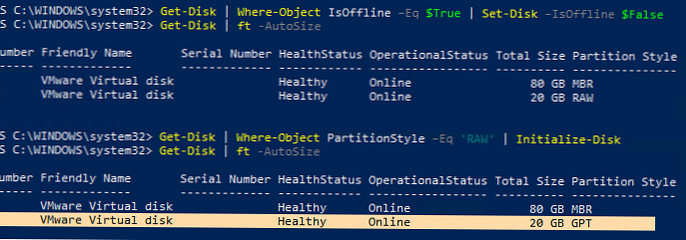
V predvolenom nastavení sa na disku vytvorí tabuľka oblastí GPT (GUID), ak potrebujete MBR, spustite príkaz:
Inicializujte disk 1 - MBS oddielu disku
Aby ste neuviedli číslo disku, môžete inicializovať všetky disky pomocou tabuľky oblastí RAW:
Get-Disk | PartitionStyle, kde je Object -Eq „RAW“ | Inicializácia-Disk
Vytvorte diskové oddiely
Ak chcete vytvoriť novú diskovú oblasť, použite rutinu cmdlet New-Partition. Vytvorte 10 GB oddiel a priraďte mu písmeno jednotky L:
New-Partition -DiskNumber 1 -Size 10gb -DriveLetter L
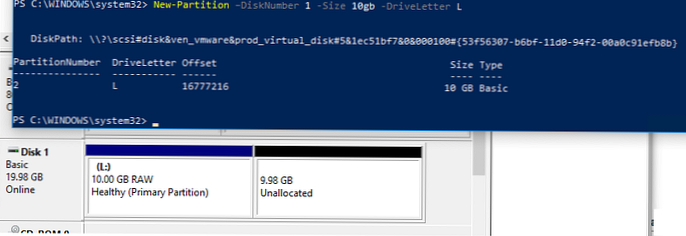
Ak by oddiel mal zaberať všetok dostupný diskový priestor, použite atribút UseMaximumSize. Ak chcete automaticky priradiť písmeno jednotky, použite parameter AssignDriveLetter (niekedy je možné automaticky priradiť písmeno jednotky).
New-Partition -DiskNumber 1 -AssignDriveLetter -UseMaximumSize
Priradené písmeno jednotky môžete zmeniť na:
Rozdeľovač diskov -DriveLetter L -NewDriveLetter U
Ak potrebujete rozšíriť existujúcu oblasť, najskôr vytlačte dostupné miesto na rozšírenie pre túto oblasť:
Get-PartitionSupportedSize -DriveLetter L | Format-List
Potom môžete zväčšiť veľkosť oddielu na maximum:
$ MaxSize = (Get-PartitionSupportedSize -DriveLetter L) .SizeMax
Rozdelenie podľa veľkosti - Oddiel DriveLetter L - Veľkosť $ MaxSize
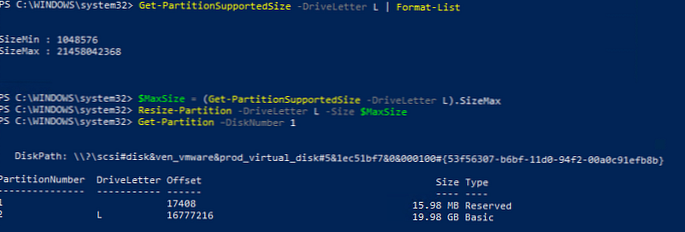
Ak chcete aktivovať konkrétnu sekciu, použite príkaz:
Set-Partition -DriveLetter T -IsActive $ true
Formátovanie oddielu z prostredia PowerShell
Výsledný oddiel naformátujeme v systéme súborov NTFS a nastavíme označenie zväzku DBData:
Formát-zväzok -DriveLetter L -FileSystem NTFS -NewFileSystemLabel DBData-Potvrdenie: $ false

Odstránenie oddielov na disku
Ak chcete odstrániť všetky oddiely na diskoch 1 a 2 bez potvrdenia, spustite príkaz:
Get-Partition -DiskNumber 1.2 | Remove-Partition-Confirm: $ false

Ak chcete odstrániť všetky oddiely z diskov a úplne vymazať údaje, spustite príkaz:
Clear-Disk -Number 1 -RemoveData-Confirm: $ false
Ak sa na diskoch nachádzajú oddiely OEM (obnovovací oddiel OEM, oddiel EFI, systém rezervovaný), musíte ich odstrániť pomocou parametra RemoveOEM:
Clear-Disk -Number 1 -RemoveData -RemoveOEM
Nasledujúci jednoriadkový príkaz PowerShell inicializuje všetky novo mapované jednotky RAW, vytvorí na nich tabuľku oblastí a vytvorí oddiel s maximálnym súborovým systémom NTFS. Je vhodné použiť pri pripájaní nového disku:
Get-Disk | Kde-Object PartitionStyle -eq 'RAW' | Inicializácia-Disk -PartitionStyle MBR -PassThru | Nový oddiel -AssignDriveLetter -UseMaximumSize | Formát-zväzok -FileSystem NTFS-Potvrdenie: $ false