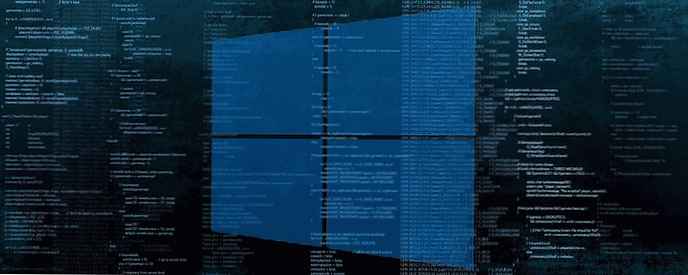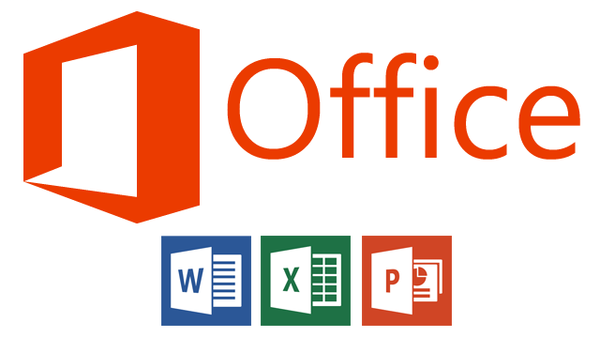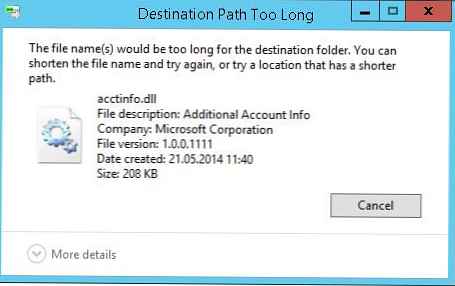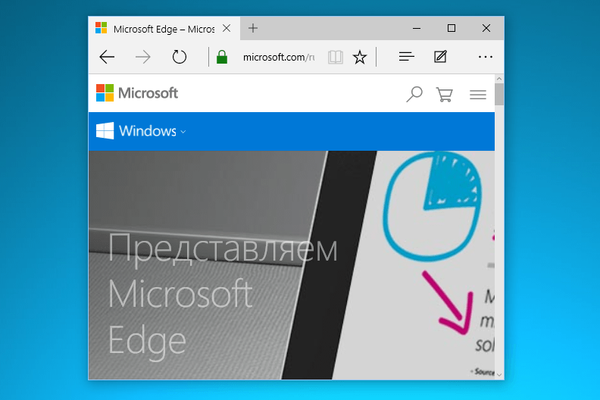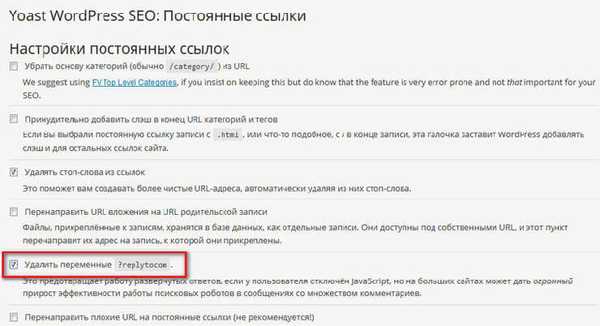Stáva sa, že stačí odstrániť priečinok alebo súbor, ale systém Windows vám to neumožňuje a píše o chybách typu „tento proces je zaneprázdnený“ alebo „priečinok nie je prázdny“ alebo niečo iné. Možno ste našli nejaký priečinok alebo súbor, ktorý „sa vám nepáčil“ a chcete ho odstrániť. Možno viete s istotou vedieť, že ide o „zbytočný odpadkový kôš“, ktorý zaberá iba miesto a systém Windows prisahá a nedovolí. Všeobecne platí, že nie toľko Prečo nie je možné odstrániť, koľko Ako odstrániť av tomto článku nájdete odpovede na túto otázku.
Najčastejšie sa takéto situácie vyskytujú v dôsledku skutočnosti, že odstránené súbory sú obsadené inými programami. Tiež sa však stáva, že nie je možné odstrániť súbor ani po zatvorení všetkých aplikácií, ktoré tento súbor môžu používať. Napríklad súbor alebo priečinok sa môžu zamknúť kvôli nesprávnym činnostiam používateľa a nemôžu sa žiadnym spôsobom odstrániť. Tieto priečinky (súbory) zostávajú „zavesené“ na pevnom disku, zaberajú miesto, neotvárajú sa a neodstraňujú sa.
Súbor sa nedá odstrániť z dôvodu zlyhania, ku ktorému došlo počas jeho záznamu alebo prepisovania. Ak ste proces nahrávania prerušili, súbor sa neuloží úplne, čo vedie k neplatným položkám v systéme súborov. A naše milované Windows, ktoré nevedia, ako s ním manipulovať, jednoducho k nemu jednoducho uzavrú prístup, napríklad z bezpečnostných dôvodov.

Začnime teda tancovať s tamburínou!
Prečo sa súbor neodstráni?
1) Súbor bol blokovaný antivírusovým programom. Toto sa často stáva, keď antivírusový súbor karantény uloží do karantény. Alebo antivírus zistil škodlivý program, ale liečba sa oneskorila (čakala na aktualizáciu svojich databáz). V takom prípade je používateľovi zablokovaný prístup k tomuto súboru, aby nedošlo k infikovaniu počítača. Skontrolujte karanténu antivírusového programu a odstráňte súbor pomocou samotného antivírusového programu alebo vypnite antivírusový program a odstráňte súbor manuálne.
2) Súbor používa iný program. Zamyslite sa nad tým, ktoré programy môžu tento súbor použiť. Zatvorte ich a skúste súbor odstrániť znova. Ak to nepomôže, pomocou Správcu úloh skontrolujte zoznam procesov, možno program stále funguje.
3) Na odstránenie súboru sú potrebné práva správcu. Ak pracujete pod používateľským kontom, prihláste sa znova ako správca a skúste súbor odstrániť.
4) Súbor používa iný užívateľ v lokálnej sieti. Počkajte a skúste súbor odstrániť neskôr..
5) Súbor používa systém. Skúste súbor odstrániť po reštartovaní počítača alebo v bezpečnom režime. 6) Zariadenie je chránené proti zápisu. Napríklad pamäťové karty SD a niektoré jednotky USB flash majú špeciálny prepínač na uzamknutie zariadenia. Existuje niekoľko spôsobov, ako odstrániť, začnem s najjednoduchšími a najúčinnejšími a postupne prejdem k zložitejším.. 1. Metóda: Reštartujeme My, programátori, máme toto príslovie - „7 problémov - jeden reset.“ Čo tým myslíš, že na seba môžeš myslieť? Zmyslom tejto metódy je však to, že musíte reštartovať počítač a znova sa pokúste odstrániť súbor / priečinok. 2. Metóda: Núdzový režim Musíte sa prihlásiť v bezpečnom režime. Aká je výhoda zavedenia systému v bezpečnom režime? Ide o to, že systém Windows nenačíta svoje knižnice na vykonávanie dialógov. Jednoducho povedané - ak máte v počítači vírus (a je to možné), potom v tomto bezpečnom režime nevykonáva žiadne akcie. V tomto režime nie je nič zbytočné, iba čistá os a osoba. Aby ste mohli vstúpiť do tohto režimu, musíte po zapnutí počítača a po načítaní systému BIOS intenzívne stlačiť bez zastavenia klávesu (vo všeobecnosti môžete od samého začiatku načítania „čiernej obrazovky“ F8 (nie je potrebné stlačiť a podržať !!!). Objaví sa čierna obrazovka, v ktorej musíte pomocou klávesov na klávesnici zvoliť ďalšie možnosti zavedenia a existuje už bezpečný režim (dobre, alebo iba bezpečný režim, nemusíte tam vyberať žiadne možnosti s podporou príkazového riadku a ďalšie. A tak to ide) a stlačte kláves Enter. Ak ste urobili všetko správne, systém sa zavedie a v pravom dolnom rohu bude nápis Bezpečný režim (stále môže byť vo všetkých uhloch). Nezobrazujte sa na čiernej obrazovke, ktorá sa objaví) bez tapety a krásy. Teraz musíte nájsť súbor, ktorý ste jednoducho nemohli odstrániť a skúsiť ho odstrániť. V každom prípade (úspešné alebo nie) reštartujte počítač. 3. Metóda: Prostredníctvom programu Unlocker: To je práve pre tieto účely, dobrí strýci napísali program s názvom Unlocker. Jedná sa o veľmi malý bezplatný program na odomknutie súborov spustených v systéme Windows. Tento nástroj umožňuje zatvoriť blokované súbory, čím sa umožní vykonanie ďalších akcií s týmito súbormi. tj program zobrazuje všetky procesy blokujúce súbor (priečinok) a môže ho aj napriek všetkým blokátorom vymazať. Program navyše umožňuje premenovať súbory a ich prípony alebo presunúť uzamknutý súbor na iné miesto. To je tiež veľmi výhodné, pretože Systém Windows vám to vždy nedovolí urobiť rýchlo a pokojne. Pri inštalácii NESÚHLASUJTE s navrhovaným panelom nástrojov (dobre, alebo ho naozaj potrebujete, potom kliknite na tlačidlo Ďalej) a zrušte začiarknutie políčka Nainštalujte panel nástrojov Babylon - ODPORÚČAME. A zvyšok inštalácie je normálny - všade, kde akceptujem inštaláciu a všetky veci)
Zmyslom tejto metódy je však to, že musíte reštartovať počítač a znova sa pokúste odstrániť súbor / priečinok. 2. Metóda: Núdzový režim Musíte sa prihlásiť v bezpečnom režime. Aká je výhoda zavedenia systému v bezpečnom režime? Ide o to, že systém Windows nenačíta svoje knižnice na vykonávanie dialógov. Jednoducho povedané - ak máte v počítači vírus (a je to možné), potom v tomto bezpečnom režime nevykonáva žiadne akcie. V tomto režime nie je nič zbytočné, iba čistá os a osoba. Aby ste mohli vstúpiť do tohto režimu, musíte po zapnutí počítača a po načítaní systému BIOS intenzívne stlačiť bez zastavenia klávesu (vo všeobecnosti môžete od samého začiatku načítania „čiernej obrazovky“ F8 (nie je potrebné stlačiť a podržať !!!). Objaví sa čierna obrazovka, v ktorej musíte pomocou klávesov na klávesnici zvoliť ďalšie možnosti zavedenia a existuje už bezpečný režim (dobre, alebo iba bezpečný režim, nemusíte tam vyberať žiadne možnosti s podporou príkazového riadku a ďalšie. A tak to ide) a stlačte kláves Enter. Ak ste urobili všetko správne, systém sa zavedie a v pravom dolnom rohu bude nápis Bezpečný režim (stále môže byť vo všetkých uhloch). Nezobrazujte sa na čiernej obrazovke, ktorá sa objaví) bez tapety a krásy. Teraz musíte nájsť súbor, ktorý ste jednoducho nemohli odstrániť a skúsiť ho odstrániť. V každom prípade (úspešné alebo nie) reštartujte počítač. 3. Metóda: Prostredníctvom programu Unlocker: To je práve pre tieto účely, dobrí strýci napísali program s názvom Unlocker. Jedná sa o veľmi malý bezplatný program na odomknutie súborov spustených v systéme Windows. Tento nástroj umožňuje zatvoriť blokované súbory, čím sa umožní vykonanie ďalších akcií s týmito súbormi. tj program zobrazuje všetky procesy blokujúce súbor (priečinok) a môže ho aj napriek všetkým blokátorom vymazať. Program navyše umožňuje premenovať súbory a ich prípony alebo presunúť uzamknutý súbor na iné miesto. To je tiež veľmi výhodné, pretože Systém Windows vám to vždy nedovolí urobiť rýchlo a pokojne. Pri inštalácii NESÚHLASUJTE s navrhovaným panelom nástrojov (dobre, alebo ho naozaj potrebujete, potom kliknite na tlačidlo Ďalej) a zrušte začiarknutie políčka Nainštalujte panel nástrojov Babylon - ODPORÚČAME. A zvyšok inštalácie je normálny - všade, kde akceptujem inštaláciu a všetky veci) 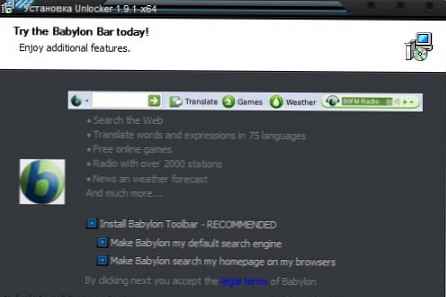 Stiahnite si Unlocker zadarmo Stačí kliknúť RMB na súbor, ktorý nie je možné odstrániť (nemožno presunúť / premenovať) obvyklým spôsobom a v ponuke vyberte ikonu programu. Malo by sa zobraziť okno, v ktorom vyberiete možnosť Odstrániť zo zoznamu a stlačte tlačidlo OK.
Stiahnite si Unlocker zadarmo Stačí kliknúť RMB na súbor, ktorý nie je možné odstrániť (nemožno presunúť / premenovať) obvyklým spôsobom a v ponuke vyberte ikonu programu. Malo by sa zobraziť okno, v ktorom vyberiete možnosť Odstrániť zo zoznamu a stlačte tlačidlo OK. 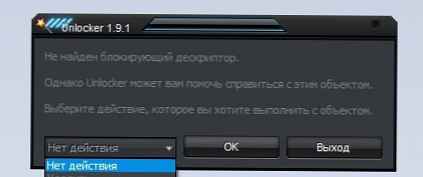 Ak je súbor alebo priečinok uzamknutý, zobrazí sa ďalšie okno. V ňom musíte najskôr kliknúť na tlačidlo Odomknite všetky, a potom delete. Môžete si ho stiahnuť na oficiálnej webovej stránke výberom svojej bitovej hĺbky
Ak je súbor alebo priečinok uzamknutý, zobrazí sa ďalšie okno. V ňom musíte najskôr kliknúť na tlačidlo Odomknite všetky, a potom delete. Môžete si ho stiahnuť na oficiálnej webovej stránke výberom svojej bitovej hĺbky 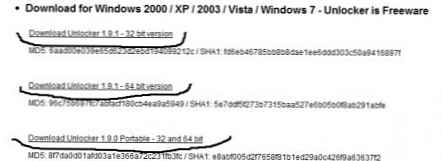 Stiahnite si odblokovač zadarmo pre tých, ktorí nevedia, aká bitová hĺbka v systéme - tu 4. Metóda: Prostredníctvom správcov súborov Najpopulárnejším a najbežnejšie používaným správcom súborov je Total Commander. Správcovia súborov majú možnosť obísť niektoré zákazy systému Windows, ktoré použijeme. Ak chcete odstrániť neodstrániteľný súbor, musíme si stiahnuť jeden z týchto správcov súborov, FAR alebo Total Commander (používam Total Commander Podarok Edition). Po stiahnutí a inštalácii vyhľadajte súbor v zozname adresárov a odstráňte ho stlačením pravého tlačidla myši a výberom možnosti Odstrániť alebo klávesom Delete na klávesnici. Títo manažéri majú tiež dobrú príležitosť - vidieť všetko, čo je skryté a šifrované (najmä v rôznych farbách, ako sú moje). Ak sa priečinok neodstráni, prejdeme do neho prostredníctvom správcu a pozrieme sa, čo tam je. Ak vidíte skrytý súbor, znamená to, že je v ceste. Potom spustite Správcu úloh (ctrl + shift + esc), prejdite na kartu Procesy a vyhľadajte tento súbor v zozname (je tiež dobré kliknúť na tlačidlo v ľavej dolnej časti Správcu procesov zobrazovania všetkých používateľov), nájsť a ukončiť (del alebo RMB -> Ukončiť proces alebo v pravom dolnom rohu tlačidlo Ukončiť proces). Pri súboroch rovnakej aplikácie vyhľadajte názov súboru a „kill“.. 5. Metóda: Ďalšia možnosť v aplikácii Unlocker Ak nemáte odstránený priečinok, píše niečo ako „priečinok nie je prázdny“, potom na nový disk vytvorte nový priečinok, presuňte priečinok, ktorý chcete odstrániť, do nového priečinka, odstráňte nový priečinok pomocou Unlocker 6. Metóda: Pomocou spustenia Kliknite na „Start“ => „Run“ => V riadku „Run“ zadajte msconfig => Kliknite na OK. Zobrazí sa okno „Nastavenia systému“. Prejdite na kartu „Spustenie“ a v zozname položiek na stiahnutie nájdite názov podobný vášmu „neodstránenému“ súboru.
Stiahnite si odblokovač zadarmo pre tých, ktorí nevedia, aká bitová hĺbka v systéme - tu 4. Metóda: Prostredníctvom správcov súborov Najpopulárnejším a najbežnejšie používaným správcom súborov je Total Commander. Správcovia súborov majú možnosť obísť niektoré zákazy systému Windows, ktoré použijeme. Ak chcete odstrániť neodstrániteľný súbor, musíme si stiahnuť jeden z týchto správcov súborov, FAR alebo Total Commander (používam Total Commander Podarok Edition). Po stiahnutí a inštalácii vyhľadajte súbor v zozname adresárov a odstráňte ho stlačením pravého tlačidla myši a výberom možnosti Odstrániť alebo klávesom Delete na klávesnici. Títo manažéri majú tiež dobrú príležitosť - vidieť všetko, čo je skryté a šifrované (najmä v rôznych farbách, ako sú moje). Ak sa priečinok neodstráni, prejdeme do neho prostredníctvom správcu a pozrieme sa, čo tam je. Ak vidíte skrytý súbor, znamená to, že je v ceste. Potom spustite Správcu úloh (ctrl + shift + esc), prejdite na kartu Procesy a vyhľadajte tento súbor v zozname (je tiež dobré kliknúť na tlačidlo v ľavej dolnej časti Správcu procesov zobrazovania všetkých používateľov), nájsť a ukončiť (del alebo RMB -> Ukončiť proces alebo v pravom dolnom rohu tlačidlo Ukončiť proces). Pri súboroch rovnakej aplikácie vyhľadajte názov súboru a „kill“.. 5. Metóda: Ďalšia možnosť v aplikácii Unlocker Ak nemáte odstránený priečinok, píše niečo ako „priečinok nie je prázdny“, potom na nový disk vytvorte nový priečinok, presuňte priečinok, ktorý chcete odstrániť, do nového priečinka, odstráňte nový priečinok pomocou Unlocker 6. Metóda: Pomocou spustenia Kliknite na „Start“ => „Run“ => V riadku „Run“ zadajte msconfig => Kliknite na OK. Zobrazí sa okno „Nastavenia systému“. Prejdite na kartu „Spustenie“ a v zozname položiek na stiahnutie nájdite názov podobný vášmu „neodstránenému“ súboru. 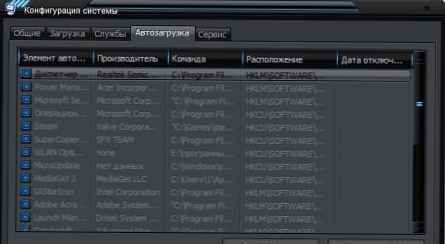 Ak v zozname nie je taký súbor, kliknite na tlačidlo „Odpojiť všetko“. Kliknite na tlačidlo „Použiť“ => „Zatvoriť“. Operačný systém vydá varovanie, že všetky zmeny vykonané programom nastavenia systému sa prejavia až po reštarte počítača. Kliknite na tlačidlo „Reštartovať“. Počítač sa reštartuje. Po stiahnutí skúste znova odstrániť súbor „neodstránený“. 7. Metóda: Používanie obnovenia systému V okne „Nastavenia systému“ (ktoré bolo rovnaké ako v predchádzajúcom odseku) vyberte „Všeobecné“. Kliknite na tlačidlo „Spustiť obnovenie systému“. V zobrazenom okne ukážte na položku „Obnovenie pôvodného stavu počítača“ a kliknite na tlačidlo „Ďalej“. V novom okne sa zobrazí kalendár, v ktorom môžete vybrať dátum obnovenia systému. Vyberte dátum, keď súbor „undeletable“ nebol v počítači. Kliknite na tlačidlo „Ďalej“. Nebojte sa, obnova systému nebude mať vplyv na vaše osobné súbory.. 8. Metóda: Nedostatok prístupových práv na mazanie súborov - Kliknite pravým tlačidlom myši na problémový objekt a v rozbaľovacom zozname kliknite na položku Vlastnosti. - V otvorenom okne vyberte kartu „Zabezpečenie“ - v zozname vyberte svoje meno a vyberte možnosť „Úplná kontrola“ - „Použiť“ a „OK“. »- Pokúša sa odstrániť 9. Metóda: Použite iný operačný systém. Skúste nabootovať z vymeniteľného disku (alebo CD / DVD) (LiveCD alebo LiveUSB) s iným operačným systémom. Potom vymažte súbor / priečinok. 10. Metóda: Pohybujte sa niekde. Niekedy pomáha presunúť (vystrihnúť) priečinok na prázdny disk Flash a naformátovať ho neskôr. Teraz sa „ponoríme“ do príkazového riadku. Pre tých, ktorí nevedia, ako to spustiť:
Ak v zozname nie je taký súbor, kliknite na tlačidlo „Odpojiť všetko“. Kliknite na tlačidlo „Použiť“ => „Zatvoriť“. Operačný systém vydá varovanie, že všetky zmeny vykonané programom nastavenia systému sa prejavia až po reštarte počítača. Kliknite na tlačidlo „Reštartovať“. Počítač sa reštartuje. Po stiahnutí skúste znova odstrániť súbor „neodstránený“. 7. Metóda: Používanie obnovenia systému V okne „Nastavenia systému“ (ktoré bolo rovnaké ako v predchádzajúcom odseku) vyberte „Všeobecné“. Kliknite na tlačidlo „Spustiť obnovenie systému“. V zobrazenom okne ukážte na položku „Obnovenie pôvodného stavu počítača“ a kliknite na tlačidlo „Ďalej“. V novom okne sa zobrazí kalendár, v ktorom môžete vybrať dátum obnovenia systému. Vyberte dátum, keď súbor „undeletable“ nebol v počítači. Kliknite na tlačidlo „Ďalej“. Nebojte sa, obnova systému nebude mať vplyv na vaše osobné súbory.. 8. Metóda: Nedostatok prístupových práv na mazanie súborov - Kliknite pravým tlačidlom myši na problémový objekt a v rozbaľovacom zozname kliknite na položku Vlastnosti. - V otvorenom okne vyberte kartu „Zabezpečenie“ - v zozname vyberte svoje meno a vyberte možnosť „Úplná kontrola“ - „Použiť“ a „OK“. »- Pokúša sa odstrániť 9. Metóda: Použite iný operačný systém. Skúste nabootovať z vymeniteľného disku (alebo CD / DVD) (LiveCD alebo LiveUSB) s iným operačným systémom. Potom vymažte súbor / priečinok. 10. Metóda: Pohybujte sa niekde. Niekedy pomáha presunúť (vystrihnúť) priečinok na prázdny disk Flash a naformátovať ho neskôr. Teraz sa „ponoríme“ do príkazového riadku. Pre tých, ktorí nevedia, ako to spustiť:1) klávesová skratka win + r Zadajte cmd
2) Štart-> Všetky programy -> Príslušenstvo -> Príkazový riadok 11. Metóda: V okne zadajte príkaz chkdsk c: / f / r a stlačte vstúpiť, Malo by sa pamätať na to, že c: je názov jednotky, ktorá sa má skontrolovať. Ak má testovaný disk odlišné písmeno, napíšte ho. Ak je testovaná jednotka C :, potom po kliknutí na tlačidlo vstúpiť Pri nasledujúcom reštarte sa zobrazí výzva na jeho kontrolu. Keď sa zobrazí otázka, či sa má pri najbližšom reštarte skontrolovať, zadajte Y a stlačte vstúpiť. Ak je názov disku iný, skenovanie sa začne okamžite. Na konci testu sa zobrazí výsledok testu. Napíšeme exit a stlačíme vstúpiť. Teraz môžete odstrániť súbor, ktorý nechcel byť vymazaný. V prípade jednotky C stačí reštartovať počítač a po kontrole odstrániť súbor, ktorý sa neodstráni. 12. Metóda: Ak otvoríte príkazový riadok prostredníctvom ponuky Štart - Všetky programy ... spustite proces ako správca (RMB a Spustiť ako správca) a prejdite do priečinka so súborom (alebo priečinkom), ktorý nemožno odstrániť pomocou príkazu cd \, aby ste boli v koreňovom adresári disku, a potom cd folder_name prejdite do požadovaného priečinka. Pokúste sa odstrániť požadovaný súbor alebo priečinok pomocou príkazu del file_name alebo rmdir folder_name. Priečinok môžete odstrániť aj pomocou príkazu rmdir / s folder_name Dobre alebo pomocou nasledujúcich príkazov: vymazanie súboru: DEL \\. \ Písmeno jednotky: \ Cesta \ Názov súboru na odstránenie priečinka: RD \\. \ Písmeno jednotky: \ Cesta \ Názov priečinka Trocha rada: Aby ste nezadali celý názov priečinka alebo súboru, môžete zadať prvé znaky a stlačením klávesu TAB automaticky pripojiť koniec názvu. Ak sa v tomto priečinku nachádza niekoľko mien začínajúcich týmito znakmi, stláčajte TAB, kým sa nezobrazí požadovaný.
Ak názov priečinka obsahuje medzery, musí byť uzavretý do úvodzoviek.. 13. Metóda: Použite krátke mená. Táto rada je užitočná predovšetkým pre tých, ktorých súbor (priečinok) obsahuje medzeru alebo neplatné znaky na konci. Prejdite do priečinka obsahujúceho problémový objekt. Teraz musíme zistiť, ako vyzerá krátke meno. Ak to chcete urobiť, použite príkaz DIR / X alebo DIR / X / N, ktorý zobrazí všetky objekty v aktuálnom priečinku a zobrazí ich krátke názvy. Skrátený názov nesmie obsahovať viac ako 8 znakov pre názov a 3 znaky pre príponu. Príklad takéhoto mena: name12 ~ 2 Teraz pomocou príkazov DEL alebo RMDIR vymažte súbor alebo priečinok pomocou skráteného názvu.
 odstrániť súbor pomocou príkazového riadku 14. Metóda: Situácia so skrytými alebo systémovými súbormi Tento tip vám pomôže, ak pracujete so skrytým alebo systémovým súborom. Zapnite displej: „Štart“ -> „Ovládací panel“ -> „Vzhľad a prispôsobenie“ -> „Zobraziť skryté súbory a priečinky.“ Otvorte okno príkazového riadka a prejdite do priečinka, v ktorom sa nachádzajú problematické objekty (ako je to opísané vyššie). Pomocou príkazu DIR získajte zoznam všetkých súborov v priečinku. Atribúty súborov sa zobrazujú ako symboly na ľavej strane zoznamu: Symbol R hodnota Iba na čítanie symbol H hodnota skrytý symbol S hodnota systematický Vymažte súbory pomocou príkazov: del / f / a: s alebo del / f / a: h Príklad príkazu: del abc *. * / F / a: h Tento príkaz vymaže všetky súbory začínajúce abc a ľubovoľnou príponou, dokonca ak je v týchto súboroch nastavený atribút „skrytý“ alebo „iba na čítanie“
odstrániť súbor pomocou príkazového riadku 14. Metóda: Situácia so skrytými alebo systémovými súbormi Tento tip vám pomôže, ak pracujete so skrytým alebo systémovým súborom. Zapnite displej: „Štart“ -> „Ovládací panel“ -> „Vzhľad a prispôsobenie“ -> „Zobraziť skryté súbory a priečinky.“ Otvorte okno príkazového riadka a prejdite do priečinka, v ktorom sa nachádzajú problematické objekty (ako je to opísané vyššie). Pomocou príkazu DIR získajte zoznam všetkých súborov v priečinku. Atribúty súborov sa zobrazujú ako symboly na ľavej strane zoznamu: Symbol R hodnota Iba na čítanie symbol H hodnota skrytý symbol S hodnota systematický Vymažte súbory pomocou príkazov: del / f / a: s alebo del / f / a: h Príklad príkazu: del abc *. * / F / a: h Tento príkaz vymaže všetky súbory začínajúce abc a ľubovoľnou príponou, dokonca ak je v týchto súboroch nastavený atribút „skrytý“ alebo „iba na čítanie“ Ak príkaz nevytvoril žiadne chyby, znova sa pozrite na zoznam všetkých súborov v priečinku: vybraté súbory by sa mali odstrániť.
Ak žiadna z týchto metód nepomohla, potom ani neviem, čo sa deje, alebo možno v koho =) Ale v každom prípade napíšte komentáre - zistíme to.