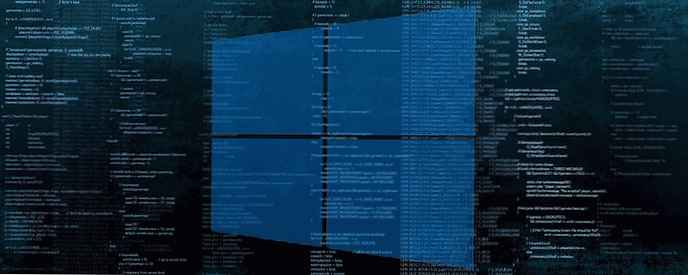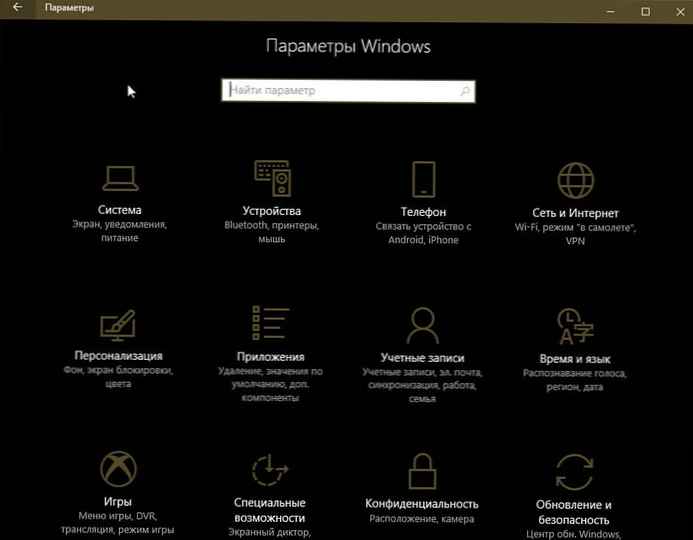Spočiatku bola v operačnom systéme zvolená jasná téma - to je štandard, ale pri práci v noci alebo pri zlých svetelných podmienkach to veľmi kladie dôraz na oči používateľa. Vývojári od spoločnosti Microsoft o tom premýšľali a začínajúc verziou 1809 (môžete aktualizovať OS v „Centre aktualizácií“), pridali možnosť zapnúť temnú tému pre systém Windows 10 v časti „Nastavenia PC“.
obsah- Ako povoliť v aplikačnom režime
- Ako používať režim s vysokým kontrastom
- Ako aktivovať pomocou editora registra
Ako povoliť v aplikačnom režime
V starších vydaniach systému Windows bolo možné zatemniť pozadie systémových aplikácií iba pomocou editora registra, ale teraz je všetko oveľa jednoduchšie. Toto nastavenie je uvedené v časti „Nastavenia systému“. Aby ste sa tam dostali, musíte:
1. Stlačte plávajúce tlačidlo s názvom Win a anglické písmeno I (nezáleží na rozložení jazyka). Musíte to urobiť súčasne..
2. Alebo prejdite na „Nastavenia“ cez „Štart“..
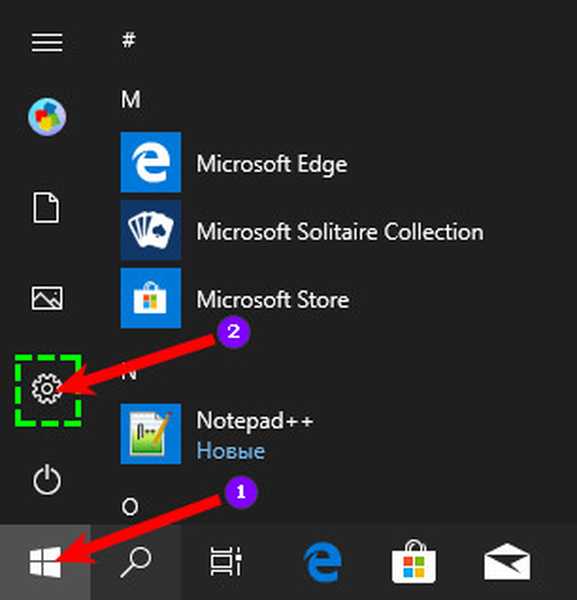
Aktivácia tmavého režimu sa vzťahuje na osobné užívateľské nastavenia, a preto sa v časti „Parametre“ nachádza v sekcii „Prispôsobenie“ alebo skôr v sekcii „Farby“, na ktorú by ste mali kliknúť raz na príslušnú položku v ľavej časti okna..
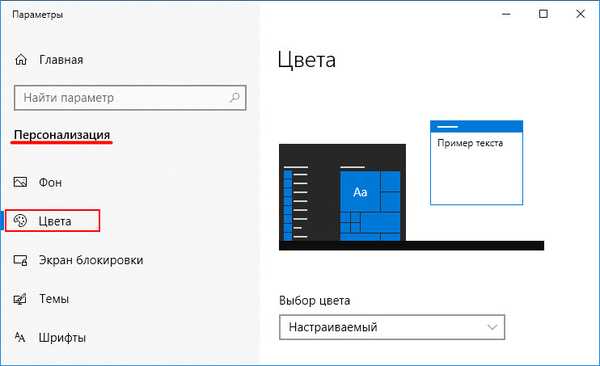
Pri prechode na „Farby“ musíte vynechať posúvanie takmer úplne do spodnej časti okna a tam, kde systém ponúka „režim výberu aplikácie“, preskupte bod od svetlej témy k tmavej. Zmeny sa prejavia okamžite, čo sa prejaví na pozadí okna nastavení a prieskumníka, ako aj ďalších systémových aplikácií.
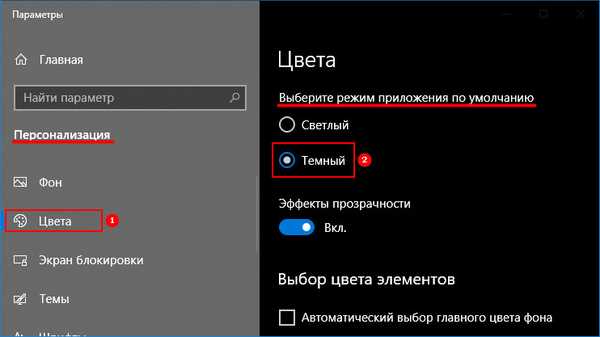
Ako používať režim s vysokým kontrastom
Tmavú tému môžete zapnúť aj v prvej desiatke pomocou režimu vysokého kontrastu. Postupujte takto:
1. Na karte „Farby“ v časti „Prispôsobenie“ kliknite na odkaz „Nastavenia vysokého kontrastu“.
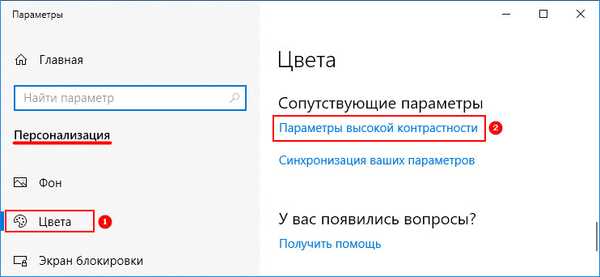
2. Ak chcete povoliť režim v pravej časti okna, kde systém navrhuje „Použiť vysoký kontrast“, posuňte posúvač do polohy „Povolené“..
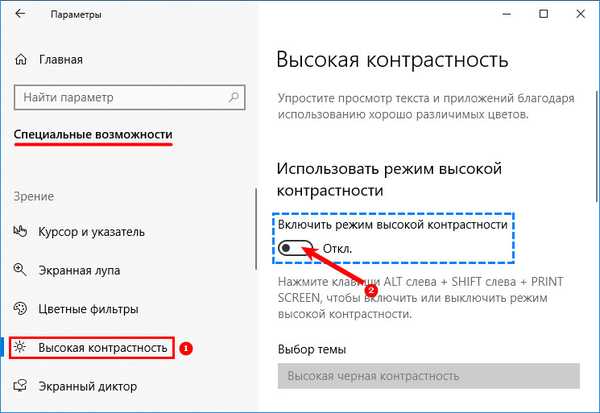
3. Trochu nižšie si môžete vybrať tému („kontrastná čierna“ alebo iná) a upraviť jas použitých farieb na tmavom pozadí tak, aby bola pre oči pohodlná.
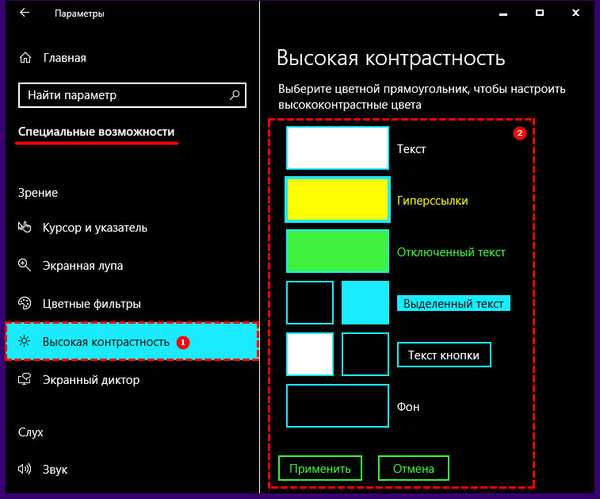
Užívateľ bude môcť okamžite vyhodnotiť výsledok vykonaných nastavení v rovnakom okne, reštart počítača nie je potrebný.
Ako aktivovať pomocou editora registra
V akejkoľvek verzii systému Windows 10, ako aj v 7, 8 a 8.1 môže užívateľ nezávisle nakonfigurovať temnú tému pomocou editora registra..
Ak to chcete urobiť, spustite editor databázy Registry (ako to urobiť, pozri nižšie), v zozname vľavo vyberte „Počítač“ (horný adresár), pomocou príkazu „Súbor“ vyberte „Export“, zadajte umiestnenie na uloženie a názov budúceho reg-súboru, kliknite na „ Uložiť “.
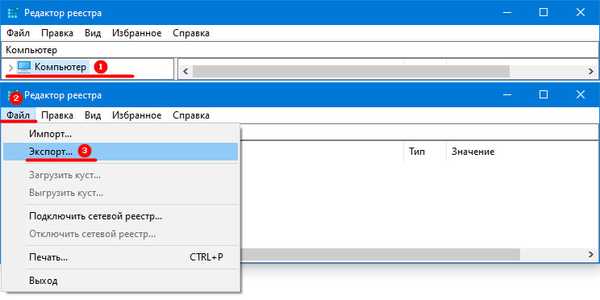
Tmavá téma pre systém Windows 10 prostredníctvom registra sa vykonáva nasledovne - potrebujete:
1. Spustite editor - kliknite na tlačidlo "Plávajúce okno", zvané Win, a tým aj anglické R, zadajte príkaz regedit v riadku aplikácie "Spustiť", kliknite na OK.
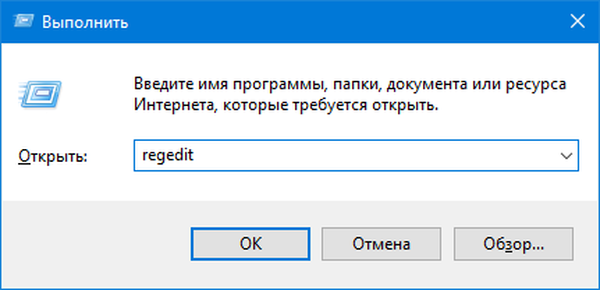
2. V systémových sekciách „Počítač“ HKEY nájdite AKTUÁLNE UŽÍVATEĽA a odhalte jeho obsah.
3. Potom otvorte priečinky Software a Microsoft, potom Windows a potom aj CurrentVersion.
4. Potom cez priečinok Témy prejdite do sekcie Prispôsobiť, v ktorej musí byť uvedený parameter AppsUseLightTheme. Ak to tak nie je, môžete ho vytvoriť kliknutím pravým tlačidlom myši na prázdne miesto, výberom položky DWORD (32 bitov) zo zoznamu a zadaním príslušného názvu.
Úplná cesta k požadovanému parametru:
HKEY_CURRENT_USER \ Software \ Microsoft \ Windows \ CurrentVersion \ Themes \ Personalize
5. Pri nájdenom alebo vytvorenom parametri zmeňte hodnotu na 0 (nula)..

Tento spôsob zahrnutia temnej témy, aby sa zmeny prejavili, vyžaduje reštart počítača.