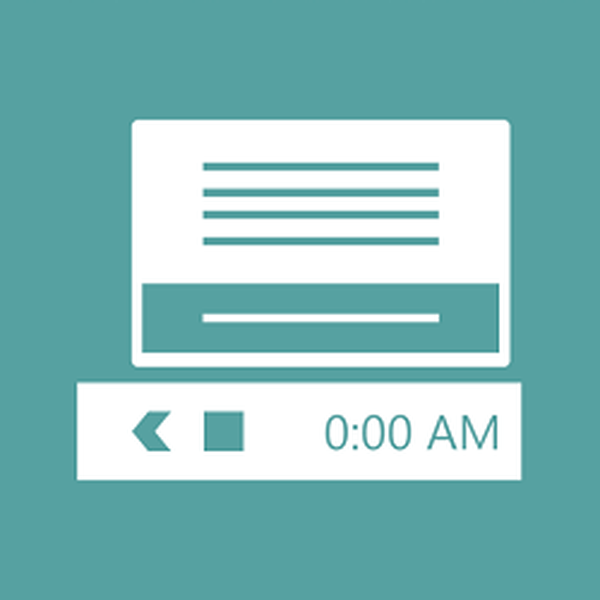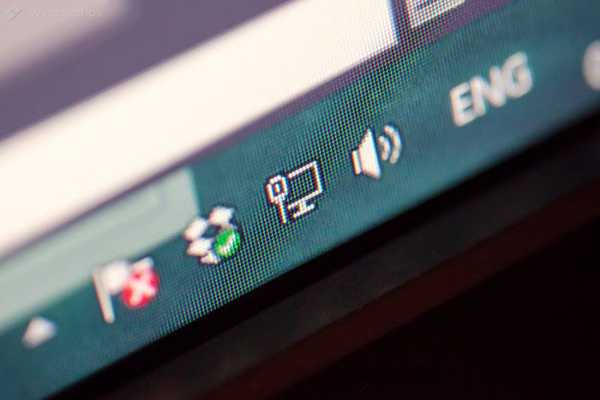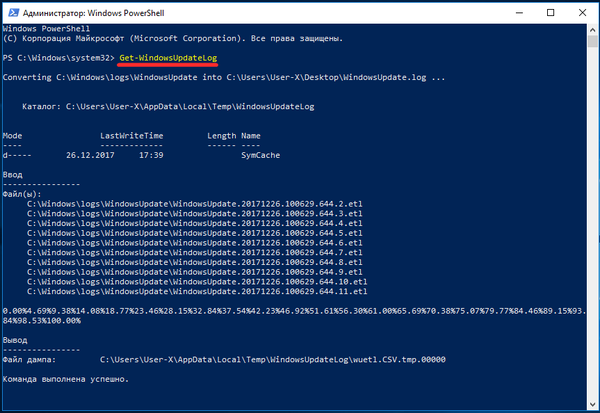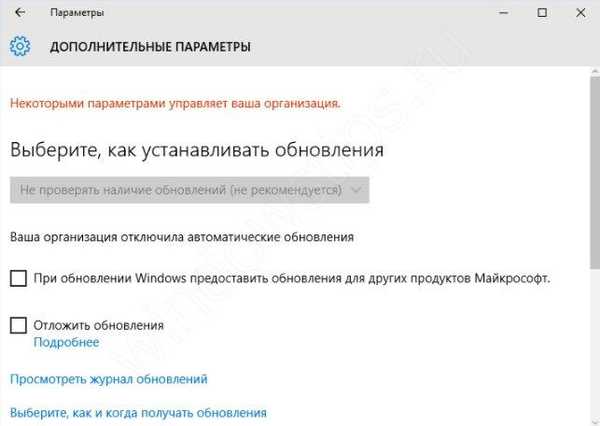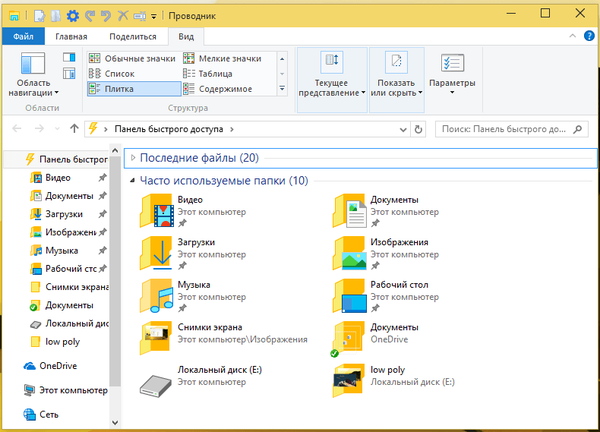V moderných počítačoch výrobcovia používajú buď veľmi malé disky SSD, alebo naopak, svoje priestranné odrody. Ak ste si zakúpili rozpočtovú verziu počítača, potrebujete informácie o tom, ako preniesť priečinok Dokumenty na inú jednotku v systéme Windows 10.
Potreba zmeniť umiestnenie tohto priečinka môže nastať z dôvodov:
- neustále pracujete s dokumentmi, čo vedie k pravidelnému ukladaniu súborov a priebežným výsledkom ich úprav - v tomto prípade môže SSD rýchlo zlyhať, pretože je citlivý na prepisovanie;
- nedostatok miesta na systémovej časti disku;
- potreba preinštalovať systém a uložiť dôležité údaje.
Vo väčšine prípadov je pohodlnejšie používať nesystémový oddiel na pevnom disku na uloženie dokumentácie. Zabráni sa tým strate údajov. Najprv musíte disk rozdeliť na niekoľko oddielov alebo nainštalovať pomocnú jednotku.
Ako sa pohybovať?
Používateľské priečinky sa prenášajú na iný disk pomocou jedného algoritmu. Ak chcete, aby systém ukladal dokumenty a iné súbory na iný disk, musíte urobiť nasledujúce kroky:
1. Najprv musíte vytvoriť priečinok Dokumenty na inej jednotke. Ak tak neurobíte, systém automaticky vyberie tento adresár. V prípade, že sa počítač používa z viacerých účtov, musíte najprv vytvoriť adresáre s užívateľskými menami a potom v nich vytvoriť podsekcie..
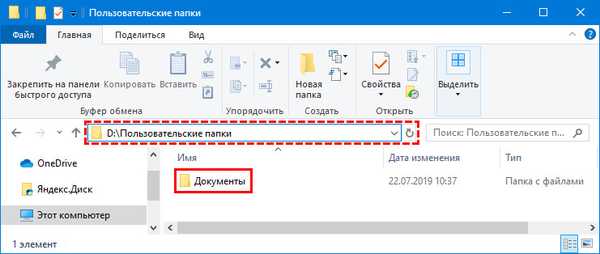
Ako premenovať priečinok používateľa v systéme Windows 10
Nastavenie priečinkov v systéme Windows 10
2. Otvorte "Prieskumník" a do vyhľadávacieho riadku zadajte položku: C: \ Users \ User alebo (C: \ Users \ Username). Budete presmerovaní do priečinka, v ktorom sú zhromažďované všetky užívateľské adresáre.
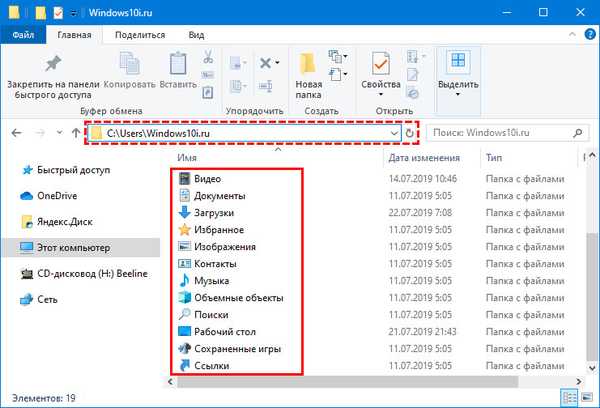
3. Pravým tlačidlom myši kliknite na priečinok „Dokumenty“ a v zobrazenom zozname vyberte „Vlastnosti“.
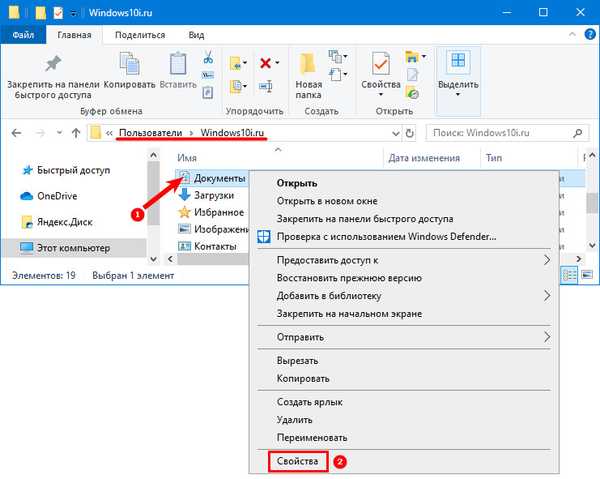
4. V zobrazenom okne kliknite na kartu Poloha. Kliknite na tlačidlo „Presunúť“.
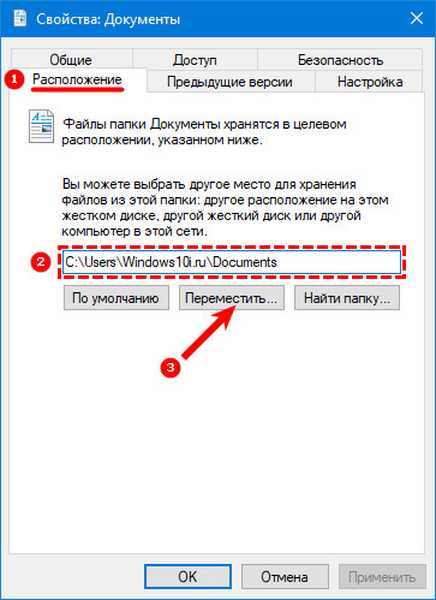
5. Systém vás vyzve, aby ste vybrali cieľový priečinok, pretože na disku D ste už vytvorili adresár s týmto názvom, musíte ho nájsť a určiť ako cieľový priečinok..
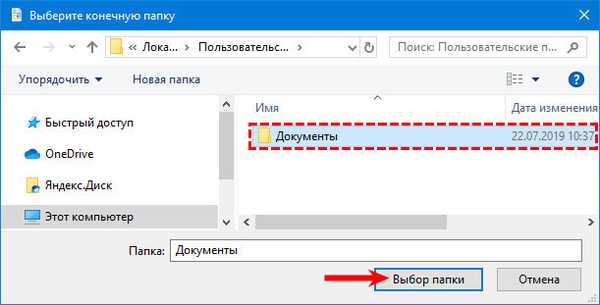
6. Cesta, ktorú ste vybrali, sa zobrazí v okne vlastností priečinka. Proces presunu spustíte kliknutím na tlačidlo Použiť..
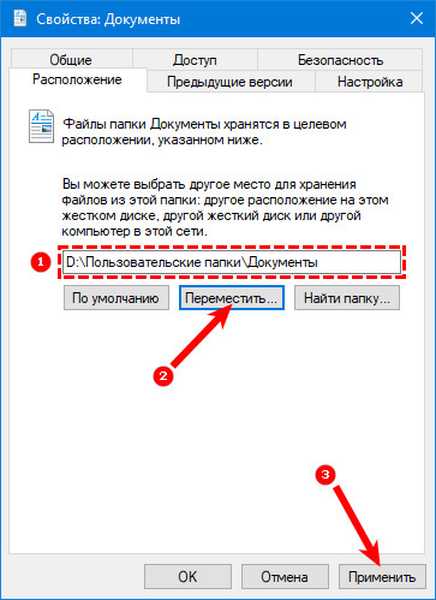
7. Systém bude od vás vyžadovať ďalšie potvrdenie akcií, súhlasí s presunutím priečinka. Budete tiež musieť potvrdiť svoj súhlas s presunom súborov.
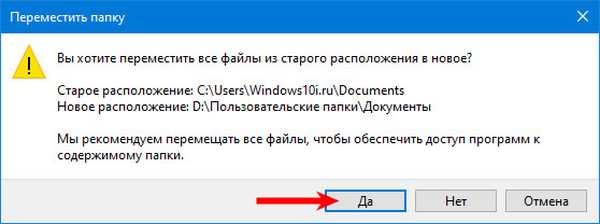
Skontrolujte, či sa informácie nepresunuli, vráťte sa späť do adresára používateľa jednotky C a skontrolujte, či sú súbory na mieste. Ak sa priečinok s nimi úspešne presunul, potom ho nenájdete vo všeobecnom zozname, choďte na jednotku D a použite ho tam.
Teraz viete najjednoduchší spôsob presunu priečinka Dokumenty používateľa a súborov v ňom uložených. Zdieľajte tieto informácie so svojimi priateľmi, aby mohli ušetriť miesto na systémovej jednotke. Ak máte akékoľvek otázky alebo ťažkosti s používaním pokynov, napíšte nám pripomienky.