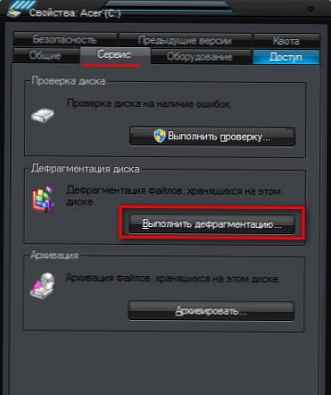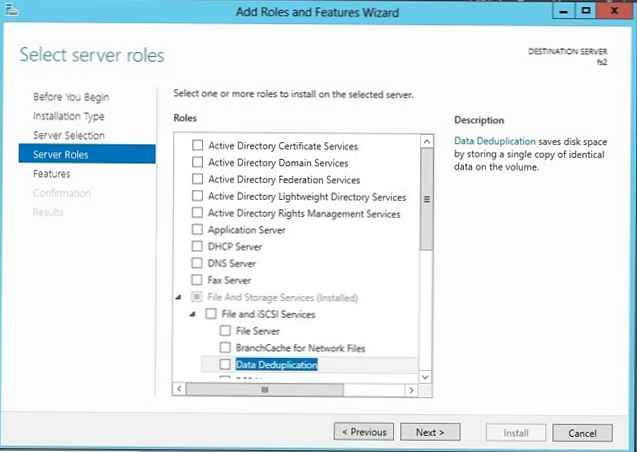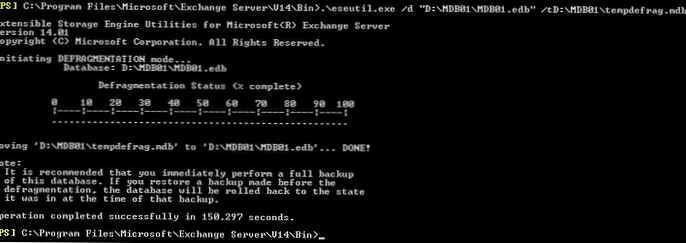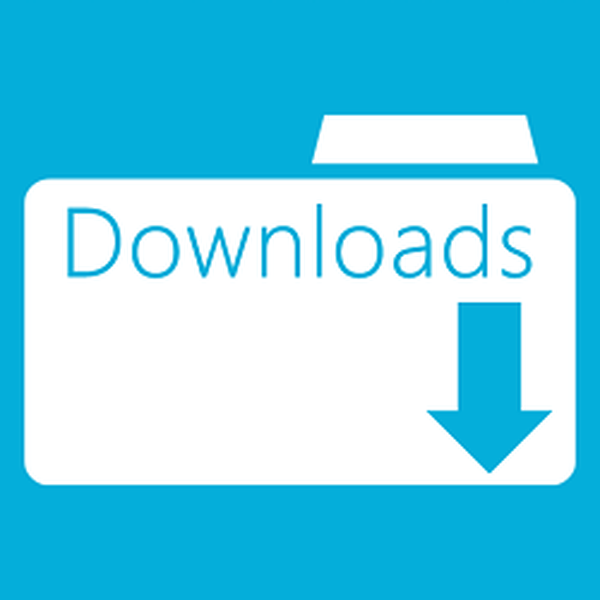Defraggler je určený na defragmentáciu súborov na pevnom disku vášho počítača. Po defragmentácii sa rýchlosť systému a programov nainštalovaných v počítači trochu zrýchli.
Pri zápise súborov na pevný disk počítača sa súbory zapisujú na voľné miesto na disku. Pretože súbory neustále menia svoje miesto na disku: presúvajú sa, menia, odstraňujú, potom prázdne a voľné miesta zostávajú na mieste odstránených a presunutých súborov..
obsah:- Nainštalujte program Defraggler
- Defraggler Settings
- Defragmentácia disku
- Defragmentujte priečinok alebo súbor
- Závery článku
V okamihu, keď sa budú zaznamenávať nové súbory, sa súbory nebudú zapisovať v súvislom poradí, ale aj na tieto voľné miesta, ktoré sú umiestnené na rôznych miestach na pevnom disku. Takéto súbory sa fragmentujú. Ukázalo sa, že fragmenty jedného súboru sú umiestnené na disku.
Vzhľadom na veľký počet takýchto súborov sa zníži výkon systému súborov, pretože pri čítaní a zápise informácií bude musieť pevný disk vykonať ďalšie akcie..
Ak sú súbory zaznamenávané v nepretržitej postupnosti, potom v tomto prípade disk získa prístup k týmto údajom rýchlejšie.
Na odstránenie tohto problému sa používajú špeciálne programy - defragmentácie. Program defragmentácie zhromažďuje rôzne časti súboru na jednom mieste, na jednom súvislom súbore. Proces prenosu fragmentov súborov sa nazýva defragmentácia..
Proces defragmentácie sa vykonáva na optimalizáciu štruktúry disku tak, aby sa súbory na disku redistribuovali v súvislej sekvencii. Po dokončení procesu defragmentácie sa zvyšuje rýchlosť počítača, pretože potom sa proces čítania a zápisu súborov urýchli..
Systém Windows má štandardný nástroj na defragmentáciu. Mnoho používateľov používa programy tretích strán, ktoré majú viac funkcií..
Bezplatný program na defragmentáciu Defraggler, na rozdiel od mnohých podobných programov, dokáže defragmentovať nielen celý disk, ale aj jednotlivé priečinky a súbory..
Program Defraggler bol vytvorený britskou spoločnosťou Piriform, výrobcom mnohých známych programov: CCleaner, Recuva, Speccy..
Tento nástroj sa spúšťa v operačnom systéme Windows. Môžete si stiahnuť Defraggler z oficiálnych webových stránok výrobcu.
Defraggler stiahnutieAk je to potrebné, môžete použiť aj prenosnú verziu programu - Defraggler Portable. Prenosnú verziu nebude potrebné inštalovať do počítača a program je možné spustiť z ľubovoľného vhodného miesta.
Po stiahnutí je program na defragmentáciu pripravený na inštaláciu do počítača.
Nainštalujte program Defraggler
Program Defraggler je nainštalovaný na počítači v ruštine.
V okne „Parametre inštalácie“ môžete vybrať parametre na inštaláciu programu. Programové skratky sa predvolene vytvárajú na pracovnej ploche av ponuke Štart, do programu Prieskumník sa pridá ponuka Defraggler a program Defraggler nahrádza štandardný program Defrag v systéme Windows..
V takom prípade, ak budete Defraggler používať nepretržite, namiesto pomôcky na defragmentáciu Windows, môžete nechať začiarknutie vedľa položky „Zmeniť štandardný defragmentačný program Windows“. V opačnom prípade, ak nebudete program defragmentácie používať neustále, budete musieť zrušiť začiarknutie políčka vedľa tejto položky..
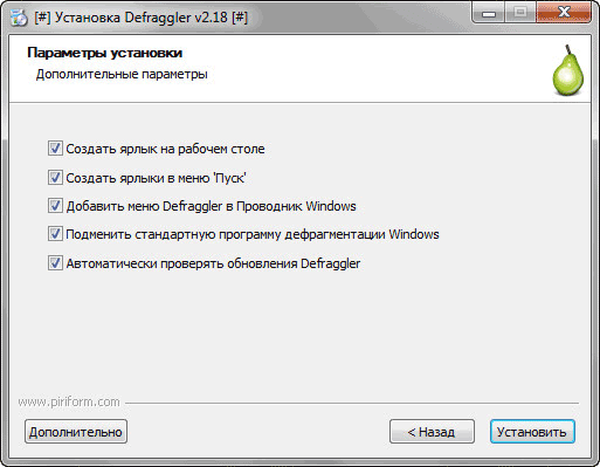
Po dokončení procesu inštalácie programu do počítača môžete spustiť program Defraggler.
Defraggler Settings
Po spustení aplikácie sa otvorí hlavné okno programu Defraggler.
Úplne na vrchu je panel s ponukami, ktorý slúži na ovládanie a konfiguráciu programu. Pod panelom s ponukami je pole so zoznamom jednotiek, ktoré sú pripojené k tomuto počítaču.
Pod zoznamom diskov je mapa diskov, na ktorej sa zobrazí stav fragmentácie konkrétneho disku alebo jednotlivého súboru.
Ešte nižší je pracovný priestor, v ktorom sú karty, ktoré slúžia na správu a informácie. Úplne dole sú tlačidlá na ovládanie procesu defragmentácie.
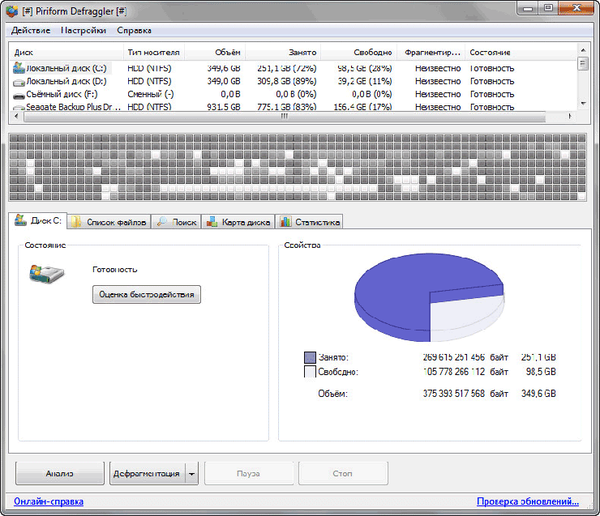
Po analýze vybraného disku môžete na kartách vidieť rôzne informácie: zoznam fragmentovaných súborov, vyhľadávanie, zobrazenie mapy disku, stav disku, štatistiku.
Na karte „Disková mapa“ môžete vidieť, aké farby sa zobrazujú rôzne stavy súborov v programe Defraggler..
Informácie o stave disku nájdete na karte Stav.

Nastavenia programu môžete vstúpiť z ponuky „Nastavenia“ výberom položky kontextovej ponuky „Možnosti ...“. Program je už predvolene nakonfigurovaný, takže nastavenie nemusíte meniť.
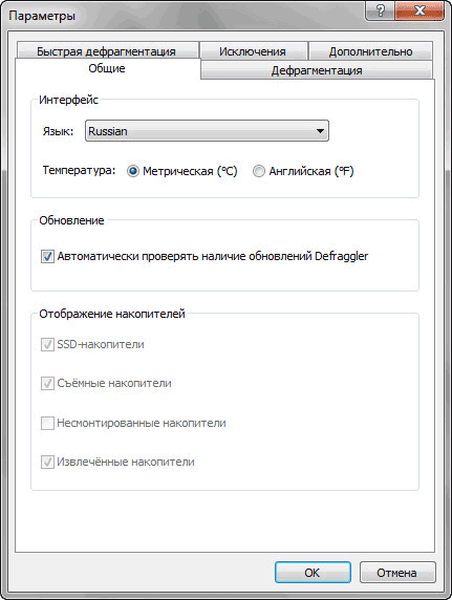
Defragmentácia disku
V Defraggleri môžete zvoliť prioritu práce: normálne alebo pozadie.
V ponuke „Akcia“ môžete kliknutím na položku kontextovej ponuky „Rozšírené“ vyhľadať chyby na disku, ako aj defragmentovať voľné miesto..
V ponuke „Nastavenia“ sa kliknutím na položku „Defragmentácia pri spustení“ aktivuje položka „Defragmentácia systémových súborov pri spustení“..
Ak chcete spustiť proces defragmentácie, musíte vybrať požadovanú jednotku a potom kliknúť na tlačidlo „Vyhodnotenie výkonu“ alebo ihneď kliknúť na tlačidlo „Analýza“.
Môže vás zaujímať aj:- CCleaner - nastavenie pre čistenie počítača
- Recuva - program obnovy dát
- Speccy - informácie o hardvérových komponentoch počítača
Po dokončení procesu analýzy a zhromažďovania údajov Defraggler zobrazí výsledok, ktorý môžete vidieť v okne programu.
Výsledky analýzy ukážu, koľko fragmentovaných súborov bolo nájdených, celkové fragmenty, ako aj percento fragmentácie disku. Informácie o výkone disku získate kliknutím na tlačidlo Hodnotiť výkon. Výsledok vyhodnotenia ukáže rýchlosť náhodného čítania.
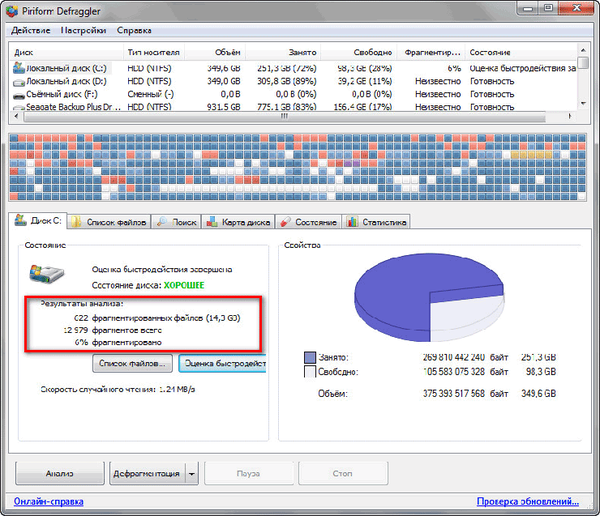
Ak chcete začať proces defragmentácie, vyberte disk, na ktorom budete musieť vykonať túto akciu. Potom kliknite na šípku vedľa tlačidla „Defragmentácia“ av rozbaľovacej ponuke vyberte požadovanú akciu: „Defragmentácia“ a „Rýchla defragmentácia“.
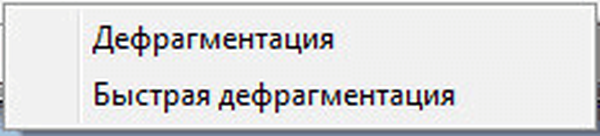
- „Defragmentácia“ - presúvanie fragmentov súborov sa uskutoční opatrne, proces bude trvať dlho.
- „Rýchla defragmentácia“ - dochádza k rýchlemu pohybu fragmentov, nie všetky fragmenty budú presunuté a optimalizované na vybratom disku.
Defragmentácia je pomerne zdĺhavý proces, najmä ak sa na disku nachádza dostatok fragmentovaných súborov. Preto je lepšie začať defragmentáciu v čase, keď nepoužívate počítač, napríklad choďte do práce alebo začnite tento proces v noci.
Aby Defraggler vypol počítač po dokončení defragmentácie sám, musíte najskôr vstúpiť do ponuky „Nastavenia“ a potom v kontextovej ponuke vybrať „Vypnúť počítač po defragmentácii“..

Proces defragmentácie môžete v prípade potreby pozastaviť kliknutím na tlačidlo „Pozastaviť“. Potom v inom čase môžete pokračovať v tomto procese, ktorý bude pokračovať od predchádzajúceho zastavenia.
Proces defragmentácie môžete úplne ukončiť pomocou tlačidla „Stop“. V tomto prípade môžete defragmentáciu začať znova: najprv analyzujte a potom začnite defragmentáciu.
Defragmentujte priečinok alebo súbor
Ak chcete začať proces defragmentácie priečinka, prejdite do ponuky „Akcia“ av kontextovej ponuke, ktorá sa otvorí, vyberte položku „Defragmentovať priečinok ...“. V okne „Prehľadávať priečinky“ vyberte požadovaný priečinok a potom kliknite na tlačidlo „OK“.
Súbory umiestnené vo vybranom priečinku budú defragmentované..
Defragmentácia súboru nastáva podobným spôsobom. Najprv vyberte položku kontextovej ponuky „Defragmentácia súboru ...“ v ponuke „Akcia“ a potom vyberte požadovaný súbor v okne Prieskumníka..
Súbory pozostávajúce z fragmentov je možné poslať na defragmentáciu odlišne. Na karte Zoznam súborov zvýraznite požadovaný súbor alebo súbory a potom kliknite na tlačidlo Defragmentácia označená.
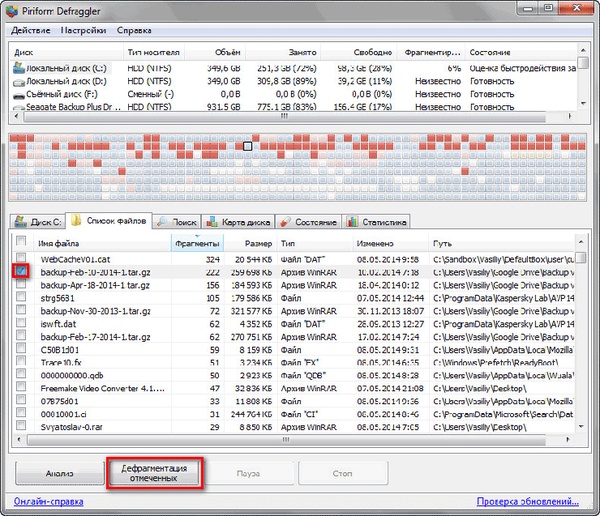
Po dokončení procesu defragmentácie môžete program ukončiť.
Závery článku
Program Defraggler sa používa na defragmentáciu diskov v počítači. Po dokončení defragmentácie sa zvýši rýchlosť prístupu k údajom, systém a programy začnú pracovať rýchlejšie.
Súvisiace publikácie:- Auslogics Disk Defrag - program na defragmentáciu
- Auslogics Duplicate File Finder - vyhľadajte a odstráňte duplicitné súbory
- Reg Organizer - program na čistenie a údržbu registra
- Ashampoo WinOptimizer 16 - optimalizácia a údržba systému
- IObit Smart Defrag na defragmentáciu pevného disku