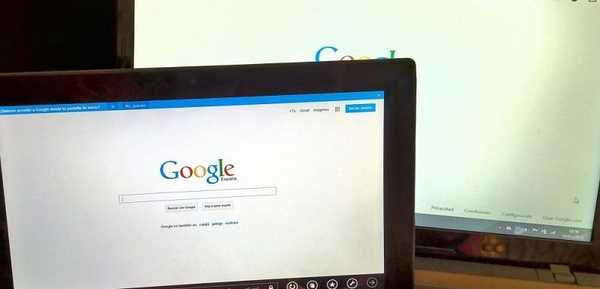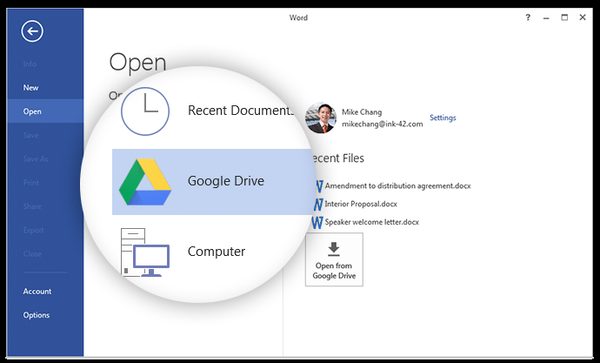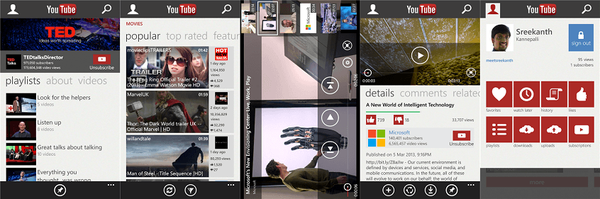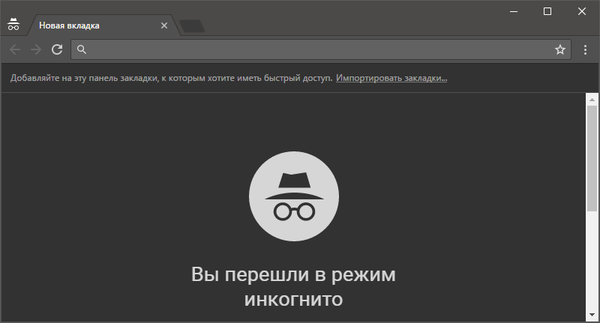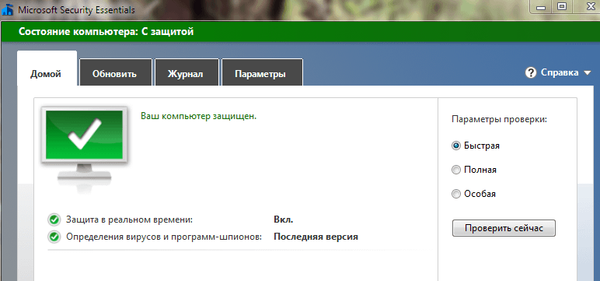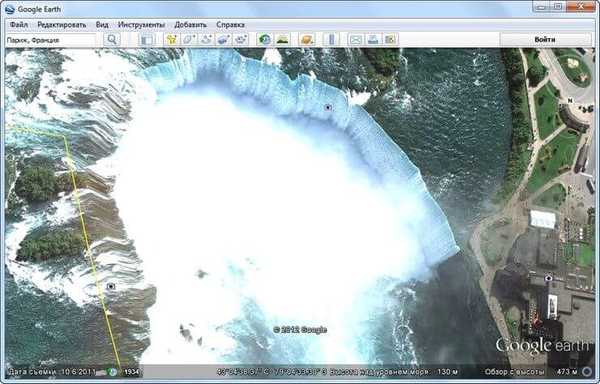
Kde vidím satelitné snímky našej planéty? Paríž, New York, Niagarské vodopády, Everest a mnoho ďalších známych a neznámych miest na Zemi, ktoré môžeme vidieť pomocou interaktívneho virtuálneho sveta - Google Earth.
S týmto programom uvidíte na obrazovke vášho monitora celú našu planétu. Bezplatný program Google Earth obsahuje službu zemegule, atlasu a cestovného sprievodcu.
obsah:- Nastavenia aplikácie Google Earth
- Cestovanie v aplikácii Google Earth
- Letový simulátor Google Earth
- Zobraziť povrch Mesiaca a Marsu
- Závery článku
Pomocou tohto programu sa môžete presunúť na správne miesto kdekoľvek na svete. V programe Google Earth môžete vidieť reliéf našej planéty, mestských ulíc, 3D budov, 3D stromov, historických fotografií, oceánu, oblohy, Mesiaca a Marsu..
Aplikácia Google Earth sa dá použiť aj na vzdelávacie účely. Toto je jeden z tých programov, ktoré sú vždy nainštalované v mojom počítači..
Ak chcete program nainštalovať do svojho počítača z oficiálnych webových stránok Google, prejdite na stránku www.google.com. Na stránke sťahovania budete musieť kliknúť na tlačidlo „Prijať podmienky a sťahovanie“. Ak nechcete súčasne prevziať prehliadač Google Chrome do svojho počítača, môžete zrušiť začiarknutie políčok vedľa príslušných položiek.
Inštalátor pre aplikáciu Google Earth sa stiahne zo stránky na stiahnutie. Po spustení inštalátora sa spustí inštalácia aplikácie Google Earth do počítača.
Po nainštalovaní programu Google Earth do počítača spustite program pomocou odkazu na ploche alebo z ponuky Štart => „Všetky programy“ => „Google Earth“ => „Google Earth“.
Nastavenia aplikácie Google Earth
Po otvorení okna programu Google Earth sa z ľavého okraja okna programu otvorí bočný panel. Ak chcete, aby sa naša planéta objavila v celom okne programu, je možné „bočný panel“ odstrániť.
Ak to chcete urobiť, prejdite do ponuky Zobraziť a potom zrušte začiarknutie políčka vedľa bočného panela alebo kliknutím na príslušné tlačidlo pod panelom ponuky programu..
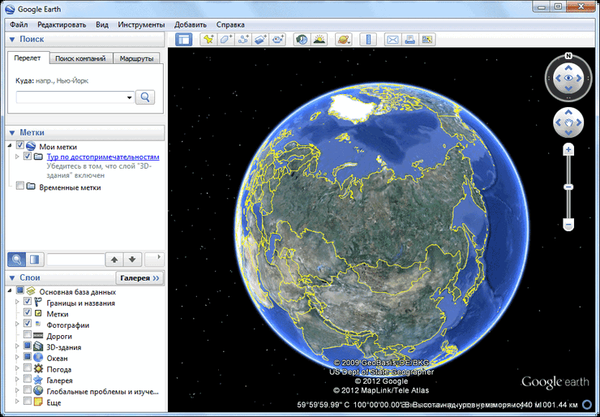
V pravom rohu okna programu sa nachádzajú ovládacie tlačidlá programu Google Earth.
Pomocou horného tlačidla môžete zmeniť pozorovací uhol tak, aby ste pozorovali zobrazovaný povrch nielen zhora. Týmto tlačidlom môžete otáčať zemeguľu alebo posunúť orientáciu na svetové strany. Ak kliknete na písmeno „N“, zemeguľa bude orientovaná na sever. Tieto príkazy je možné vykonať pomocou myši kliknutím na ľavé tlačidlo a pohybom myši.
Pomocou druhého tlačidla nižšie sa môžete pohybovať po priestore kliknutím na zodpovedajúcu stranu. Ak sa kurzor myši priblíži k okraju tohto tlačidla, rýchlosť pohybu bude vyššia ako keď je kurzor bližšie k stredu tlačidla.
Posunutím posúvača pozdĺž osi môžete zväčšiť alebo oddialiť obrázok stiahnutý programom. Na Zemi môžete tiež priblížiť alebo oddialiť otáčaním kolieska myši dopredu alebo dozadu..
V spodnej časti okna programu sa zobrazuje: „dátum streľby“, „súradnice polohy“, z ktorých je zobrazený pohľad na našu planétu, „nadmorská výška“ a „nadmorská výška“.
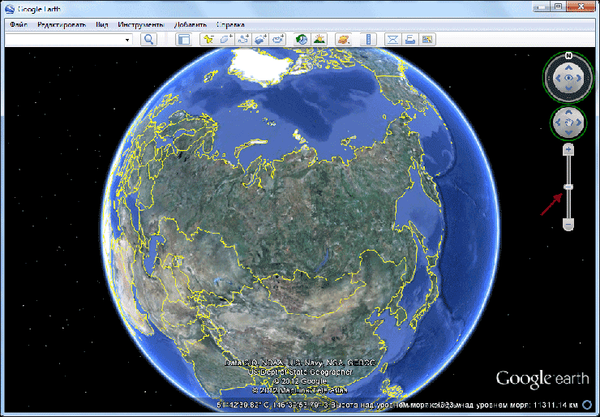
Program je už v predvolenom nastavení nakonfigurovaný, stále však môžete vykonať ďalšie nastavenia. Kliknite na položku „Nastavenia“ v ponuke „Nástroje“. Tu môžete vykonať nastavenia na príslušných kartách a ja sa zameriam na nastavenia na karte „Zobrazenie 3D“.
Ak vám to výkon počítača umožňuje, môžete si zvoliť vyššie parametre pre lepšie zobrazenie vesmírnych obrázkov. Ak použijete vyššie parametre, sťahovanie obrázkov bude trvať dlhšie, záleží to aj na rýchlosti vášho internetového pripojenia. Čím vyššia je rýchlosť internetového pripojenia, tým rýchlejšie sa obrázky Earth načítajú do vášho počítača.
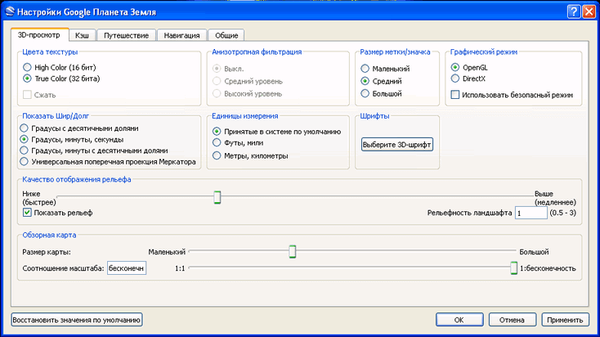
V grafickom režime „DirectX“ bude lepšie zobrazenie obrázkov stiahnutých programom. Môžete experimentovať s kvalitou zobrazenia terénu. V počítači používam nastavenia programu zobrazené na tomto obrázku.
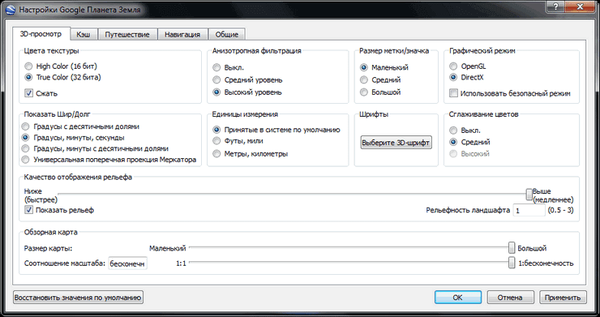
Ak chcete, aby sa obrázky pri priblížení nezkresľovali, prejdite do ponuky „Nástroje“ => „Nastavenia“ => „Navigácia“.
Na karte „Navigácia“ zrušte začiarknutie políčka vedľa položky „Automaticky nakloniť a zadajte pohľad zo zeme“ a potom začiarknite políčko vedľa položky „Automaticky sa pri nakláňaní nenakláňať“. Môžete si všimnúť položku „Postupne spomaľujte rotáciu Zeme, keď sa otáčate alebo blížite.“ Potom kliknite na tlačidlo „OK“.
V tomto článku hovorím iba o hlavných črtách programu. Vy sami môžete vstúpiť do položiek ponuky programu a vykonať príslušné nastavenia podľa vašich potrieb.
Satelitnú mapu Zeme môžete jednoducho navigovať ručne pomocou ovládacích tlačidiel programu alebo jednoducho pomocou myši.
Ak sa chcete pozrieť na satelitné snímky, budete musieť chvíľu počkať, kým sa obrázok úplne nestiahne z internetu. Obrázky vo vyšších nadmorských výškach sa načítajú rýchlejšie.
Ak sa chcete presunúť na konkrétny geografický bod, do poľa „Hľadať“ musíte zadať názov sídla. Po zadaní názvu do poľa „Hľadať“ sa objavia výzvy. K názvu mesta a ulice môžete pridať číslo domu.
To sa však týka veľkých osád. Ak je obec malá a leží na vidieku, je lepšie zadať názov neďalekého mesta, aby sa k vám mohlo dostať už na zaujímavé miesto. Nie všetky malé sídliská môžu byť označené textom na obrázkoch v programe..
Podrobnosti satelitných máp závisia od počtu obyvateľov konkrétnej oblasti. Hustejšie osídlené oblasti Zeme, majú podrobnejšie obrázky, ako riedko osídlené. Púšte, džungle a polárne oblasti na obrázkoch nemajú príliš vysoké podrobnosti.
Obrazy Zeme sa postupne aktualizujú, v pravom dolnom rohu okna programu je dátum nasnímania konkrétneho miesta.
Cestovanie v aplikácii Google Earth
Ak sa chcete presunúť na konkrétne miesto, musíte do poľa Hľadať zadať názov tohto miesta. Do poľa „Hľadať“ zadajte výraz „Niagarské vodopády“ a potom dvakrát kliknite na ikonu „Spustiť vyhľadávanie“. Program vás prenesie na vybrané miesto..
Na obrázku, ktorý sa otvorí, uvidíte, aký druh vodopádu Niagara Falls má výšku 3,01 km.
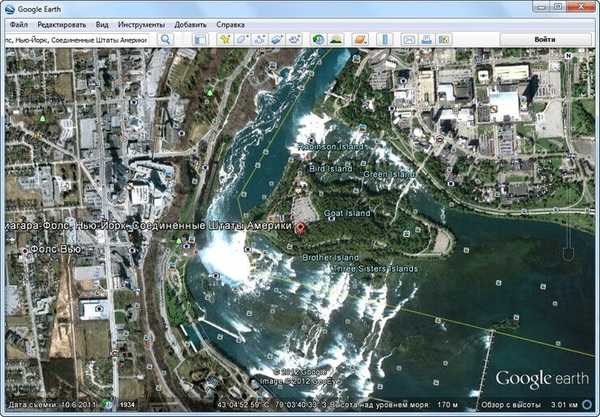
Môžete sa priblížiť k vodopádu a prezrieť si ho zo všetkých strán. Na obrázku vidíte pohľad na vodopád z výšky 604 metrov. Na tomto obrázku vidíte veľa značiek miest, kde boli fotografie nasnímané..
Na satelitných snímkach sú zaznamenané aj ďalšie objekty. Môžu to byť hotely, rôzne inštitúcie, atrakcie, veľké obchody, historické pamiatky a oveľa viac. Po kliknutí pravým tlačidlom myši na taký objekt sa zobrazia informácie o tomto konkrétnom objekte.
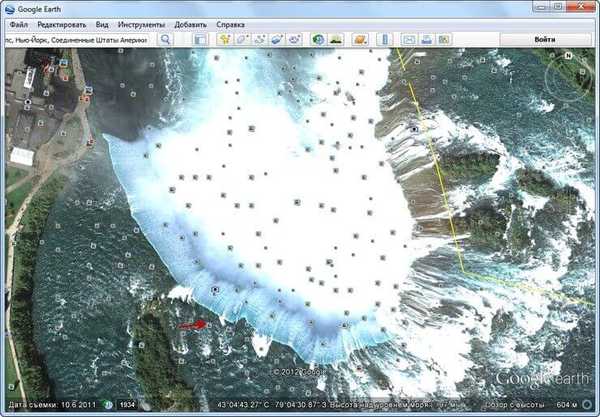
Po kliknutí na značku fotografie sa zobrazí fotografia urobená z označeného miesta na obrázku. Môžete tiež pridať svoje fotografie tak, že ich odovzdáte na hostovanie fotografií Panoramio so súradnicami polohy.
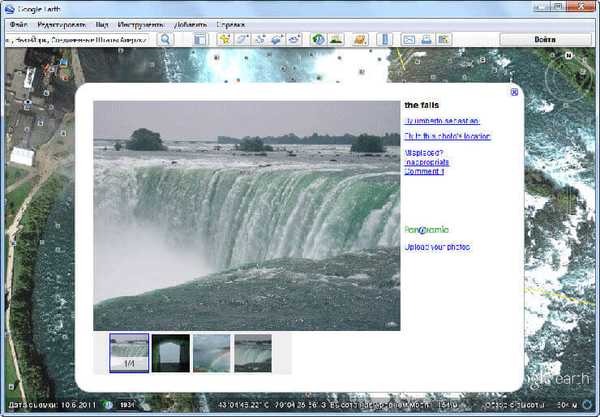
Môžete vidieť Niagarské vodopády a na druhej strane sa pohybujú na nové miesto.
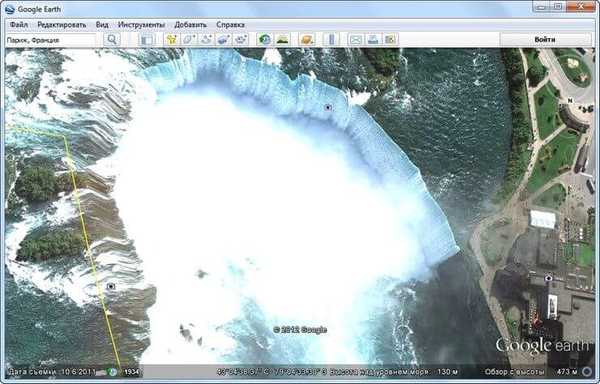
Môžete odstrániť zobrazenie značiek fotografií nasnímaných na odovzdanom obrázku. Ak to chcete urobiť, prejdite na postranný panel kliknutím na príslušné tlačidlo. V časti Bočný panel v časti Vrstvy bude potrebné zrušiť začiarknutie políčka vedľa položky Fotografie. Potom obrázok nebude mať tieto značky.
Ak chcete z obrázkov odstrániť všetky nepotrebné informácie, musíte v časti Vrstvy zrušiť začiarknutie políčka oproti položke „Hlavná databáza“ a zatvorenie bočného panela..
V časti Vrstvy môžete pridať alebo odstrániť rôzne efekty, napríklad zobrazenie budov 3D. Takéto zobrazenia 3D budov sú hlavne pre veľké mestá a nachádzajú sa hlavne v USA a západnej Európe.
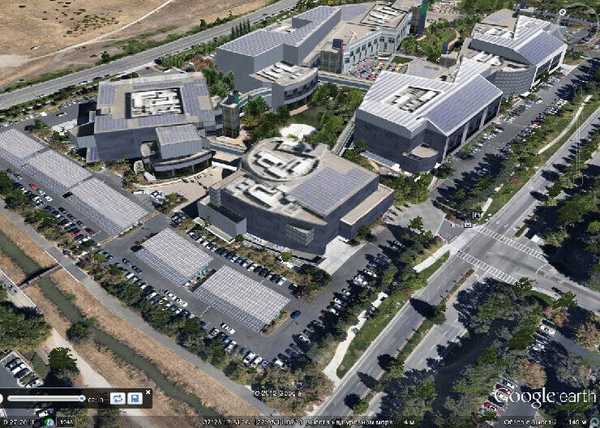
Na obrázku blízko slávnej Eiffelovej veže vidíte nielen autá, ale aj jednotlivcov stojacich blízko veže. Pomocou programu môžete tiež prezerať historické fotografie nasnímané na tomto mieste.
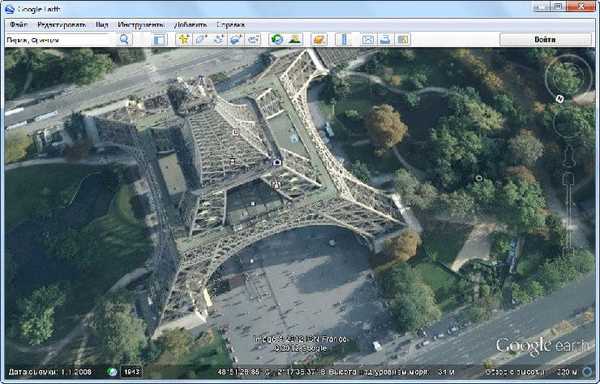
Letový simulátor Google Earth
V aplikácii Google Earth môžete simulovať let na virtuálnom simulátore a zvoliť typ lietadla. Ak to chcete urobiť, prejdite do ponuky Nástroje a potom kliknite na položku Zadať letecký simulátor..
V okne „Flight Simulator“ (Letový simulátor) môžete vybrať typ lietadla a východiskovú pozíciu na začatie letu. Potom musíte kliknúť na tlačidlo „Spustiť let“.
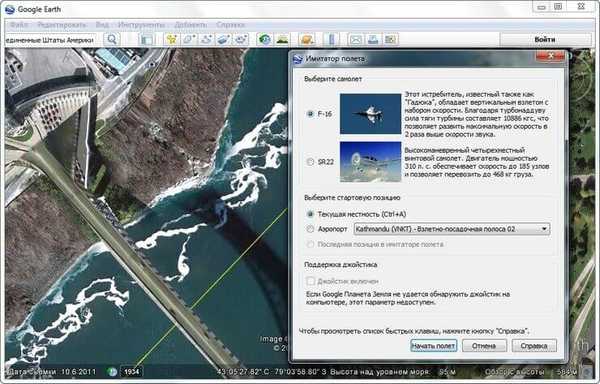
Potom môžete vo virtuálnom lietadle letieť nad zemou.
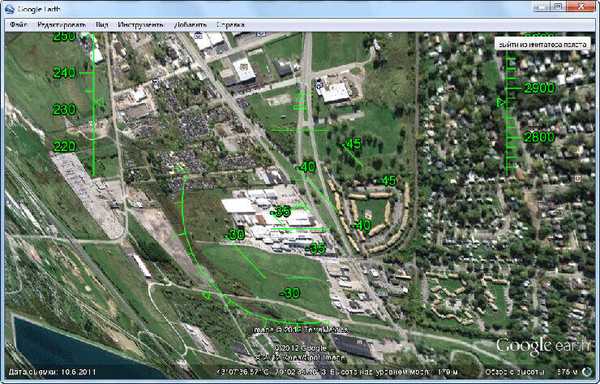
Zobraziť povrch Mesiaca a Marsu
Pomocou programu Google Earth môžete vidieť povrch Mesiaca a Marsu. Ak to chcete urobiť, kliknite na tlačidlo s obrázkom planéty a vyberte príslušnú položku. Vesmírne snímky nasnímané americkou agentúrou NASA sa používajú na zobrazenie povrchu mesiaca a Marsu..
Môžete zmeniť výšku Slnka, a teda zmeniť uhol dopadu tieňa. Na tomto obrázku je viditeľný povrch Marsu..
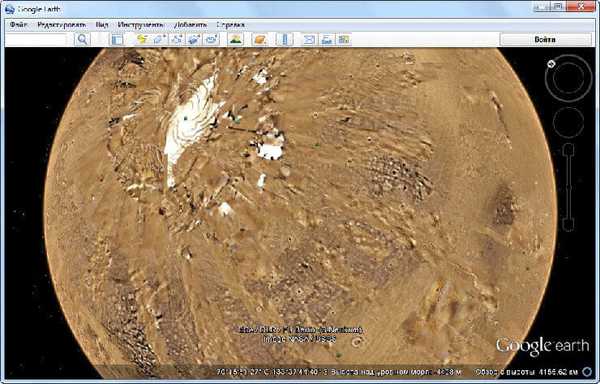
Ak vyberiete možnosť „Obloha“, môžete pomocou programu zobraziť nočnú oblohu a predmety z vesmíru na mape hviezdnej oblohy. Ako doplnok k obrázku sa používajú fotografie vytvorené pomocou Hubbleovho vesmírneho teleskopu. Kliknutím na objekt zobrazíte ďalšie informácie pomocníka..
Môže vás zaujímať aj:- Microsoft WorldWide Telescope - virtuálny simulátor vesmíru
- Celestia - Cesta vesmírom 3D
Na niektorých miestach môžete navštíviť vodu a pozrieť si topografiu morského dna, ak začiarknete príslušné položky v časti Vrstvy..
Tento program vám umožňuje robiť okružné jazdy. V aplikácii Google Earth si môžete vytvoriť svoje cesty a uložiť ich na neskoršie prezeranie. Za týmto účelom skontrolujte príslušné položky v časti Vrstvy..
V ponuke „Súbor“ po kliknutí na položku „Zobraziť v Mapách Google“ si môžete vybratý pozemok pozrieť pomocou služby rovnakého mena. Ak sa chcete vrátiť späť do aplikácie Google Earth, kliknite na tlačidlo „Späť do aplikácie Google Earth“ v ľavom hornom rohu.
Satelitné fotografie je možné uložiť do počítača. Potom, ako ste vybrali miesto na uloženie, stlačte súčasne tlačidlá „Ctrl“ + „Alt“ + „S“ na klávesnici..
V otvorenom okne Prieskumník vyberte miesto na uloženie obrázka a pomenujte ho. Potom kliknite na tlačidlo „Uložiť“.
Bezplatný program Google Earth je možné využiť nielen na zábavu, ale aj na praktické účely. Napríklad plánujete dovolenku alebo idete na pracovnú cestu. Predtým sa môžete pozrieť na zaujímavé miesto pomocou programu Google Earth.
Potom už budete mať o tomto mieste určitú predstavu a miesto na relaxáciu si môžete zvoliť vedome.
Závery článku
Pomocou programu Google Earth sa môžete pozrieť na akékoľvek miesto na svete pomocou satelitných fotografií a tiež v programe nájsť dom, v ktorom bývate, alebo miesto, kam idete relaxovať..
Súvisiace publikácie:- Online prekladateľ fotografií - 5 spôsobov
- QTranslate - bezplatný online prekladateľ
- Rodinná kronika: rodinná história potomkov
- GeoGebra - bezplatný matematický program