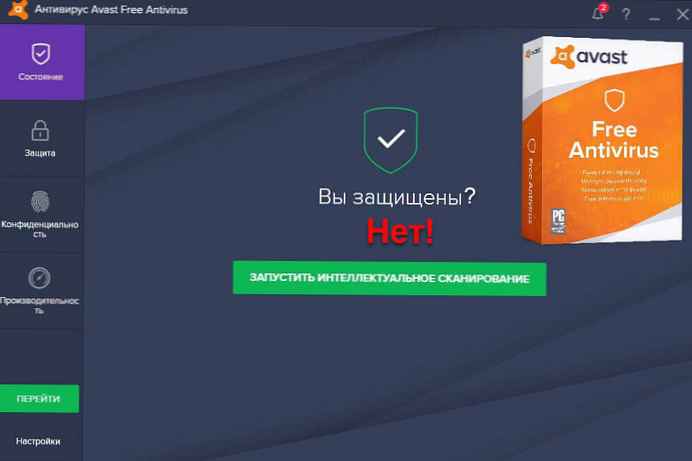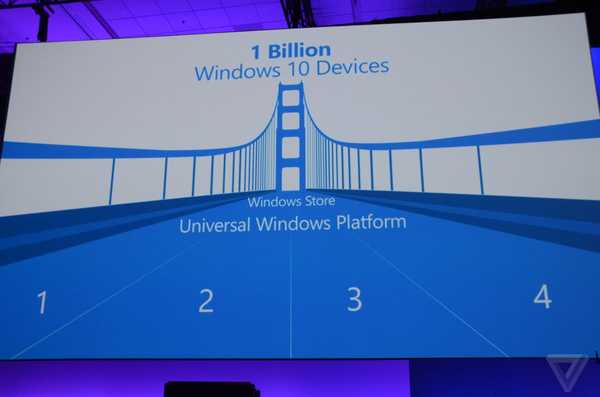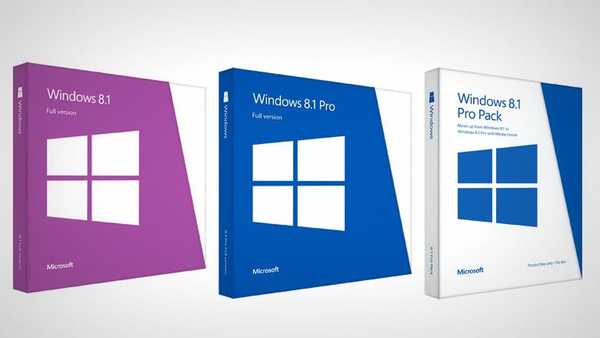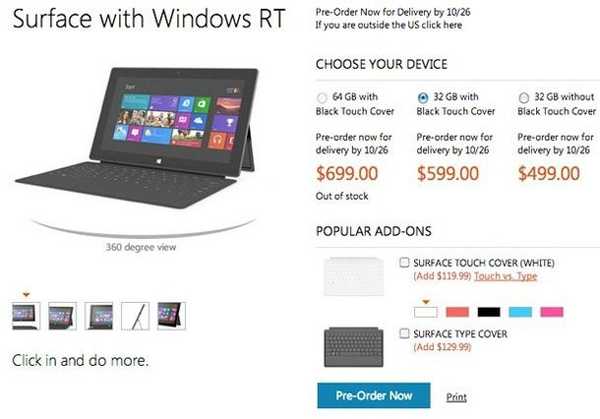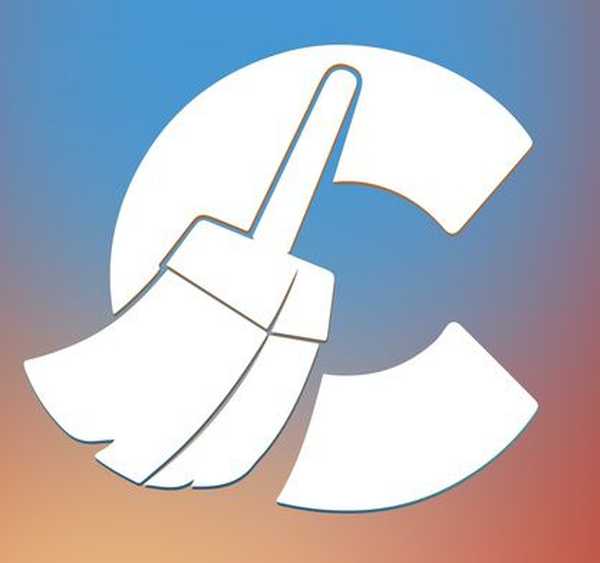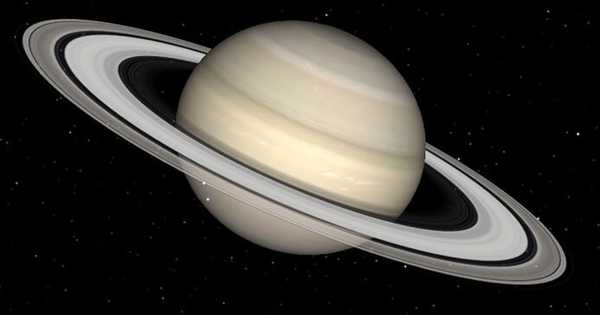
Celestia je virtuálne planetárium. Mnohí z nás so záujmom hľadeli na hviezdnu nočnú oblohu a videli mnoho hviezd, ktoré sme chceli vidieť bližšie. V nedávnej minulosti bolo možné splniť túto túžbu iba pomocou ďalekohľadu..
V súčasnosti boli na tento účel vytvorené astronomické programy na prezeranie hviezdnej oblohy z vášho počítača. Jedným z týchto programov je virtuálne planetárium vesmíru - program Celestia.
obsah:- Nastavenia Celestia
- Pohybovanie 3D vesmírom v Celestii
- Závery článku
Program Celestia zobrazuje jednotlivé planéty aj hviezdy a galaxie, čo vám umožňuje voľne sa pohybovať po celom vesmíre. V programe môžete vidieť vesmírne objekty nielen slnečnej sústavy, ale aj asi 120 000 hviezd, ktorých trajektórie sú astronómom známe..
Všetky vesmírne objekty sa v programe vykonávajú v trojrozmernej podobe. Pomocou krásnej realistickej grafiky môžete vidieť krásy vesmíru, ktoré neuvidíte pri pohľade na hviezdnu oblohu zo Zeme. Ak cestujete vesmírom s Celestiou, môžete zrýchliť alebo spomaliť alebo spomaliť čas.
Program Celestia môže byť užitočný nielen pre milovníkov astronómie, ale aj na vzdelávacie účely. 3D vesmír je veľmi krásny a zaujímavý. Myslím, že mnohí budú mať záujem vidieť a zistiť, ako vyzerajú známe a neznáme vesmírne objekty..
Napríklad ma zaujímalo, ako vyzerá napríklad hviezda Betelgeuse. Hrdinovia slávnej planéty Pierra Boule „Planéta opíc“ sa dostali na planétu Soror, hviezdny systém Betelgeuse, a nie na Zem, ako v slávnom rovnomennom filme z roku 1968 (remake tohto filmu bol prepustený v roku 2001) a v následných pokračovaniach tohto filmu (celkom 7 filmov). , posledná z nich - „Vzostup planéty opíc“ v roku 2011).
Bezplatný program Celestia má ruské rozhranie. Existujú verzie programu pre operačné systémy Windows, Mac OS a Linux.
Celestia na stiahnutieNa internete môžete tiež ľahko nájsť prenosnú verziu tohto programu..
Po spustení programu sa program otvorí v okennom režime s výhľadom na Zem z vesmíru.
Nastavenia Celestia
V pravom hornom rohu sa zobrazuje aktuálny čas a dátum. V ľavom hornom rohu programu sa zobrazujú krátke referenčné informácie o vesmírnom objekte (vzdialenosť k objektu, jeho polomer, zdanlivý priemer a fázový uhol). V ľavom dolnom rohu je zobrazená rýchlosť pohybu v priestore (teraz nulová). Informácie o akciách v programe sa zobrazujú v pravom dolnom rohu (teraz ide o pozorovanie planéty Zem).
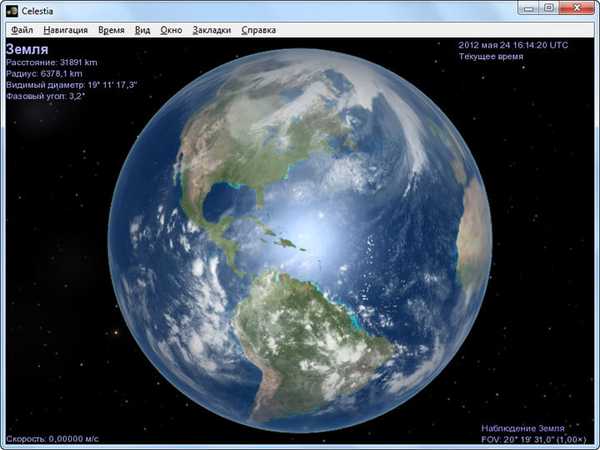
Keď stlačíte tlačidlo „Shift“ + kliknete ľavým tlačidlom myši + pohnete myšou dozadu a dopredu, objekt sa zväčší alebo zníži. Ak chcete program prepnúť do režimu celej obrazovky, kliknite na ponuku „Zobraziť“ => „Režim obrazovky ...“.
V okne „Režim obrazovky“ môžete zvoliť vhodné rozlíšenie obrazovky pre váš monitor. V režime celej obrazovky nebude panel ponuky viditeľný, čo nie je príliš pohodlné. Lišta ponuky sa zobrazí iba vtedy, keď presuniete kurzor myši na horný okraj obrazovky monitora. Preto je vhodnejšie maximalizovať okno programu tradičným spôsobom pre operačný systém.
V ponuke „Zobraziť“ => „Rozlíšenie textúr“ môžete zmeniť nastavenia kvality zobrazovania objektov. Vyššie nastavenia ovplyvňujú výkon počítača.
Najlepšie možnosti pre váš počítač môžete vybrať empiricky zmenou nastavení programu. V ponuke Zobraziť môžete tiež nakonfigurovať ďalšie parametre zobrazenia (ako budú hviezdy vyzerať, parametre rozptýleného svetla, v programe sa budú zobrazovať viac či menej hviezdy).
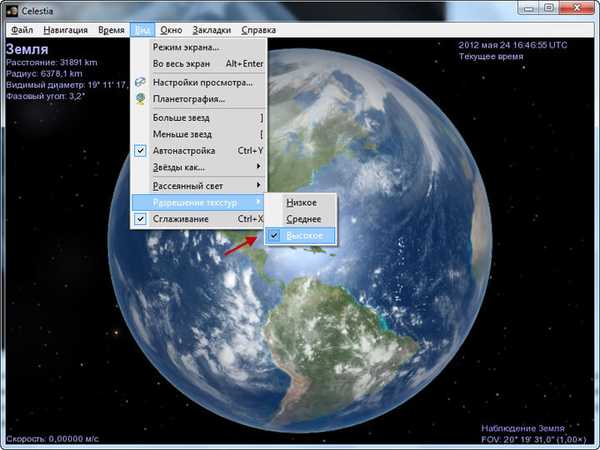
V ponuke „Zobraziť“ => „Zobraziť nastavenia ...“ v okne Nastavenia môžete začiarknutím príslušných políčok povoliť alebo zakázať zobrazenie vzhľadu vesmírnych objektov..
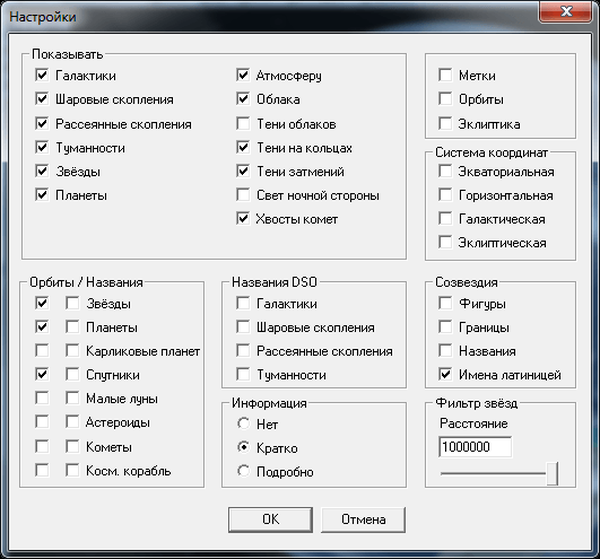
Pohybovanie 3D vesmírom v Celestii
V ponuke „Navigácia“ => „Katalóg Slnečnej sústavy ...“ sa zobrazí okno s objektmi Slnečnej sústavy. Ak ste v inom hviezdnom systéme, v tomto okne sa budú nachádzať objekty blízko konkrétnej hviezdy (ak existujú), v blízkosti ktorej budete.
Zvýraznite požadovaný objekt a potom kliknite na tlačidlo "Go". V tomto prípade sa sťahujete na planétu Saturn. Otočením kolieska myši dopredu alebo dozadu môžete priblížiť nebeský objekt alebo ho od seba odstrániť. Priestorový objekt sa môžete pohybovať rôznymi smermi pohybom myši a súčasným stlačením pravého tlačidla myši.
Ak sa chcete otočiť okolo vybratého objektu, súčasne stlačte kláves Shift + na klávesnici a šípky. K rotácii dôjde v zodpovedajúcom smere (súčasne môžete stlačiť dve šípky).
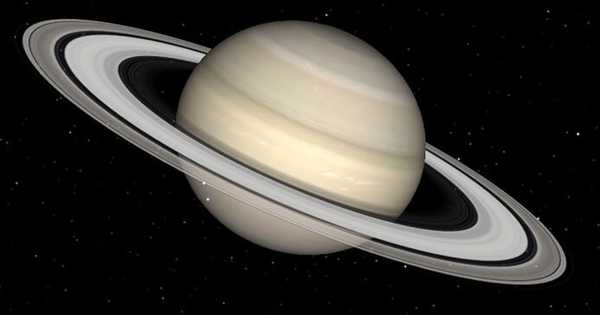
Keď umiestnite kurzor myši na akýkoľvek objekt, kliknutím naň ľavým tlačidlom myši získate informácie o pomoci a kliknutím pravým tlačidlom myši v kontextovej ponuke uvidíte názov objektu a môžete k nemu ísť. Ak kliknete na položku „Informácie“, program vás odošle na stránku s informáciami o tomto objekte.
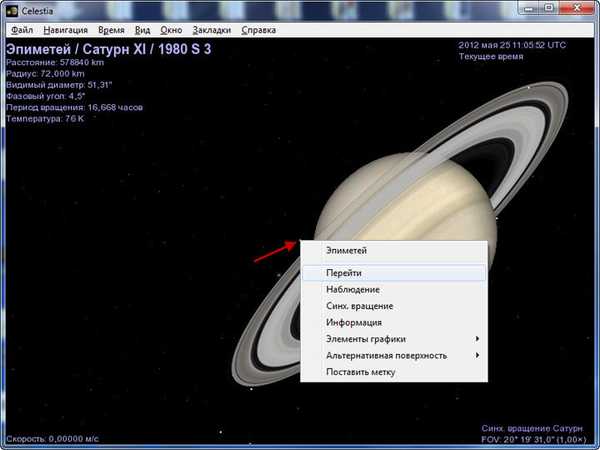
Keď prejdete do ponuky „Navigácia“ => „Hviezdny katalóg ...“, môžete si vybrať hviezdu zo zoznamu v okne „Hviezdny katalóg“ a po kliknutí na tlačidlo „Choď“ prejdete na túto hviezdu.
Posunutím posúvača pozdĺž osi môžete upraviť počet hviezdičiek v tomto zozname. Aktiváciou príslušnej položky môžete zmeniť kritériá vyhľadávania hviezd („Najbližšia“, „Najjasnejšia“, „S planétami“). Vyberte hviezdičku a potom kliknite na tlačidlo Ísť.
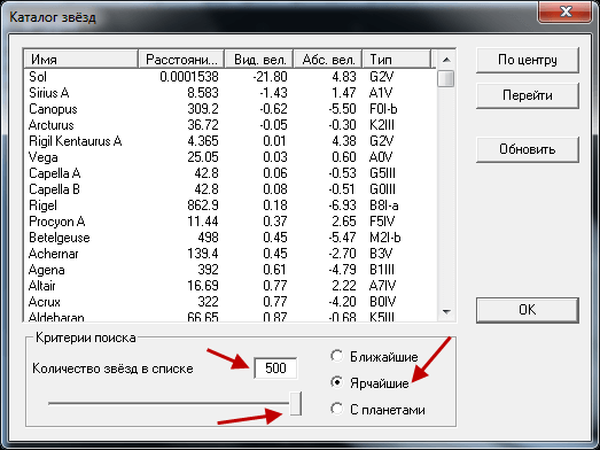
Takto vyzerá jedna z najväčších hviezd, červená supergiant Betelgeuse, ktorá sa nachádza v súhvezdí Orion..
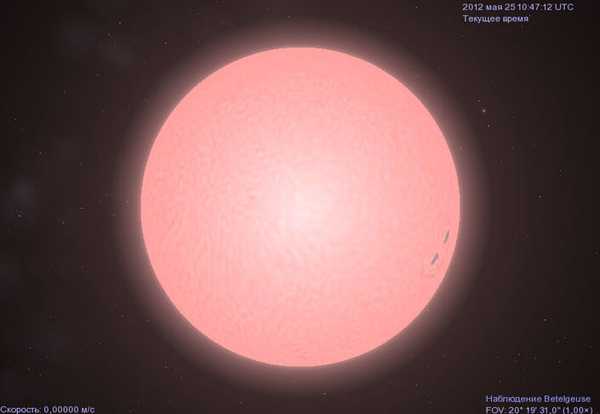
Ak chcete prejsť na objekt v rámci slnečnej sústavy, musíte kliknúť na položku „Prejsť na objekt ...“ v ponuke „Navigácia“. V okne „Vybrať objekt“ zadajte názov hviezdy - „Slnko“ (Sol) a potom kliknite na tlačidlo „OK“. Až potom bude možné pohybovať sa v slnečnej sústave.
Ak zadáte názov objektu slnečnej sústavy, ktorý je mimo neho, k pohybu nedôjde. Najprv sa musíte presunúť na slnko. Po presune do slnečnej sústavy zadajte do poľa „Choď na objekt“ meno planéty, napríklad „Neptún“ a program nás presunie na túto planétu..
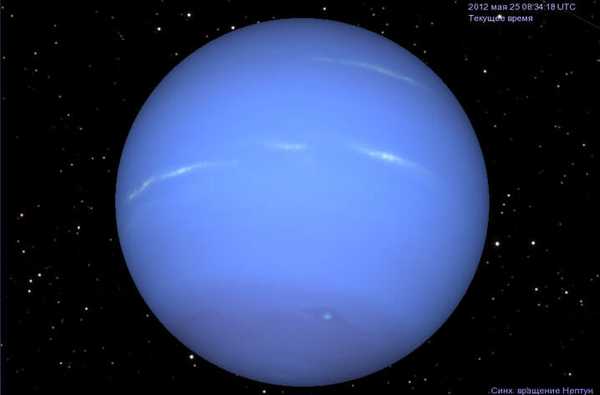
Ak chcete obrázok uložiť do svojho počítača ako grafický súbor (podporované sú formáty „jpg“ a „png“), stlačte kláves „F10“ na klávesnici (alebo z ponuky „Súbor“ => „Uložiť obrázok ...“). V okne Prieskumník vyberte formát a miesto, kam chcete obrázok uložiť, a kliknite na tlačidlo „Uložiť“.
Ak chcete, aby chýbali informácie o pozadí, stačí kliknúť na informácie a zmiznú. Po uložení obrázka budete mať možnosť zobraziť ho pomocou operačného systému bez použitia programu Celestia.
Pomocou programu môžete nahrávať video súbory vo formáte „AVI“. Vyberte možnosť „Uložiť video ...“ v ponuke „Súbor“. V okne „Uložiť ako“ vyberte miesto na uloženie. Pomenujte videosúbor, vyberte rozlíšenie videa a potom kliknite na tlačidlo „Uložiť“..
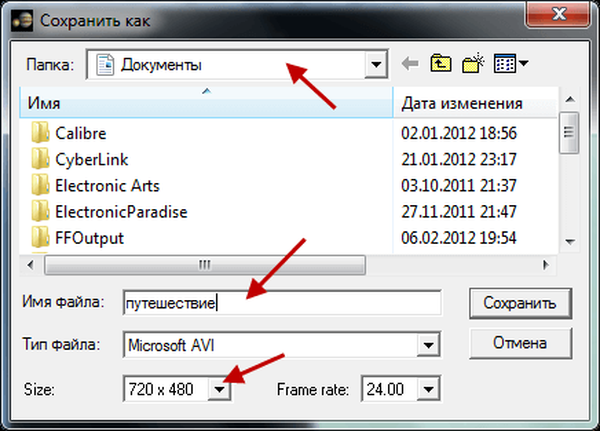
V nasledujúcom okne „Kompresia videa“ je v časti „Program kompresie“ v predvolenom nastavení vybratá možnosť „Celé snímky (bez kompresie)“. Ak necháte túto položku bezo zmeny, veľkosť video súboru bude veľmi veľká.
Môže vás zaujímať aj:- Microsoft WorldWide Telescope - virtuálny simulátor vesmíru
- Stellarium - virtuálne planetárium v počítači
- Google Earth. Pohľad na planétu z vesmíru
Preto pre kompresiu videa bude lepšie zvoliť jeden z navrhovaných kodekov. Potom kliknite na tlačidlo „OK“.
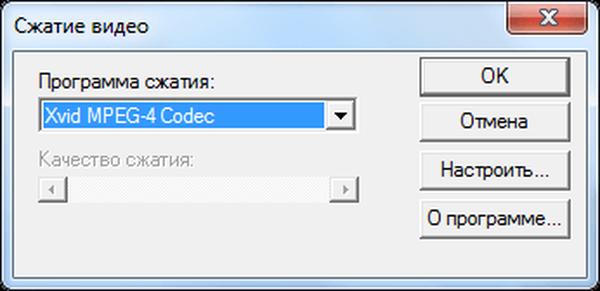
V okne programu bude veľkosť videa podľa vášho výberu označená červeným rámčekom. Na spustenie nahrávania videa stlačte tlačidlo „F11“ na klávesnici a na ukončenie nahrávania stlačte tlačidlo „F12“.
Na riadenie programu existuje veľké množstvo tímov. Ak sa chcete s nimi zoznámiť, prejdite do ponuky „Pomoc“, kliknite na „Správa programov“ a v okne „Správa programov“ sa oboznámte s príkazmi.
Existuje pomerne veľa rôznych tímov a ich zvládnutie bude nejaký čas trvať. Čas strávený na to, podľa môjho názoru, nebude premárnený.
Pre program Celestia bolo vytvorených veľké množstvo doplnkov, ktoré vám umožňujú pridať do programu nové objekty (skutočné aj fiktívne). Veľkosť doplnkov je mnohokrát väčšia ako distribúcia samotného programu.
Na oficiálnom fóre v ruskom jazyku (https://celestiaproject.net/en/forum/viewforum.php?f=27), venovanom tomuto programu, si môžete stiahnuť špeciálnu verziu programu s doplnkami Celestia Extended Pack..
Závery článku
Program Celestia je nádherné virtuálne planetárium, kde môžete obdivovať hviezdy a planéty, podniknúť výlet cez náš vesmír..
Súvisiace publikácie:- Catch the Answer - kalkulačka na riešenie príkladov a rovníc
- QTranslate - bezplatný online prekladateľ
- Online prekladateľ fotografií - 5 spôsobov
- GeoGebra - bezplatný matematický program