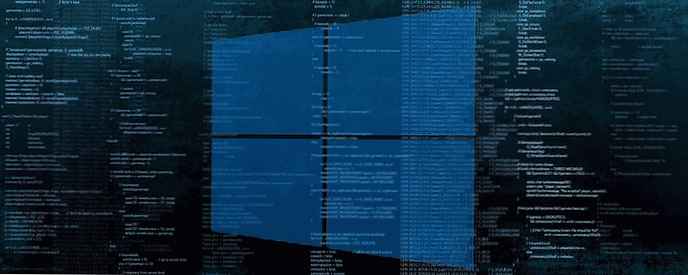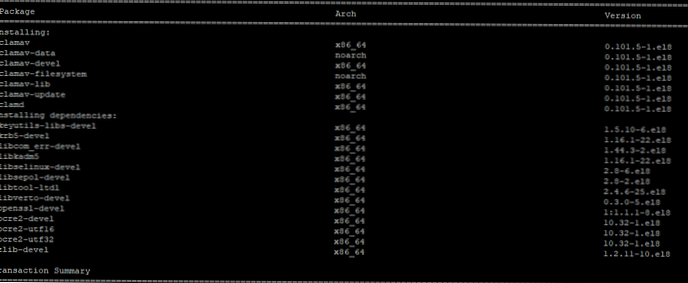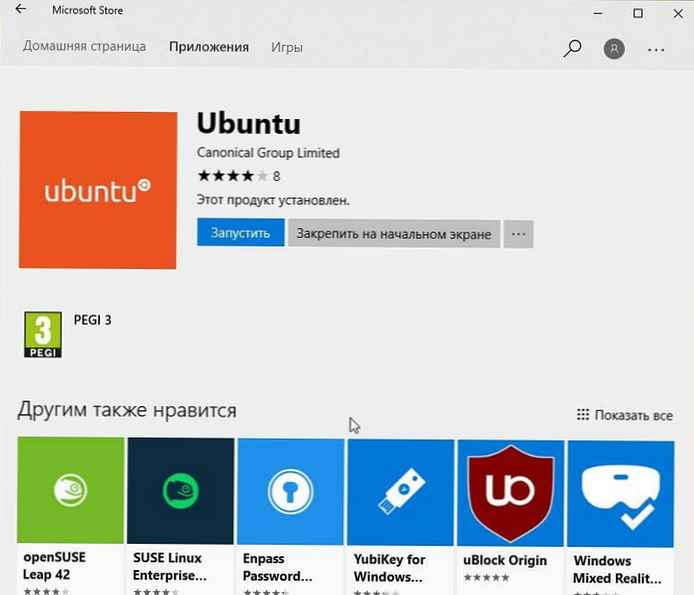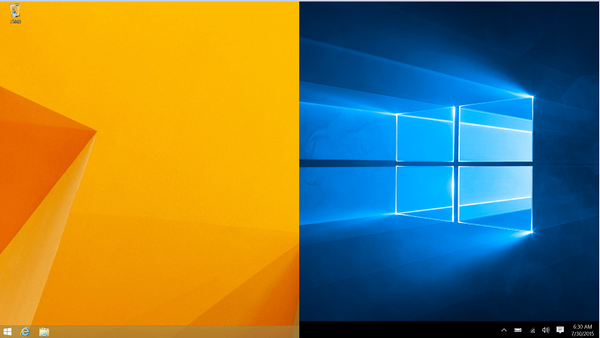Možnosť obmedzenia šírky pásma používaného na sťahovanie aktualizácií systému Windows 10 je k dispozícii počnúc aktualizáciou Windows 10 Fall Creators, a ponúka ešte viac možností nastavenia limitu šírky pásma systému v nových verziách..
Ako už viete, existujú spôsob, ako oneskoriť aktualizáciu v systéme Windows 10. Užívateľ môže odložiť aktualizácie funkcií, aby zabránil inštalácii novej zostavy alebo odložil naplánované aktualizácie. Odloženie aktualizácií však nemení skutočnosť, že aktualizácie sú niekedy veľké a musia sa nainštalovať skôr alebo neskôr..
Aktualizácia systému Windows 10 bola vydaná s funkciou, ktorá má schopnosť obmedziť šírku pásma pre službu Windows Update. Pri aktualizácii teda systém nebude vyhradzovať šírku pásma vášho internetového kanála pre vaše potreby, čím sa zníži rýchlosť vášho internetového pripojenia a budete môcť prehľadávať webové stránky, vysielať video a robiť čokoľvek, čo vyžaduje veľkú šírku pásma siete. Užívatelia s nízkou rýchlosťou internetu ju vysoko ocenia..
Windows Update predtým používal na stiahnutie aktualizácií vždy inteligentný prenos na pozadí (BITS). Služba BITS využíva na príjem dát nevyužitú šírku pásma, takže teoreticky, ak aktívne využívate pripojenie na internet pre niečo iné, mal by to určiť algoritmus sťahovania aktualizácií a zastaviť alebo znížiť využitie šírky pásma..
Zdá sa však, že to z dôvodu veľkosti a frekvencie aktualizácií systému Windows 10 nefunguje v posledných verziách OS. Mnoho používateľov sa sťažuje, že pri prijímaní aktualizácií pre systém Windows 10 je takmer nemožné pokračovať v práci alebo surfovaní na internete. Nedávno pridané možnosť riadenia šírky pásma by mal niektoré z týchto sťažností zamietnuť.
Ak používate systém Windows 10 build 17035 a vyšší, môžete - nastaviť šírku pásma použitú na sťahovanie aktualizácií v režime na pozadí a v popredí (manuálny režim).
Rada: Pozrite sa, Ako skontrolovať číslo zostavenia v systéme Windows 10.
Súbory na stiahnutie v popredí sú súbory na stiahnutie, ktoré ste manuálne spustili aktualizáciu, napríklad kliknutím na položku „Skontrolovať aktualizácie“ alebo stiahnutím aplikácie z obchodu Microsoft..
Na nastavenie limitu šírky pásma použitého na sťahovanie aktualizácií systému Windows 10,
postupujte nasledovne:
- Otvorte aplikáciu Nastavenia.
- Prejdite do sekcie Aktualizácia a bezpečnosť → Windows Update.
- Nájdite a kliknite na odkaz vpravo Rozšírené možnosti.
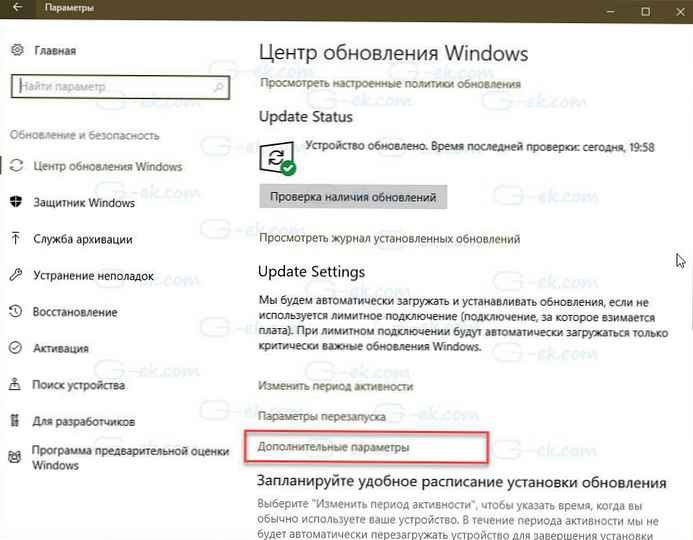
- Na ďalšej stránke kliknite na odkaz. Optimalizácia zobrazovania. Pozri obrázok nižšie:
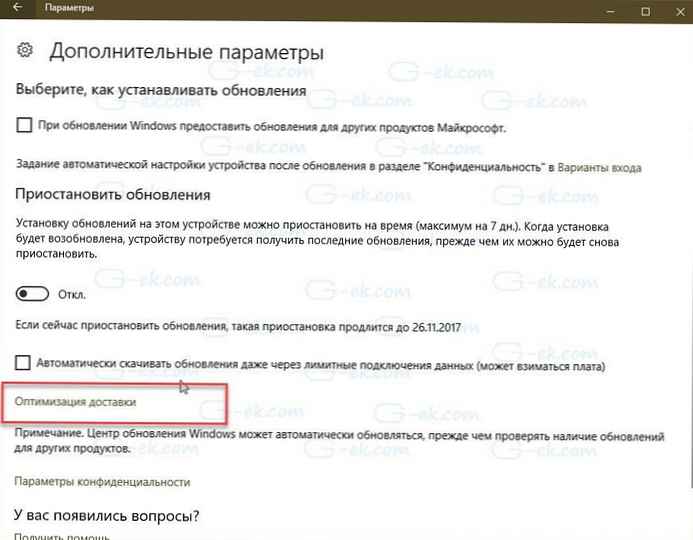
- V dolnej časti stránky Optimalizácia zobrazovania kliknite na odkaz Rozšírené možnosti.
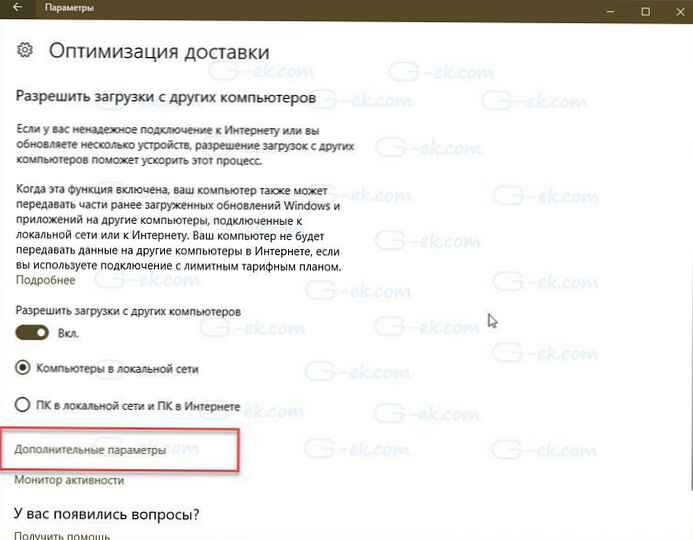
- Na stránke Ďalšie možnosti. K dispozícii sú nasledujúce nastavenia:
Nastavte limit šírky pásma, ktorý sa používa na sťahovanie aktualizácií na pozadí.
Nastavte limit šírky pásma používaný na sťahovanie aktualizácií v popredí.
Nastavte limit šírky pásma, ktorý sa používa na odosielanie aktualizácií do iných počítačov cez internet.
Pozri obrázok nižšie:

To je všetko.
rada. Na stránke Optimalizácia zobrazovania existuje odkaz Monitor aktivity. Otvorí nasledujúcu stránku:

Tu nájdete štatistiku premávky súvisiacu s aktualizáciami systému Windows.
Ak máte záujem. Tu je vysvetlené, ako nakonfigurovať túto funkciu pomocou registra.
Nastavte nastavenie šírky pásma použité na sťahovanie aktualizácií systému Windows 10 pomocou nastavení registra
Pred pokračovaním musíte byť prihlásený ako správca..
- Otvorte aplikáciu Editor databázy Registry .
- Prejdite na nasledujúci kľúč databázy Registry.
HKEY_LOCAL_MACHINE \ SOFTWARE \ Microsoft \ Windows \ CurrentVersion \ DeliveryOptimization \ Settings
- Upravte alebo vytvorte nový parameter reťazca DownloadRateBackgroundPct.
- Nastavte hodnotu parametra ako číslo od 5 na 100 ako percento šírky pásma, ktorú chcete nastaviť na sťahovanie aktualizácií v pozadí.
- Upravte alebo vytvorte nový parameter reťazca DownloadRateForegroundPct.
- Nastavte hodnotu z 5 na 100 ako percento šírky pásma, ktorú chcete nastaviť na sťahovanie aktualizácií popredia.
- Na nastavenie limitu šírky pásma použitého pre prenášať aktualizácie do iných počítačov cez internet, zmeňte alebo vytvorte parameter reťazca UpRatePctBandwidth. Znovu nastavte jeho hodnotu z 5 na 100.
- Ak chcete zmeniť obmedzenie na Mesačný limit prenosu, zmeniť parameter reťazca UploadLimitGBMonth. Zadajte číslo od 5 na 500, na nastavenie množstva GB ako mesačný limit zaťaženia.
- Reštartujte systém Windows 10.
To je všetko, čo si myslíte o tejto funkcii? Podeľte sa s nami v komentároch nižšie..