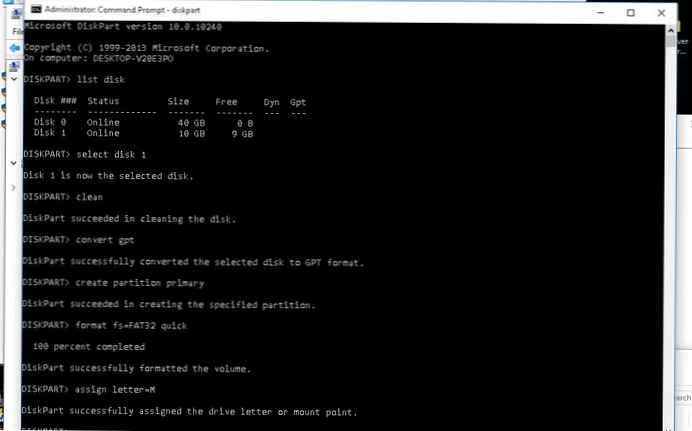Softvér na napaľovanie softvéru Ashampoo Burning Studio podporuje tvorbu DVD, táto operácia zahŕňa vytvorenie ponuky DVD pre disk DVD. Pomocou tohto programu môžete vytvoriť disk DVD s ponukou a potom zaznamenať video a prezentácie na optické médiá.
V štúdiu Ashampoo Burning Studio môžete prevádzať video a hudbu do formátu DVD video, ktorý podporujú všetky prehrávače DVD, pridávať text, obrázky, iné grafické objekty, vytvoriť si vlastný disk DVD z ponuky a potom ho vypáliť alebo uložiť do priečinka v počítači..
obsah:- Tvorba DVD v štúdiu Ashampoo Burning Studio
- Pridávanie titulkov
- Pridanie zvukovej stopy
- Pridáva sa prechod
- Pridanie prezentácie
- Vytvorenie ponuky DVD
- Napaľovanie DVD diskov pomocou ponuky DVD
- Závery článku
- Vytvorenie DVD menu disku v Ashampoo Burning Studio (video)
Napriek tomu, že optické disky DVD a Blu-ray disky postupne strácajú pôdu, užívatelia stále požadujú takéto disky. Na taký disk bude možné zaznamenať nezabudnuteľné okamihy vášho života, napríklad svadobné videá a fotografie, nahrávky vašich ciest, použiť nahraný disk ako darček a ešte oveľa viac.
Proces vytvárania disku DVD sa nazýva tvorba DVD. Taký disk je možné prehrávať na akomkoľvek DVD prehrávači. Tvorba DVD obsahuje rôzne operácie: prevádzanie videa a hudby do formátu, ktorý podporujú prehrávače, pridávanie zvukových stôp, rozdelenie videa do kapitol, vytváranie ponuky DVD s odkazmi na fragmenty videa atď..
Vytvorenie ponuky pre disk DVD, ktoré obsahuje video a prezentácie, sa uskutoční v tomto príklade v programe na napaľovanie diskov Ashampoo Burning Studio 12. Na vytvorenie ponuky DVD môžete použiť aj mladšie verzie tohto programu, v ktorých je funkcia na tvorbu DVD..
Program Ashampoo Burning Studio si môžete stiahnuť z oficiálnych webových stránok výrobcu..
Stiahnutie programu Ashampoo Burning StudioBudete si musieť stiahnuť a nainštalovať Ashampoo Burning Studio 12 do svojho počítača.
Tvorba DVD v štúdiu Ashampoo Burning Studio
Spustením programu Ashampoo Burning Studio prepnite na tvorbu DVD.
V hlavnom okne programu Ashampoo Burning Studio v pravom stĺpci musíte presunúť kurzor myši na položku „Video + Slideshow“. V kontextovej ponuke, ktorá sa otvorí, vyberte možnosť „Vytvoriť video / Slideshow DVD Disc“.
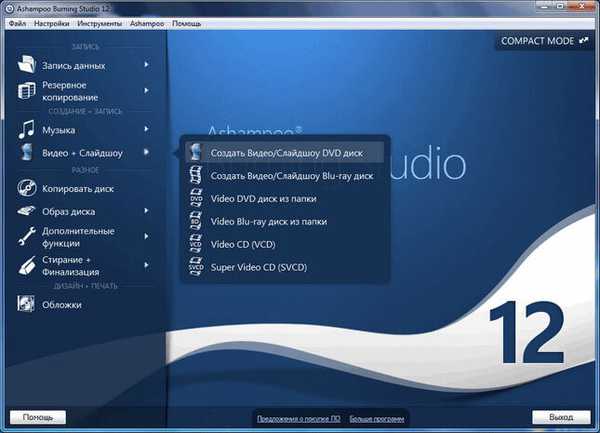
Po načítaní modulov sa otvorí okno „Tvorba videa a prezentácia. Domovská stránka“. V tomto okne v poli „Názov projektu“ musíte zadať názov projektu - DVD disk a potom kliknúť na tlačidlo „Ďalej“.
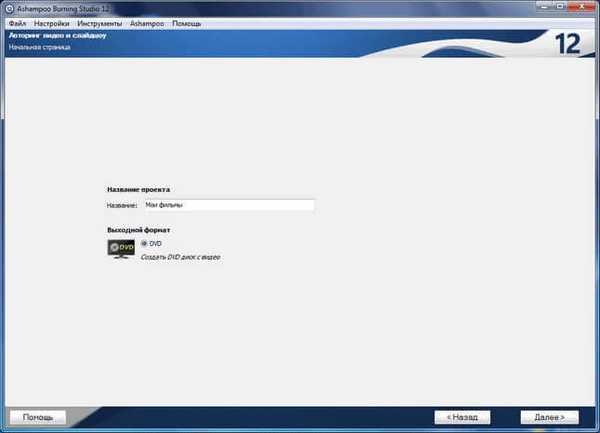
V druhom okne „Tvorba videa a prezentácie. Možnosti formátu videa“ v položkách na výber televízneho systému je aktivovaná možnosť „Použiť v predvolenom nastavení“. Rozumie sa, že používateľ má európsku televíziu (PAL). V prípade potreby je možné túto položku najskôr deaktivovať a potom zvoliť inú verziu televízneho systému.
V tomto okne môžete vybrať aj „Formát obrazovky“. Po výbere možností pre formát obrazovky a televízny systém kliknite na tlačidlo „Ďalej“.
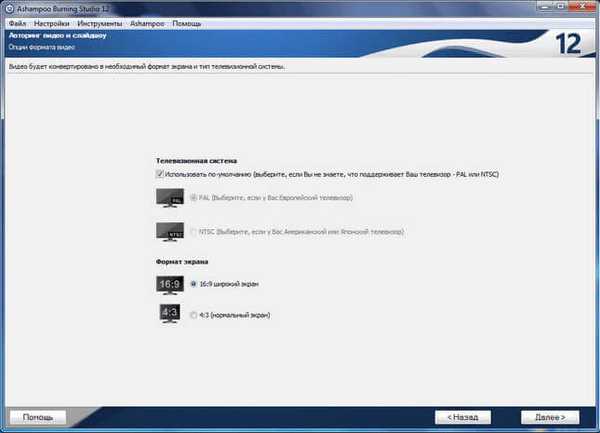
V ďalšom okne „Autorstvo videa a prezentácia. Pridanie videa“ budete musieť pridať video kliknutím na tlačidlo „Pridať video“..
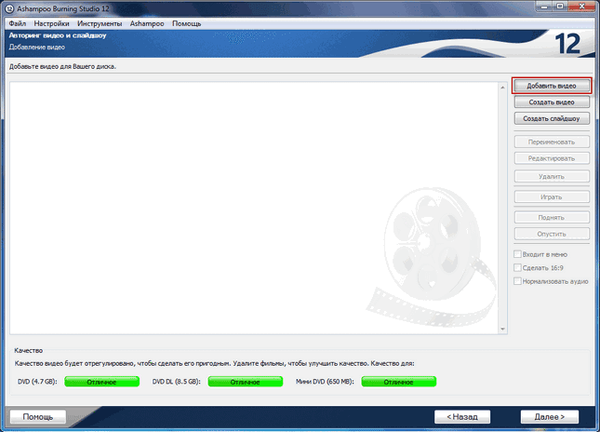
Potom v okne, ktoré sa otvorí, vyberte videosúbor, ktorý chcete pridať na disk DVD.
Potom sa video zobrazí v programovom okne programu Ashampoo Burning Studio. Teraz môžete pomocou tlačidiel napravo vykonať určité akcie s pridaným súborom:
- Pridať video.
- Vytvorte video.
- Vytvorte prezentáciu.
- premenovanie.
- editovať.
- delete.
- Hrať.
- vyzdvihnúť.
- dolná.
Video môžete premenovať po kliknutí na tlačidlo „Premenovať“ a potom v okne, ktoré sa otvorí, zmeníte jeho názov. Video súbor je možné vymazať pomocou tlačidla „Odstrániť“ a tiež prehrať po kliknutí na tlačidlo „Prehrať“.
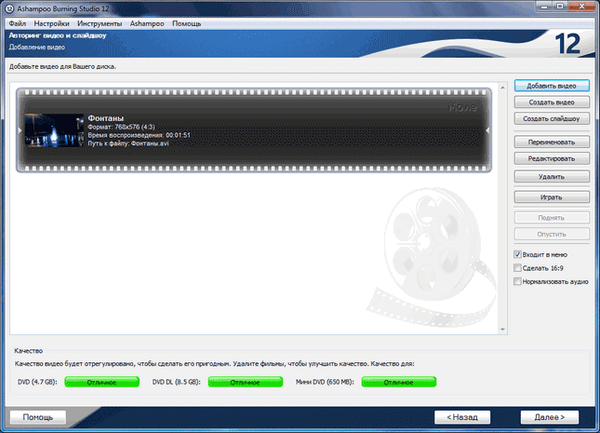
Ak chcete video upraviť, musíte kliknúť na tlačidlo „Upraviť“. Potom sa otvorí okno „MovieEditor Project“. V tomto okne sa pod oblasťou, v ktorej sa nachádza video, nachádza panel s ovládacími tlačidlami.
Pod panelom je časová os s ukazovateľom. Ukazovateľ sa dá presunúť na ľubovoľné miesto vo video súbore..
Pridávanie titulkov
Do video súboru môžete pridať text, obrázky, grafické tvary.
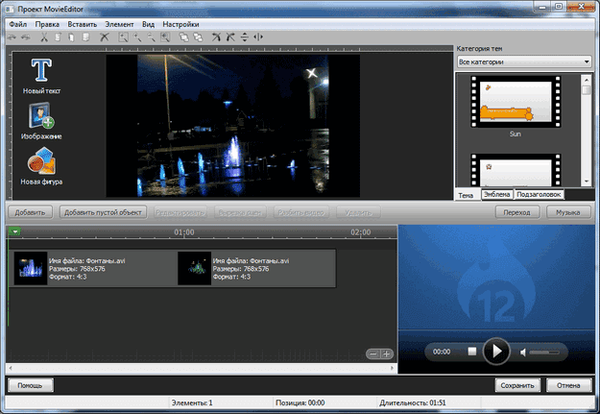
Pomocou tlačidla „Nový text“ môžete pridať popisy, pomocou ktorých bude jasné, čo sa vo videu práve prehráva.
Po otvorení okna „Textový editor“ môžete pridať požadovaný text, naformátovať ho, vybrať písmo, farbu textu. Po dokončení formátovania kliknite na tlačidlo „OK“.
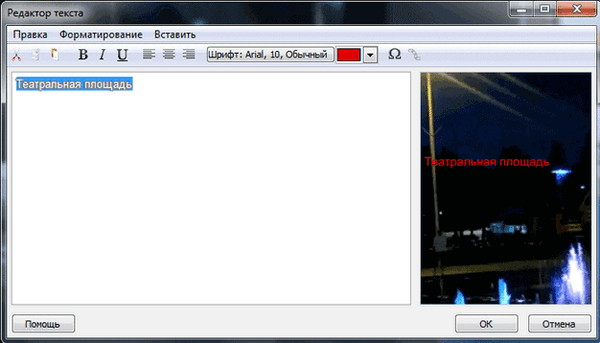
V okne „MovieEditor Project“ môžete nastaviť titulky vo videu na požadované miesto. Pomocou klávesu „Alt“ bude možné zarovnať tituly vzhľadom na objekty a pomocou klávesu „Ctrl“ je možné zarovnať tituly v strede pomocou súradnicovej osi..
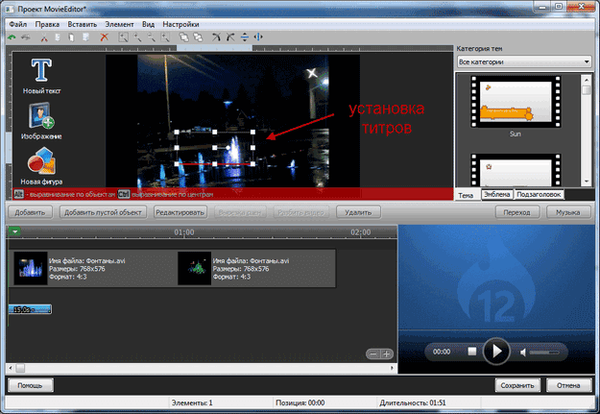
Titulky je možné ovládať aj z kontextovej ponuky..
Ak kliknete na farebný pruh, ktorý sa nachádza pod časovou osou, môžete pridať nové tituly, zmeniť trvanie zobrazenia titulov alebo ich odstrániť. Po dokončení všetkých nastavení kliknite na tlačidlo „Uložiť“.
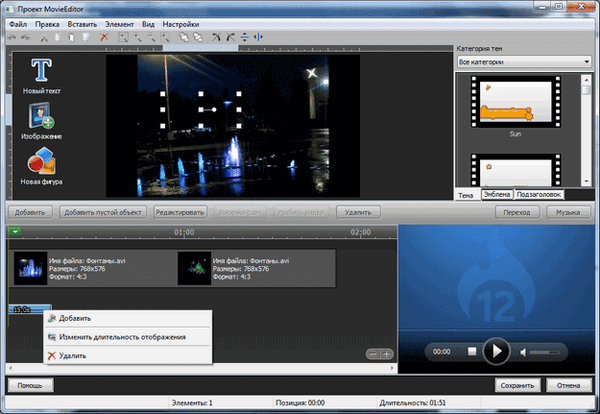
Potom prejdite do okna „Tvorba videa a prezentácia. Pridávanie videa“ si môžete pozrieť upravený video súbor. Na to musíte kliknúť na tlačidlo „Prehrať“.
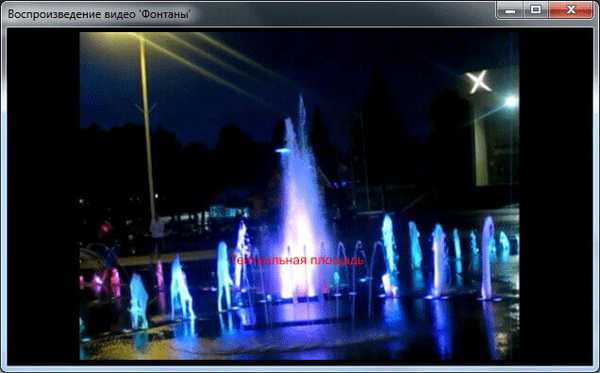
Ak vo videu stále potrebujete vykonať nové zmeny, môžete sa znova vrátiť do režimu úprav a vykonať ďalšie zmeny. Presne týmto spôsobom môžete do videa pridať obrázky alebo iné tvary.
Pridanie zvukovej stopy
V okne editora môžete do video súboru pridať hudbu. Pridaná zvuková stopa nahradí hlavnú zvukovú stopu počas prehrávania..
V okne „MovieEditor Project“ musíte kliknúť na tlačidlo „Hudba“. V okne „Správca hudby“ musíte namiesto zvukov klipov aktivovať možnosť „Prehrať hudbu na pozadí“. Potom kliknite na tlačidlo „Pridať“ a potom v okne Prieskumníka vyberte požadovaný zvukový súbor.
Pridaný súbor je možné prehrávať pomocou vstavaného prehrávača. Ak vás hudba uspokojí, kliknite na tlačidlo „OK“.
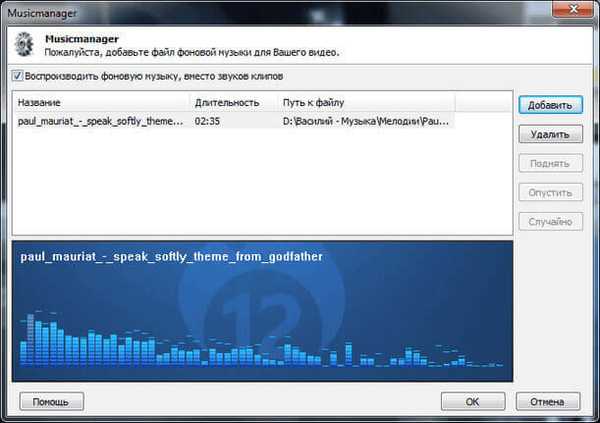
Ďalej v okne „Projekt MovieEditor“ kliknite na tlačidlo „Uložiť“.
Potom môžete zaznamenať alebo uložiť toto video alebo pridať nové súbory do projektu.
Pridáva sa prechod
Ak chcete pridať prechod medzi rôznymi videami, kliknite na tlačidlo „Prechod“ v okne editora „Projekt MovieEditor“.
V okne „Prechod“, ktoré sa otvorí, budete musieť zrušiť začiarknutie položky „Žiadny prechod“ a potom vyberte prechod, ktorý vám vyhovuje. V oblasti Náhľad môžete vidieť, ako bude určitý prechod vyzerať. Nastavte trvanie prechodu a potom kliknite na tlačidlo „OK“.
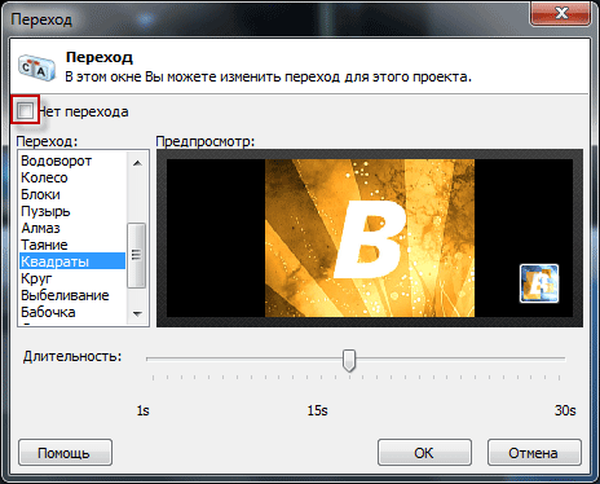
Po pridaní prechodu budete musieť v okne „MovieEditor Project“ kliknúť na tlačidlo „Uložiť“.
Pridanie prezentácie
Ak chcete pridať nový videosúbor v programe Ashampoo Burning Studio, musíte kliknúť na tlačidlo „Pridať video“. Ďalej je možné editovať pridaný video súbor.
Teraz pridám fotografie do tohto projektu a vytvorím prezentáciu.
V okne „Tvorba videa a prezentácia. Pridanie videa“ kliknite na tlačidlo „Vytvoriť prezentáciu“..
V okne „Project SlideshowEditor“, ktoré sa otvorí, budete musieť kliknúť na tlačidlo „Pridať“. Po pridaní obrazových súborov budete musieť v okne „Vybrať poradie triedenia“ zvoliť poradie súborov, ktoré sa majú otvoriť, a potom kliknite na tlačidlo „OK“..
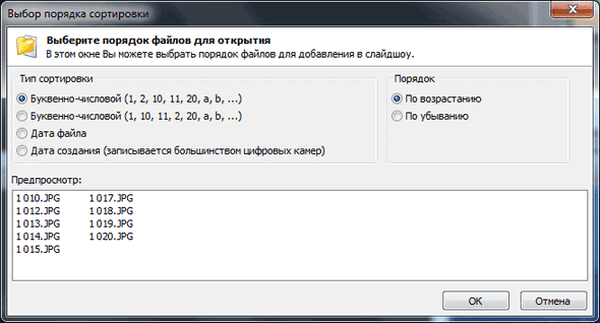
V okne „Projekt SlideshowEditor“ môžete k pridaným obrázkom pridať aj titulky, obrázky a obrázky.
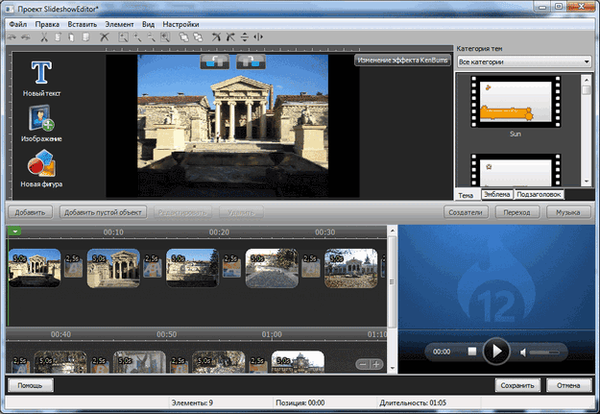
Ak chcete pridať hudbu, kliknite na tlačidlo Hudba. Po úprave kliknite na tlačidlo „Uložiť“. V okne „Názov prezentácie“ zadajte názov prezentácie.
Potom kliknite na tlačidlo „Ďalej“.
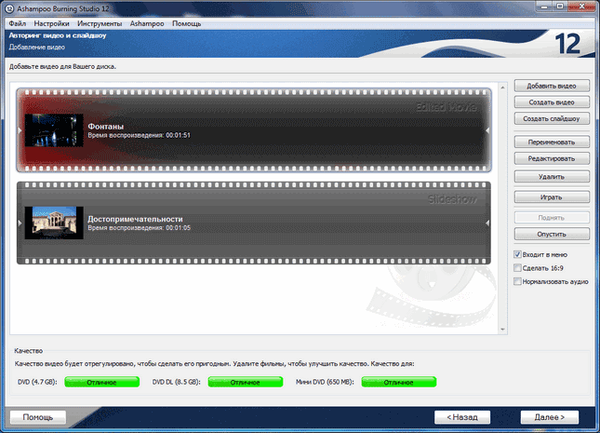
Vytvorenie ponuky DVD
V nasledujúcom okne budete musieť vybrať motív ponuky DVD. Vyberte si obľúbený motív ponuky, vyhľadajte ho a potom kliknite na tlačidlo „Ďalej“.
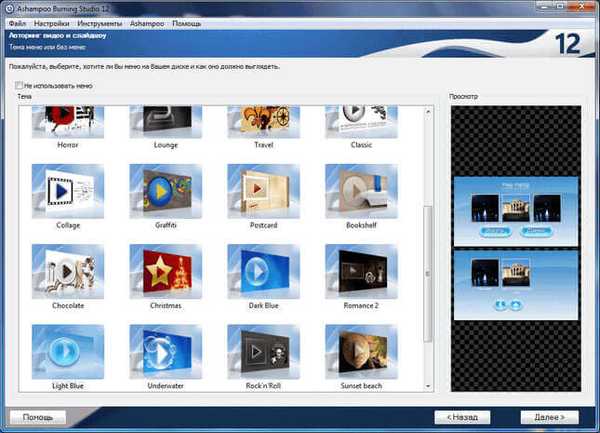
V nasledujúcom okne môžete zmeniť vzhľad ponuky. Do ponuky môžete pridať tlačidlá, zmeniť pozadie, pridať obrázok alebo tvar.
Po úprave kliknite na tlačidlo „Ďalej“.
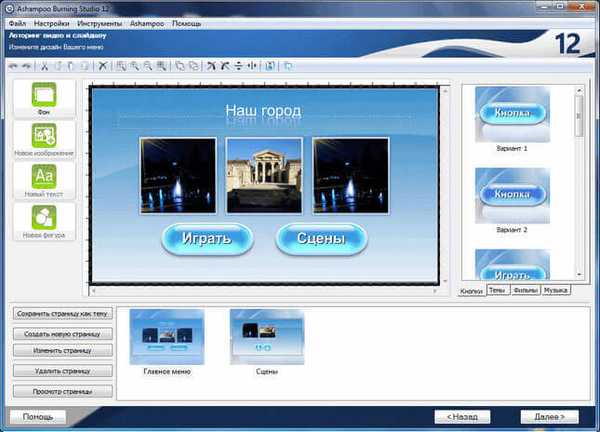
V časti „Ktoré médiá sa používajú?“ budete musieť vybrať jednu z možností: „Napáliť na disk“ alebo „Uložiť do priečinka“.
Napaľovanie DVD diskov pomocou ponuky DVD
V prípade, že máte projekt v priečinku v počítači, obsah videa a prezentácie sa bude nachádzať v priečinku „VIDEO_TS“ na mieste, ktoré ste vybrali na uloženie.
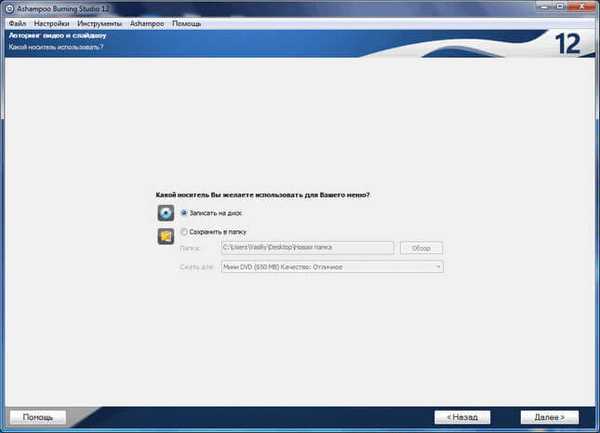
Po výbere média kliknite na tlačidlo „Ďalej“.
V nasledujúcom okne môžete kliknúť na tlačidlo „Zmeniť možnosti nahrávania“. Viac informácií o možnostiach nahrávania nájdete v článku o bezplatnej verzii programu Ashampoo Burning Studio 6 Free. Možnosti nastavenia nahrávania v rôznych verziách programu Ashampoo Burning Studio sú rovnaké.
Ak chcete spustiť proces zápisu na disk DVD, kliknite na tlačidlo „Ďalej“.
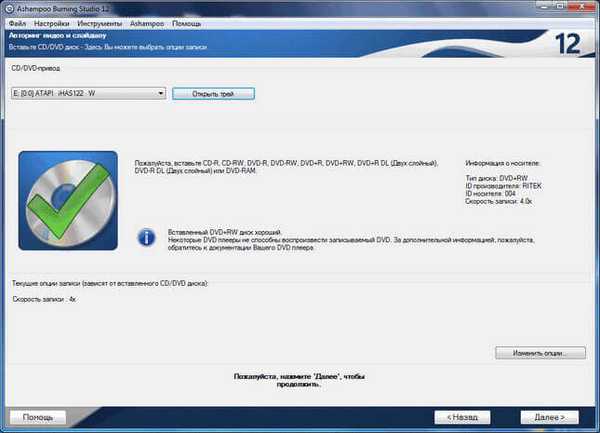
Existuje proces konverzie a následného zápisu video súborov a prezentácií na disk DVD.
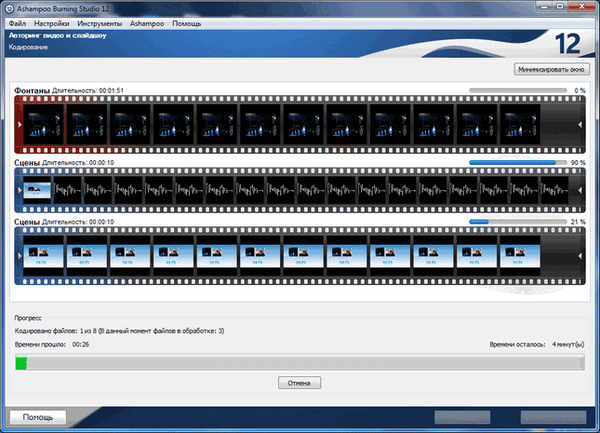
Po dokončení napaľovania disku DVD môžete ukončiť program Ashampoo Burning Studio alebo sa vrátiť do hlavnej ponuky programu.
Teraz môžete prehrávať videozáznam pomocou vytvorenej ponuky DVD v počítači alebo na TV pomocou DVD prehrávača.

Závery článku
Pomocou programu Ashampoo Burning Studio na tvorbu DVD môžete vytvárať ponuky DVD, prevádzať video a zvukové súbory do formátu, ktorý je možné prehrávať na ľubovoľnom prehrávači DVD, pridávať text, obrázky, rôzne grafické objekty na disk DVD.
Vytvorenie DVD menu disku v Ashampoo Burning Studio (video)
https://www.youtube.com/watch?v=cOg959W4fPMSpodobné publikácie:- Ashampoo Burning Studio 18 na napaľovanie diskov, videí a hudby
- Freemake Video Converter - bezplatný video konvertor
- ImgBurn - vytvorenie a napálenie obrazu disku
- Ashampoo Burning Studio 6 Free - program napaľovania zdarma
- Ashampoo Burning Studio 2017 (zadarmo)