
Program VirtualDub je určený na zachytávanie, úpravu a úpravu videa. VirtualDub v predvolenom nastavení pracuje so súbormi AVI, iné formáty sú k programu pripojené pomocou rozšírení (doplnkov)..
Program má niekoľko úprav, najmä VirtualDubMod s pokročilými funkciami. Príklady v tomto článku ukážu prácu v týchto dvoch programoch. Všetky dokončené akcie v týchto programoch sa vykonávajú rovnako..
obsah:- Ako skombinovať video súbory do jedného video súboru
- Ako rozrezať video súbor na niekoľko častí
- Ako pridať titulky do video súboru
- Ako pridať zvukovú stopu do video súboru
- Pridanie zvukovej stopy do video súboru vo VirtualDubMod (video)
- Ako odstrániť zvukovú stopu z video súboru
- Závery článku
- Odstránenie zvukovej stopy z video súboru vo VirtualDubMod (video)
VirtualDub nevyžaduje inštaláciu do počítača a spúšťa sa z priečinka.
Na internete existuje veľa možností na stiahnutie programu, vyberte program s ruským jazykom, s doplnkami už nainštalovanými v programe.
Teraz zvážte túto otázku - ako používať VirtualDub? Tento článok bude zodpovedať nasledujúce otázky: ako prilepiť video súbory do jedného súboru, ako rozrezať video súbor na niekoľko častí, ako pridať titulky do video súboru, ako pridať zvukovú stopu do video súboru, ako odstrániť zvukovú stopu z video súboru.
Táto príručka obsahuje pokyny na používanie VirtualDub..
Ako skombinovať video súbory do jedného video súboru
Pomocou programu VirtualDubMod môžete kombinovať niekoľko video súborov do jedného video súboru. V tomto príklade používam film, ktorý pozostáva z dvoch video súborov s príponou „.avi“ a tieto časti nie sú sériami filmu. Predtým boli takéto filmy často zaznamenávané na niekoľkých CD.
Ak to chcete urobiť, otvorte program VirtualDubMod v ponuke „Súbor“ => „Otvoriť video súbor ...“. V okne Prieskumník vyberte videosúbor, ku ktorému pripojíte ďalšiu časť tohto filmu, a potom kliknite na tlačidlo „OK“.
V ponuke „Video“ začiarknite políčko „Kopírovať priamy prúd“. V predvolenom nastavení je pri spustení programu položka Režim úplného spracovania vždy aktivovaná..
Ak použijete tento režim, celý proces kódovania bude trvať veľmi dlho a veľkosť konečného súboru sa stokrát zvýši. Na vašom počítači v tomto prípade nemusí byť dostatok voľného miesta na pevnom disku pre konečný súbor.
Pri „Direct Stream Copy“ nie je video súbor transkódovaný a kvalita videa sa nezhoršuje, čo sa zvyčajne stáva pri úplnom spracovaní.
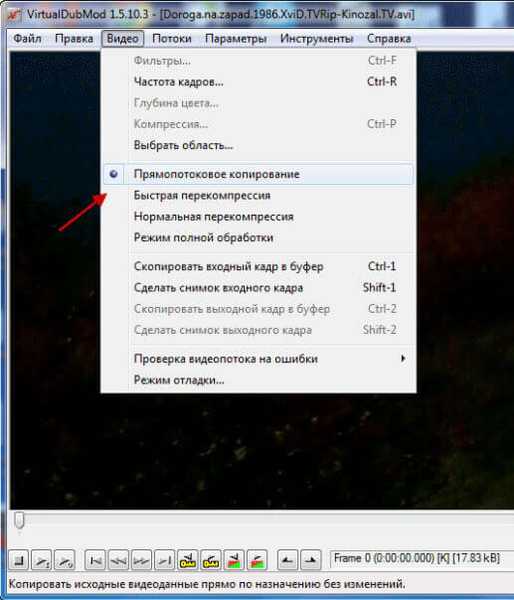
V ponuke „Súbor“ kliknite na „Pridať segment AVI ...“. V okne Prieskumník vyberte druhý videosúbor a potom kliknite na tlačidlo „Otvoriť“.
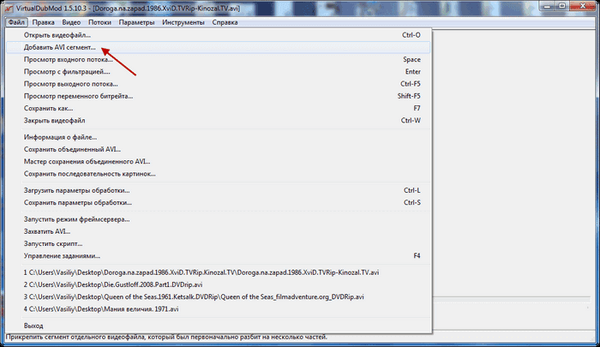
Potom znova vstúpte do ponuky „Súbor“ av kontextovom menu kliknite na položku „Uložiť ako ...“.
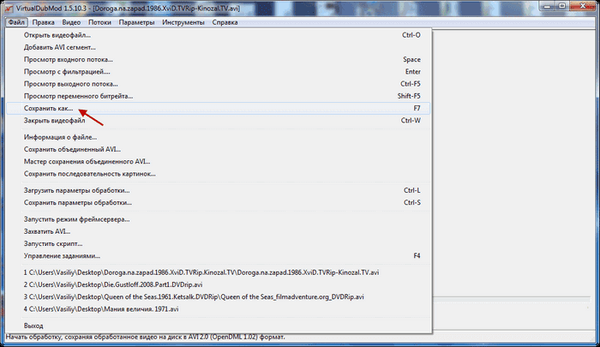
V okne, ktoré sa otvorí, vyberte názov súboru (môžete vybrať ľubovoľný názov a potom tento súbor premenovať) a potom kliknite na tlačidlo „Uložiť“.
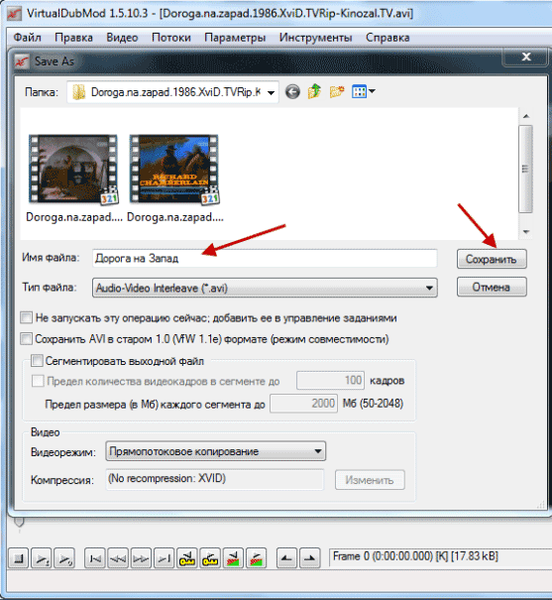
V novom okne vidíte proces spracovania video súborov.

Výsledkom je, že po chvíli dostanete film pozostávajúci z jedného videosúboru. Pri porovnaní pôvodného video súboru a pripojeného video súboru uvidíte, že kvalita videa zostane takmer nezmenená.
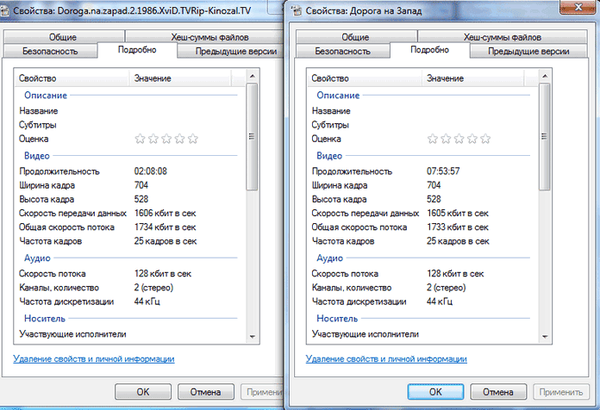
Ak je potrebné prilepiť niekoľko videosúborov, najprv nalepte prvý videosúbor druhým a potom tretí videosúbor pridajte do lepeného videosúboru. Rovnakým spôsobom pridajte do súboru lepeného videa nasledujúce video súbory.
Ako rozrezať video súbor na niekoľko častí
Ak chcete videosúbor rozdeliť na niekoľko častí, otvorte program VirtualDubMod v ponuke „Súbor“ => „Otvoriť videosúbor ...“..
Vyberte videosúbor do programu jeho výberom v okne Prieskumník. V ponuke Video vyberte možnosť „Direct Stream Copy“.
Stlačením a podržaním tlačidla „Shift“ na klávesnici posuňte posúvač na stupnici na miesto, ktoré potrebujete na rozdelenie videosúboru. Keď kliknete na začiatočný štítok kľúčového snímky (vpravo alebo vľavo), vyberte požadované miesto vo filme. Potom uvoľnite tlačidlo na klávesnici.
Teraz si musíte zapísať číslo snímky súboru a kliknúť na začiatočnú značku výberu (umiestnenú vľavo). Potom posuňte jazdec na koniec mierky a kliknite na značku konečného výberu (nachádza sa vpravo).

Tento fragment na stupnici bude zvýraznený modrou farbou. Potom kliknite na klávesnici na tlačidlo „Odstrániť“.
Ďalej prejdite do ponuky „Súbor“ => „Uložiť ako ...“ a v okne „Uložiť ako“ pomenujte súbor a potom kliknite na tlačidlo „Uložiť“. Po spracovaní získate videosúbor so začiatkom filmu.
Ak chcete získať druhú polovicu filmu, v ponuke „Súbor“ => „Otvoriť videosúbor ...“ otvorte pôvodný videosúbor vo VirtualDubMod a vyberte ho v okne Prieskumník..
V ponuke „Video“ kliknite na položku „Kopírovanie priameho toku“. V ponuke „Upraviť“ kliknite na „Prejsť ...“. V okne „Ísť na snímku“ zadajte číslo kľúčového rámca, ktoré ste predtým zaznamenali, a potom kliknite na tlačidlo „OK“.

Potom vložte koncovú značku výberu (je umiestnená napravo) a posuňte posúvač na stupnici na samý začiatok stupnice. Sem umiestnite počiatočnú značku výberu (nachádza sa vľavo).
Fragment bude na stupnici zvýraznený modrou farbou. Ďalej kliknite na klávesnici na tlačidlo „Odstrániť“. Potom prejdite do ponuky File (Súbor) a potom uložte video súbor, ako je opísané vyššie.
Výsledkom je rozdelenie filmu na dva video súbory. Podobne môžete video súbor vystrihnúť na požadovaný počet fragmentov alebo vystrihnúť fragmenty akejkoľvek veľkosti z video súboru.
Ako pridať titulky do video súboru
Po otvorení programu VirtualDub v ponuke „Súbor“ => „Otvoriť videosúbor ...“ v okne Prieskumník vyberte videosúbor, do ktorého pridáte titulky..
V ponuke „Video“ kliknite na položku „Filtre ...“ (táto položka je aktívna, iba ak je povolený režim „Úplné spracovanie“). V okne, ktoré sa otvorí, kliknite na tlačidlo „Pridať ...“.
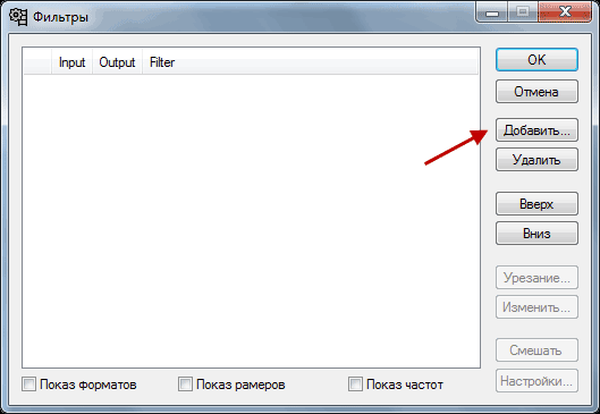
V novom okne „Pridať filter“ vyhľadajte a vyberte filter „TextSub“, ktorý podporuje rôzne typy titulkov. Potom kliknite na tlačidlo „OK“.
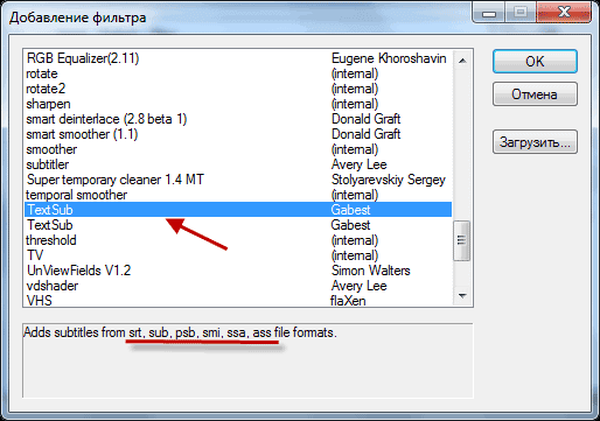
V okne „Filtre“ kliknite na tlačidlo „OK“.
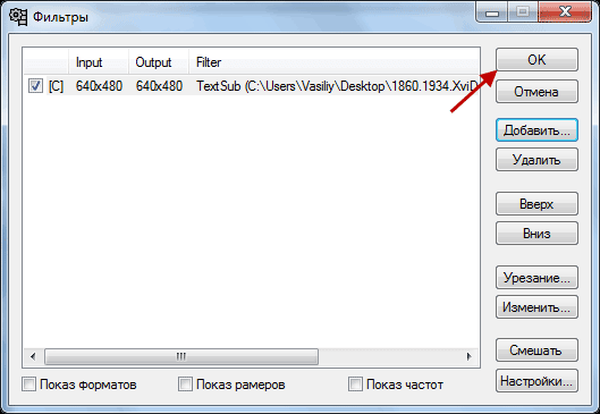
Ak teraz pokračujete v ukladaní súboru, výsledný videosúbor bude obrovský.
Aby ste tomu zabránili, musíte vstúpiť do ponuky „Video“ a potom kliknúť na položku „Kompresia ...“. V okne „Vybrať typ kompresie“ vyberte kodek (zvyčajne Xvid alebo DivX) a potom kliknite na tlačidlo „OK“..
Môže vás zaujímať aj:- Movavi Video Editor - softvér na úpravu videa
- Ako stiahnuť program Windows Movie Maker (Windows Movie Studio) pre Windows
Ak potrebujete zmeniť kvalitu výstupného video súboru, kliknite na tlačidlo „Zmeniť“.
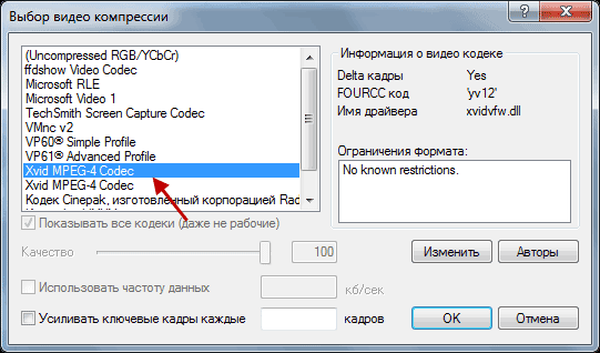
V novom okne „Konfigurácia Xvid“ môžete pri posúvaní posúvača skúsiť vylepšiť kvalitu výsledného videosúboru.
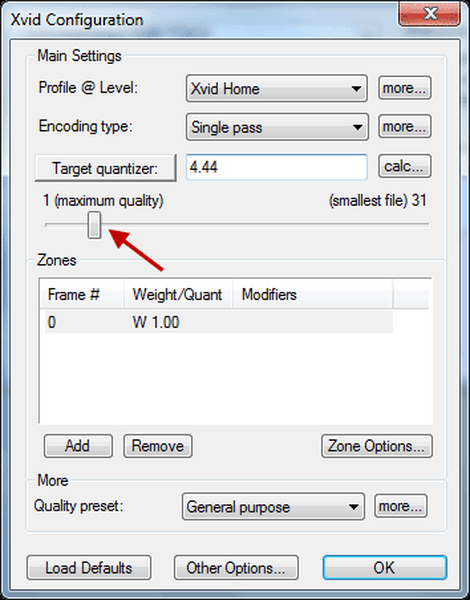
V ponuke „Súbor“ kliknite na položku „Uložiť ako AVI ...“. V okne Prieskumník vyberte umiestnenie na uloženie video súboru a jeho názov. Spracovanie videa začína.
Po spracovaní získate video súbor s vloženými titulkami. Kvalita video súboru po spracovaní bude o niečo horšia ako kvalita pôvodného video súboru.
Ako pridať zvukovú stopu do video súboru
Otvorte program VirtualDubMod, v ponuke „Súbor“ => „Otvoriť videosúbor ...“, pridajte videosúbor do programu jeho výberom v okne Prieskumník..
V ponuke „Video“ vyberte možnosť „Kopírovať priamy prúd“. Potom v ponuke „Streamy“ kliknite na položku „Streamy“, v okne „Dostupné streamy“ kliknite na tlačidlo „Pridať“..
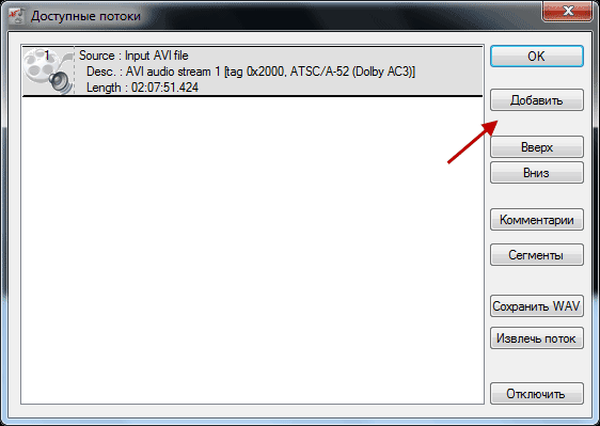
V okne Prieskumník vyberte zvukový súbor a potom kliknite na tlačidlo „Otvoriť“. Do okna „Dostupné toky“ bol pridaný nový zvukový súbor a potom kliknite na tlačidlo „OK“.
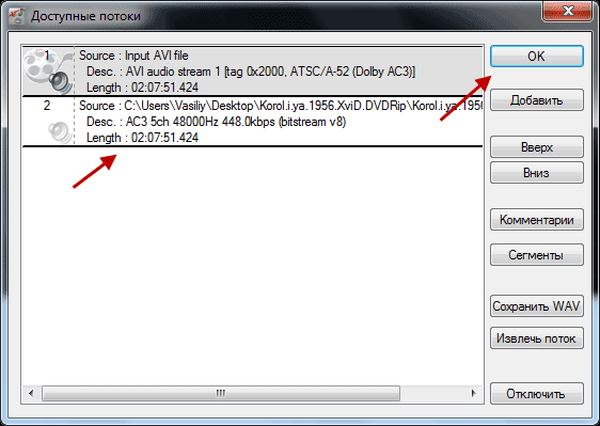
Ďalej v ponuke „Súbor“ kliknite na položku „Uložiť ako ...“ av okne „Uložiť ako“ zadajte názov súboru a potom kliknite na tlačidlo „Uložiť“. Po spracovaní video súboru budete mať film s dvoma zvukovými stopami.
Pridanie zvukovej stopy do video súboru vo VirtualDubMod (video)
https://www.youtube.com/watch?v=743Up3z6n3EAko odstrániť zvukovú stopu z video súboru
Po otvorení VirtualDubMod, v ponuke "File" => "Open Video File ..." pridajte video program do programu, zvýraznite ho v okne Prieskumníka a potom kliknite na tlačidlo "Open".
V ponuke „Video“ aktivujte položku „Kopírovanie priamym prúdom“. Ďalej v ponuke „Streamy“ kliknite na položku „Streamy“, v okne „Dostupné streamy“ kliknite na tlačidlo „Pridať“..
V okne Dostupné toky vyberte zvukový súbor, ktorý chcete odpojiť, a potom kliknite na tlačidlo Odpojiť..
Potom kliknite na tlačidlo „OK“. Ďalej prejdite do ponuky „Súbor“ => „Uložiť ako ...“. Vyberte miesto na uloženie videosúboru a potom kliknite na tlačidlo „Uložiť“.
Po spracovaní získate video súbor bez vzdialenej zvukovej stopy. Týmto spôsobom môžete vypnúť nepotrebné zvukové stopy (v niektorých filmoch existuje niekoľko takýchto skladieb) a ušetriť dosť miesta na pevnom disku vášho počítača..
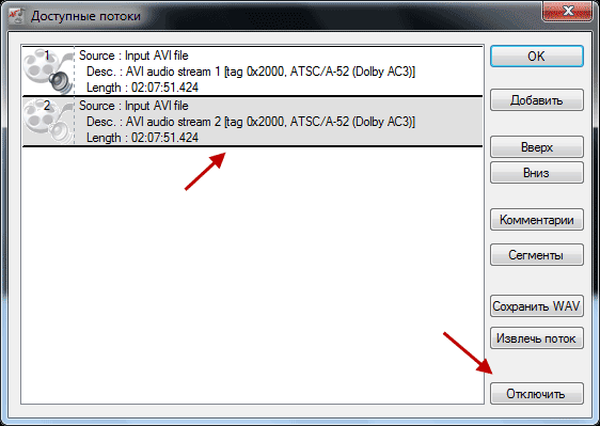
Teraz viete, ako pracovať s VirtualDubMod.
Závery článku
Bezplatný program VirtualDub vám umožňuje vykonávať mnoho operácií s videosúbormi - rozdeľte videosúbory na niekoľko častí, prilepte videosúbory, pridajte do videosúboru titulky, do zvukového súboru pridajte zvukovú stopu, odstráňte zvukovú stopu z videosúboru. Toto je iba malá časť schopností malého, ale výkonného programu..
Odstránenie zvukovej stopy z video súboru vo VirtualDubMod (video)
https://www.youtube.com/watch?v=mCp84cr2GgM Podobné publikácie:- Úprava video súborov v MKV ToolNix
- Freemake Video Converter - bezplatný video konvertor
- Free Video Editor - úprava a odstránenie fragmentov z videa
- Movavi Video Suite - jednoduchý program na vytváranie videa
- Bolide Movie Creator - strih videa pre začiatočníkov











