
Zadarmo videorekordér je bezplatný program na nahrávanie videa z obrazovky a vytváranie snímok obrazovky. Táto jednoduchá aplikácia umožní užívateľovi s akoukoľvek úrovňou zručností rýchlo urobiť snímku obrazovky a zaznamenať video.
Program Free Screen Video Recorder zaznamenáva akcie vykonané na obrazovke počítača, na celú obrazovku, do otvoreného okna alebo do ľubovoľnej oblasti. Podobne aplikácia zachytáva obrázky: celú plochu, okno alebo ľubovoľnú obdĺžnikovú oblasť.
obsah:- Rozhranie a nastavenia Videorekordér s bezplatnou obrazovkou
- Zachyťte video vo videorekordéri s bezplatnou obrazovkou
- Vytváranie snímok obrazovky (snímok obrazovky) vo videorekordéri s bezplatnou obrazovkou
- Závery článku
Aplikácia je vhodná na nahrávanie vašich akcií na počítači, na nahrávanie vysielaní na webe, na vytváranie snímok obrazovky obrazovky alebo na všetko, čo sa na obrazovke deje..
Kľúčové vlastnosti videorekordéra s bezplatnou obrazovkou:
- nahrávanie videa vo formáte MP4;
- ukladanie obrázkov vo formáte png, jpeg, BMP, GIF, TGA;
- podpora nahrávania videa v kvalite Full HD;
- nahrávanie videa so zvukom cez mikrofón;
- zvukové nahrávanie na obrazovku počas nahrávania videa;
- výber kurzora myši.
Videorekordér s bezplatnou obrazovkou môžete získať zadarmo ako súčasť softvérového balíka Free Studio alebo ako samostatná aplikácia. Zadarmo videorekordér podporuje ruštinu, funguje v operačnom systéme Windows.
Ak chcete stiahnuť bezplatný videorekordér, prejdite na oficiálnu webovú stránku vývojára spoločnosti DVDVideoSoft, výrobcu programov na prácu s multimediálnymi súbormi..
Stiahnite si zadarmo videorekordérNainštalujte aplikáciu do svojho počítača a potom spustite program.
Rozhranie a nastavenia Videorekordér s bezplatnou obrazovkou
Rozhranie videorekordéra s bezplatnou obrazovkou je veľmi jednoduché: na paneli sú tlačidlá na vyvolanie potrebných funkcií. Vľavo sú tlačidlá na vytváranie snímok obrazovky, na pravej strane panela sú tlačidlá na snímanie videa.
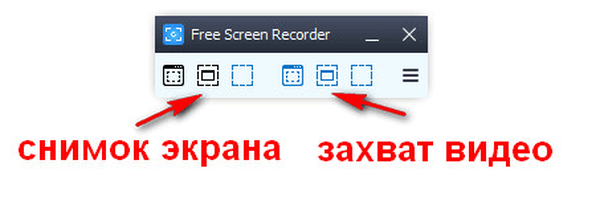
Keď presuniete kurzor myši na akékoľvek tlačidlo, zobrazí sa popis s vysvetlením jeho účelu.
Ak chcete zadať nastavenia aplikácie, kliknite na tlačidlo „Možnosti“ na paneli. V okne „Možnosti“ sa nachádzajú karty: „Všeobecné“, „Video a zvuk“, „Obrázky“, „Názov súboru“, „Jazyk a aktualizácia“, v ktorých sa menia predvolené konfiguračné nastavenia programu..
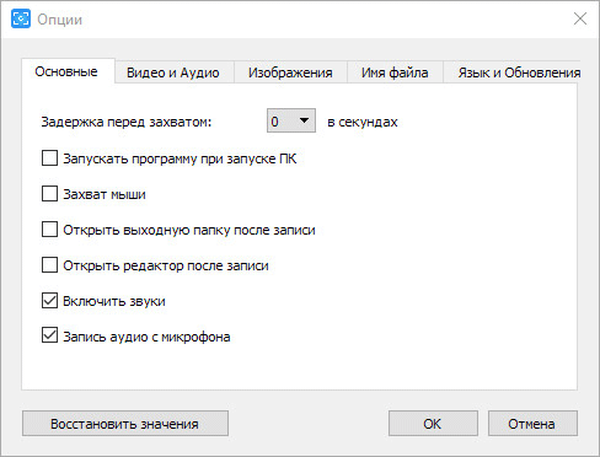
V predvolenom nastavení sú zvuky a zvukové nahrávky z mikrofónu zahrnuté na videorekordéri s bezplatnou obrazovkou (karta Základné). Ak chcete vybrať myš pri nahrávaní videa, začiarknite políčko „Zachytenie myši“. V prípade potreby nastavte čas oneskorenia pred zachytením.
Na karte „Video a zvuk“ sú nakonfigurované možnosti videa a zvuku. Tu môžete zvoliť použité video („H.264“, „H.264“) a zvukový kodek („AAC“, „MP3“)..
V predvolenom nastavení je vybraná kvalita automatického záznamu videa a zvuku, ktorá zodpovedá rozlíšeniu obrazovky monitora tohto počítača. Pre video sú k dispozícii nasledujúce možnosti kvality záznamu: 240p, 360p, 480p, 720p, 1080p. Zvuk možno zaznamenať vo vysokej kvalite, strednej kvalite a nízkej kvalite.
Vyberte výstupné priečinky v počítači, ak nie ste spokojní s výberom predvolených priečinkov.
Na karte „Názov súboru“ je možné zmeniť šablónu názvu súboru podľa vašich preferencií.
Ďalej sa pozrime, ako používať videorekordér s bezplatnou obrazovkou.
Zachyťte video vo videorekordéri s bezplatnou obrazovkou
Ak chcete nahrať video, vyberte jednu z dostupných možností: „Nahrať video z pracovnej plochy“, „Nahrať video z okna“, „Nahrať video z oblasti“.
V tomto príklade som klikol na tlačidlo „Nahrať video z okna“, program ukázal veľkosť otvoreného okna na obrazovke počítača. Okolo aktívneho okna sa objavila obdĺžniková oblasť obklopená červenou čiarou..
Môže vás zaujímať aj:- Bezplatný videohovor rekordér pre Skype - ako nahrávať video na
- Free Video Editor - úprava a odstránenie fragmentov z videa
- Zadarmo 3D Video Maker na vytváranie 3D filmov
Potom som klikol na tlačidlo „Spustiť nahrávanie videa“ (červené). Nahrávanie videa môže byť pozastavené (pôvodné červené tlačidlo po spustení nahrávania videa) alebo ukončené pomocou tlačidla „Zastaviť video“. Nahrávanie zrušíte stlačením klávesu Esc.

Po výbere možnosti nahrávania obrazovky je vhodné ovládať proces nahrávania videa z oblasti oznámení, kde sa panel videorekordéra s voľnou obrazovkou zrúti..
Program počas nahrávania videa zaznamenáva zvuk z mikrofónu, diktovaný používateľom, ako aj zvuky z reproduktora, napríklad hudbu prehrávanú v tom čase v prehrávači bežiacom na počítači..
Vytváranie snímok obrazovky (snímok obrazovky) vo videorekordéri s bezplatnou obrazovkou
V programe Free Screen Video Recorder môžete vytvárať snímky obrazovky (snímky obrazovky). Na snímanie obrázkov sú k dispozícii tieto možnosti: „Snímka pracovnej plochy“ (kláves „Tlačená obrazovka“), „Snímať okná“ (klávesy Alt + Shift + 5), Snímka oblasti (klávesy Alt + Shift) "+" 4 ").
Pred vytvorením obrázka vyberte požadovaný formát v nastaveniach na uloženie obrázka (predvolené nastavenie je „png“)..
Vyberte si uprednostňovanú možnosť na vytvorenie snímky obrazovky, na vytvorenie snímky obrazovky. Snímka obrazovky vybraná na obrázku.

Ak chcete otvoriť obrázok na úpravy v predvolenom editore, v nastaveniach programu aktivujte položku „Otvoriť editor po nahrávaní“.
Závery článku
Bezplatný program Free Screen Video Recorder sa používa na nahrávanie videa z obrazovky, môžete si robiť screenshoty v programe, aplikácia má jednoduché ovládanie.
Súvisiace publikácie:- Bolide Movie Creator - strih videa pre začiatočníkov
- Movavi Video Suite - jednoduchý program na vytváranie videa
- ComboPlayer - televízne kanály a rádio v počítači
- Zadarmo 3D Photo Maker - program na vytváranie 3D fotografií
- Najlepšie video konvertory











