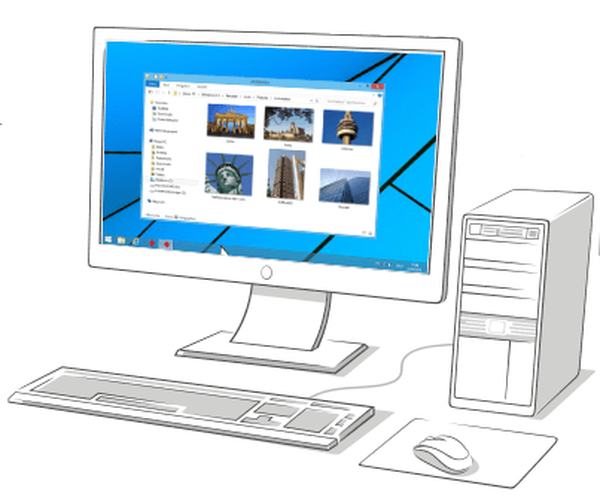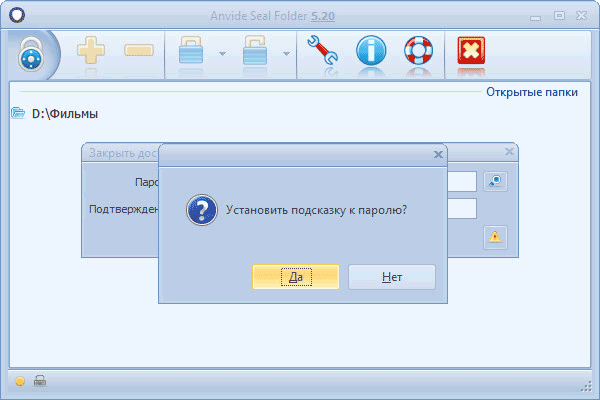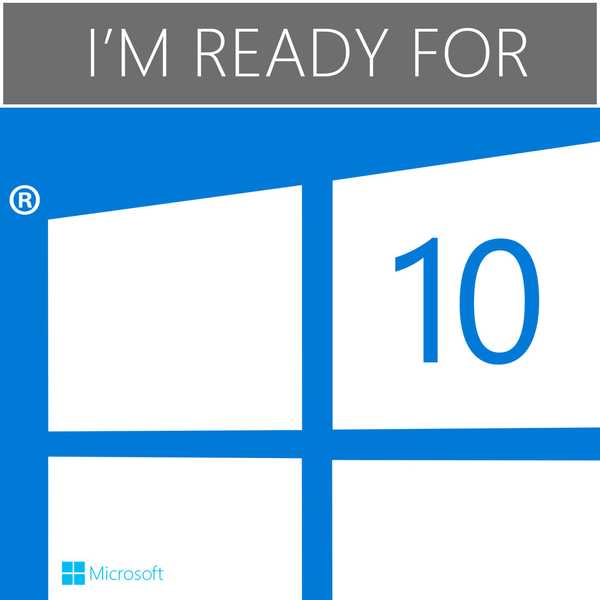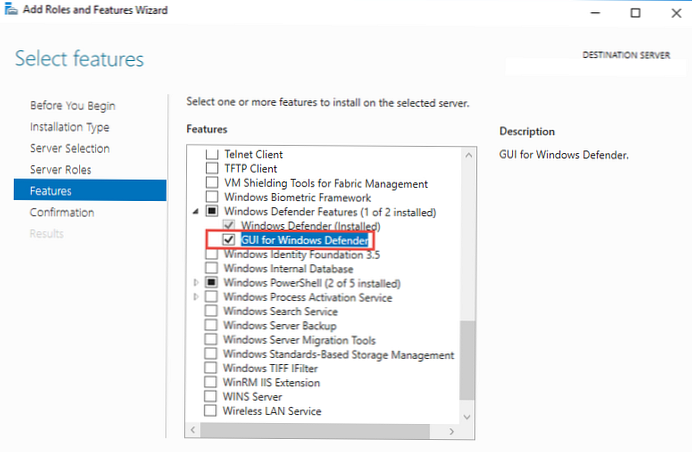Any Video Converter je program na konverziu video súborov do iných podporovaných formátov. Pomocou video konvertora bude možné transkódovať video a audio súbory do iných formátov, ktoré sú potrebné na prehrávanie na mobilných zariadeniach alebo v počítači..
Akýkoľvek konvertor videa je univerzálny konvertor videa, ktorý podporuje najväčší počet formátov na konverziu videa, ako aj profily pre mobilné zariadenia.
obsah:- Funkcie ľubovoľného Video Converter
- Prevod video súborov do ľubovoľného Video Converter
- Úpravy videa v ľubovoľnom video konvertore
- Extrahujte zvuk z video súboru do ľubovoľného konvertora videa
- Napaľujte DVD video a vytvárajte ponuky DVD
- Vytvorte DVDRip na ľubovoľné video Converter Ultimate
- Zaznamenávajte video z obrazovky monitora v Any Video Converter Ultimate
- Závery článku
Mnoho moderných programov na konverziu videa podporuje konverziu pomocou profilov najpopulárnejších zariadení. V takom prípade sa užívateľ nebude musieť zaoberať nastavením parametrov prevodu. Stačí zvoliť požadované zariadenie a požadovaný formát pre konečný zvukový alebo obrazový súbor.
Okrem použitia vopred pripraveného profilu si môže používateľ zvoliť aj nastavenia na prevod videa alebo zvuku do požadovaného formátu, pričom v programe vyberie príslušné nastavenia..
Funkcie ľubovoľného Video Converter
Akýkoľvek Video Converter nie je určený iba na konverziu video a audio súborov. Pomocou aplikácie môžete vykonávať ďalšie operácie s multimediálnymi údajmi..
Kľúčové vlastnosti ľubovoľného video konvertora:
- Prevod videa do iných formátov a pre mobilné zariadenia.
- Extrahujte a ukladajte zvuk z video súborov.
- Úpravy videa.
- Napaľujte video na disky CD / DVD.
- Stiahnite si videá z YouTube.
- Vytvorenie šablóny pre ponuku DVD.
- Vytvorte DVDRip z DVD Video.
- Nahrávajte video z obrazovky monitora.
Akýkoľvek video konvertor má niekoľko možností na inštaláciu do počítača: ľubovoľný video konvertor zadarmo, ľubovoľný video konvertor Professional, ľubovoľný DVD konvertor, ľubovoľný video konvertor Ultimate, ktoré sa líšia vo funkčnosti.
Na tomto obrázku vidíte porovnanie rôznych verzií Any Video Converter.

Ako vidíte z tabuľky, pre väčšinu používateľov je bezplatná verzia programu Any Video Converter Free celkom vhodná, pomocou ktorej môžete vykonávať všetky základné operácie na konverziu údajov. V prípade, že bezplatná verzia programu Any Video Converter Free vás neuspokojí so svojimi možnosťami, môžete si kúpiť funkčnejšiu verziu programu..
Každý konvertor videa podporuje technológiu CUDA (pre majiteľov grafických kariet vyrobených spoločnosťou NVIDIA), vďaka ktorej bude proces konverzie video súborov rýchlejší.
Program si môžete stiahnuť z oficiálnych webových stránok programu. Vyberte požadovanú verziu programu na stiahnutie a potom ju stiahnite do svojho počítača.
stiahnuť Akékoľvek Video ConverterAkýkoľvek program Video Converter podporuje ruský jazyk, takže inštalácia programu sa uskutoční v ruštine.
Inštalácia rôznych programov programu Any Video Converter na počítač je rovnaká v ruštine. Po dokončení inštalácie sa otvorí hlavné okno programu Any Video Converter..
Takto vyzerá hlavné okno programu vo verzii Any Video Converter Free.

Vo verzii programu Any Video Converter Ultimate sa takéto okno otvorí.

Môžete si všimnúť, že okná programu sa líšia iba v tom, že v najstaršej verzii programu je tlačidlo „Pridať DVD“ a je tu ďalšia karta „Nahrávanie videa“..
Prevod video súborov do ľubovoľného Video Converter
Najprv budete musieť pridať video súbor do programu Any Video Converter. Video súbor môžete myšou pretiahnuť do okna programu alebo pridať pomocou tlačidla „Pridať video (y)“.
Potom budete musieť vybrať profil na konverziu videa. Profil pre konverziu je možné zvoliť zo zoznamu po kliknutí na pravé tlačidlo umiestnené na hornom paneli okna programu. Tu môžete vybrať formáty pre konkrétne zariadenie alebo pre konkrétnu platformu (Apple, Android, Samsung, Sony atď.).
Požadovanú platformu si môžete zvoliť pomocou vertikálne usporiadaných tlačidiel. Výberom mobilného zariadenia alebo iba požadovaného formátu videa môžete prejsť na podrobnejšie nastavenia prevodu.

Najprv nakonfigurujte nastavenia v časti „Všeobecné nastavenia“..

V prípade potreby bude možné zmeniť veľkosť videa, kodeku, obnovovacej frekvencie, zvýšiť počet prechodov na kódovanie atď..

K videu môžete pridať titulky, zmeniť názov video súboru, klonovať video súbor alebo ho odstrániť pomocou zodpovedajúcich tlačidiel.
Nastavenia zvuku sa menia podobným spôsobom. Môžete zmeniť bitrate, kodek, vzorkovaciu frekvenciu atď. Zvuk je možné vypnúť. V takom prípade po konverzii nebude video súbor obsahovať zvukové stopy.

Ak sa do okna programu pridá niekoľko videosúborov, všetky tieto súbory sa zakódujú vo vybranom formáte. V prípade, že pre každý súbor sú potrebné jeho vlastné nastavenia prevodu, potom je možné zvoliť parametre kódovania osobitne, pre každý konkrétny videosúbor budete musieť urobiť vlastné nastavenia..
V programe Any Video Converter môžete kombinovať video súbory pridané do okna programu do jedného súboru. Najprv vyberte nastavenia prevodu a potom prepnite prepínač „Registrovať všetky video súbory“ do polohy „ZAPNUTÉ“..
V pravej časti okna programu si v okne prehrávača môžete pozrieť video. Pod oknom prehrávača je panel s ovládacími tlačidlami. Pomocou tlačidla „Snímka“ môžete urobiť snímku obrazovky prehrávaného videa.
Na karte „Prehrať video“ môžete pridané video prehrať v okne prehrávača v pôvodnej veľkosti.
Po dokončení nastavení prevodu kliknite na príkaz „Konvertovať!“ na spustenie procesu kódovania video súboru. Ak chcete previesť jeden videosúbor, môžete použiť aj tlačidlo „Konvertovať!“ Umiestnené vedľa názvu súboru.
Nastavenia prevodu môžete zmeniť v ponuke „Možnosti“ výberom príslušných nastavení. Konkrétne môžete zmeniť počet súčasne konvertovaných video súborov. Ak je to potrebné, na príslušných kartách bude možné zmeniť ďalšie nastavenia programu.
Úpravy videa v ľubovoľnom video konvertore
Docela často sa vyskytnú situácie, keď pred začatím spracovania videa musíte najprv upraviť video súbor. Ak to chcete urobiť, musíte v okne programu vybrať zodpovedajúci videosúbor a potom kliknúť na tlačidlo „klip“ (nožnice). Potom sa otvorí okno „Strihanie videa“, v ktorom môžete video upravovať.
Použitím vhodných tlačidiel môžete vystrihnúť prebytočný fragment z videosúboru.

Po kliknutí na tlačidlo „Pridať efekty“ sa otvorí okno „Orezávanie videa a efekty“. Tu môžete do videa pridať vodoznak ako text alebo obrázok pomocou zodpovedajúcich tlačidiel. Po prepnutí na inú kartu môžete pridať efekty, orezať oblasť alebo zmeniť polohu videa v priestore otočením správnym smerom..

Po úprave videosúboru ho môžete začať konvertovať.
Extrahujte zvuk z video súboru do ľubovoľného konvertora videa
Okrem uloženia kódovaného videa v novom formáte vám Any Video Converter umožňuje prevádzať video súbory na audio súbory. Po vložení videa do okna programu alebo stiahnutí videa z YouTube budete musieť vybrať požadovaný formát zvuku a potom prejdite do nastavení zvuku, aby ste dokončili nastavenia kódovania..
Po dokončení spracovania dostanete zvukový súbor, ktorý bol extrahovaný z videa vo vybranom formáte.
Do okna programu môžete tiež pridať zvukový súbor a potom ho previesť do iného zvukového formátu podporovaného programom.
Napaľujte DVD video a vytvárajte ponuky DVD
V programe Any Video Converter môžete napaľovať video na disky CD / DVD / Blu-ray. Najskôr vyberte video súbor, potom vyberte formát napaľovania disku a potom nakonfigurujte nastavenia prevodu.
Po dokončení procesu kódovania videa môžete k tomuto videu pridať ponuku DVD (táto funkcia nie je dostupná v bezplatnej verzii programu). Vyberte šablónu, ak je to potrebné, stiahnite si video na pozadí a potom ho napálite na disk DVD.
Farebnejšiu a funkčnejšiu ponuku DVD je možné nahrávať pomocou iných programov, napríklad programu Ashampoo Burning Studio.
Vytvorte DVDRip na ľubovoľné video Converter Ultimate
Vo funkčnejšej verzii Any Video Converter môžete vytvoriť ripovanie DVD a nahrávanie videa z pracovnej plochy počítača.
Na začiatku procesu vytvárania DVDRip by ste mali vložiť DVD video disk do mechaniky vášho počítača a potom kliknúť na tlačidlo „Pridať DVD“.
Otvorí sa okno „Vybrať DVD“, v ktorom budete musieť vybrať jednotku DVD počítača (program by ju mal sám zistiť) a potom kliknúť na tlačidlo „dobré“..

Po dokončení analýzy sa zistené DVD video pridá do okna programu. Ďalej budete musieť vybrať požadovaný formát na konverziu (pre filmy zvyčajne zvoľte formát .avi alebo .mkv). Potom musíte nastaviť požadované nastavenia (veľkosť videa, kvalita, kodek atď.) Pre kódovanie.
Môže vás zaujímať aj:- Najlepšie video konvertory
- Formát Factory - Free Factory Factory Converter
Potom kliknite na tlačidlo „Konvertovať“ alebo „Konvertovať!“. Po dokončení procesu kopírovania a konvertovania z DVD videa sa na vašom počítači zobrazí video súbor vo formáte podľa vášho výberu..
Zaznamenávajte video z obrazovky monitora v Any Video Converter Ultimate
V ľubovoľnom videokonvertore Ultimate môžete zaznamenávať akcie, ktoré sa vyskytujú na obrazovke monitora, do video súboru.
Karta „Nahrávanie videa“ sa používa na zachytenie videa z obrazovky monitora. Po otvorení karty si môžete podľa vlastného uváženia vybrať miesto na uloženie videosúboru. Ak chcete spustiť proces nahrávania, kliknite na tlačidlo „zaznamenať“.

V okne, ktoré sa otvorí, kliknite na tlačidlo „Vybrať ručne“.
Ďalej sa otvorí rám s informáciami a tlačidlo na spustenie nahrávania videa z obrazovky monitora. Rám, ktorý obmedzuje veľkosť okna záznamu, sa môže roztiahnuť na celú obrazovku monitora alebo len na konkrétnu časť obrazovky.
Spustite a zastavte nahrávanie obrazovky pomocou tlačidiel na klávesnici „Ctrl“ + „F7“. Čas nahrávania môžete obmedziť na určité časové obdobie. Svoje akcie môžete zaznamenať na obrazovku monitora, zachytiť okno prehrávača alebo okno online video vysielania.

Po dokončení nahrávania obrazovky monitora môžete nahraté video zobraziť otvorením priečinka, v ktorom bol uložený výsledok tejto operácie..
Závery článku
Program na konverziu videa Každý program Video Converter prevádza videosúbory do požadovaných formátov, má podporu všetkých mobilných zariadení, napaľuje disky DVD, extrahuje zvuk z videa. V Any Video Converter Ultimate môžete vytvoriť DVDRip a nahrávať video z obrazovky monitora..
Súvisiace publikácie:- Freemake Video Converter - bezplatný video konvertor
- Hamster Free Video Converter - program na konverziu videa
- Vytvorenie ponuky disku DVD v programe Ashampoo Burning Studio
- Boilsoft Video Joiner - ako sa pripojiť k videosúborom
- Movavi Video Editor - softvér na úpravu videa