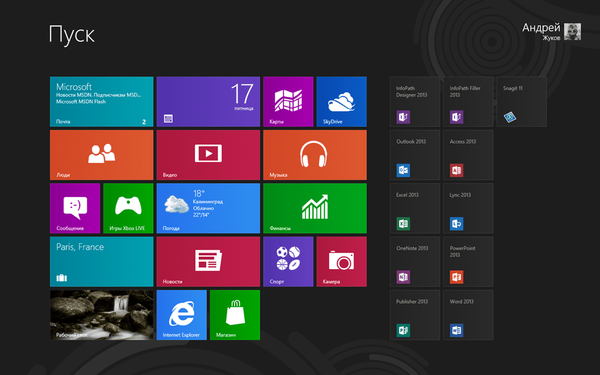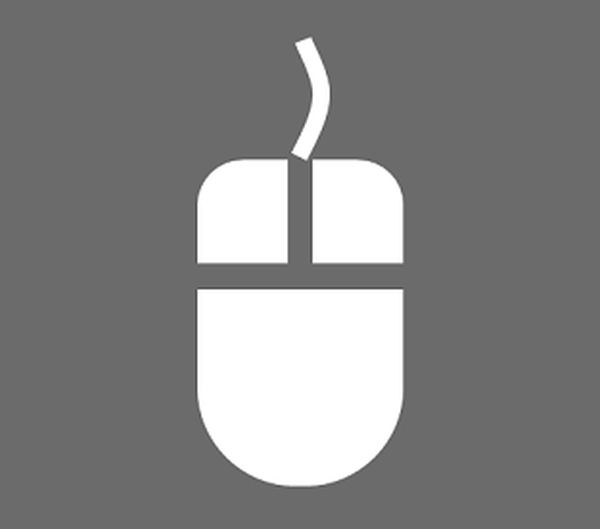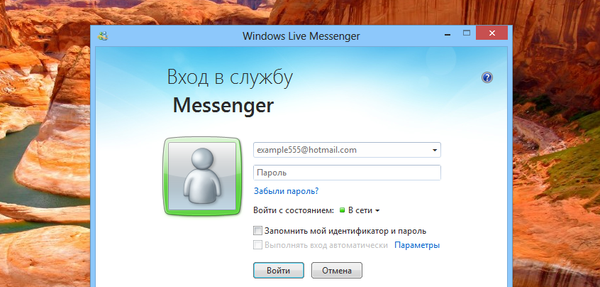Ako obnoviť integritu systémových súborov, ak sa systém Windows 10 nespustí
Ahoj priatelia! V dnešnom článku sa budeme zaoberať pomerne komplikovaným prípadom obnovenia systému Windows 10, po prvé, systém sa nespustí a po druhé, keď spustíme systém na obnovenie a pokúsime sa spustiť kontrolu systémových súborov SFK, došlo k chybe.
Ak váš systém Windows 10 odmietne spustenie systému, je celkom možné, že je to kvôli narušeniu integrity systémových súborov operačného systému a potrebujete ich iba obnoviť, zatiaľ čo poškodené súbory budú nahradené funkčnými verziami z ukladacieho priestoru komponentov Windows (priečinok C: Windows \ WinSxS) a systém by sa mal zaviesť. Môžete to urobiť aj v prípade, že sa systém Windows nespustí, stačí si vytvoriť bootovací USB flash disk z Win 10 a naštartovať z neho váš laptop. V úvodnom okne na inštaláciu systému Windows 10 stlačte klávesovú skratku „Shift + F10“ - spustí sa príkazový riadok.


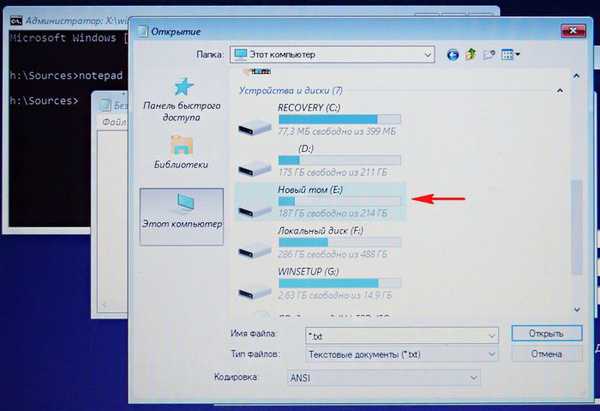

To je všetko. Reštartujte počítač a skúste vstúpiť do operačného systému.

V prípade závažných zlyhaní systému spôsobených rôznymi dôvodmi sa však správa zobrazí takto: „Program Windows Resource Protection zistil poškodené súbory, niektoré z nich však nemôže obnoviť“.

Čo robiť, ak sa nepodarí obnoviť poškodené systémové súbory systému Windows 10, napríklad s chybou - „Program Windows Resource Protection Program zistil poškodené súbory, ale niektoré z nich nemôže obnoviť“.
Priatelia, táto chyba znamená, že úložisko pôvodných systémových komponentov je poškodené a musíte ho najprv obnoviť a potom ho spustiť. sfc / scannow. Tu začína zábava, na obnovenie úložiska komponentov, ktoré potrebujete na spustenie príkazu Dism / Online / Cleanup-Image / RestoreHealth (príkaz je podrobne opísaný tu), ale v prostredí obnovy tento príkaz nefunguje, pretože na obnovenie používa Windows Update a vy skončíte s chybou. Stručne povedané, problém je, že sfc / scannow jednoducho nemá kam dostať pôvodné komponenty, ktoré by nahradili zlyhané systémové súbory. - spustite príkaz sfc / scannow s uvedením konkrétneho kľúča, že v prípade zistenia porušenia systémových súborov na obnovenie musíte použiť iný zdroj, napríklad súbory z distribúcie Windows 10. Ako na to.
Nájdite fungujúci počítač s nainštalovanými systémami Windows 7, 8.1 a 10.Prevziať od spoločnosti Microsoft Obrázok ISO systému Windows 10,
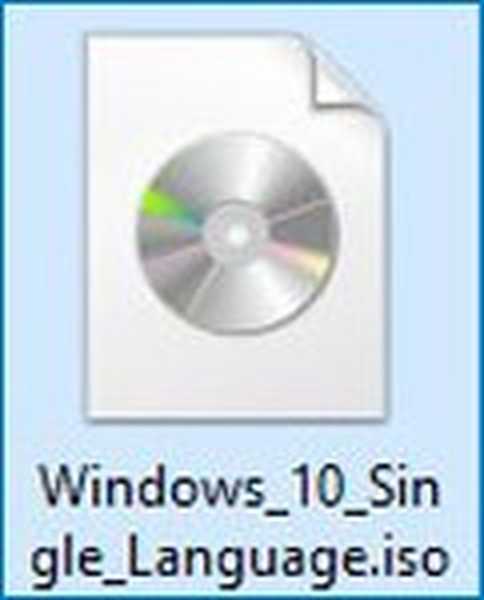
Najprv potrebujeme počítač s nainštalovanými systémami Windows 7, 8.1, 10. Na webovú stránku spoločnosti Microsoft ISO si stiahneme obraz systému Windows 10. Systémový obraz pripojíme k virtuálnej jednotke (v mojom prípade E :). Súbory v distribúcii systému Windows 10 sú komprimované a umiestnené v obrazovom súbore install.wim, ktorý sa zase nachádza v priečinku zdroje.
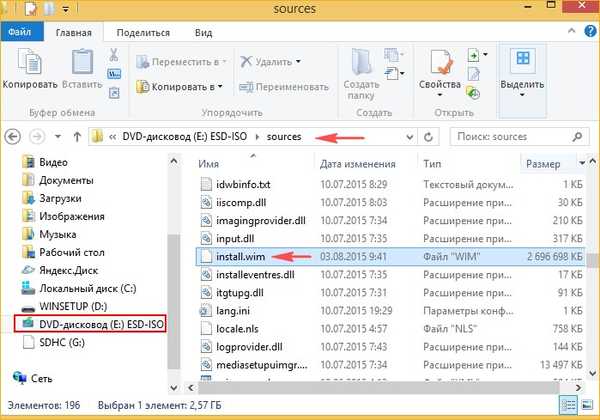
Poznámka: Ak potrebujete systém Windows 8.1 obnoviť rovnakým spôsobom, stiahnite si podľa toho ISO-bit Windows 8.1, ale v tomto obrázku bude namiesto súboru install.wim súbor install.esd, nie je absolútne žiadny rozdiel a je potrebné urobiť to isté..
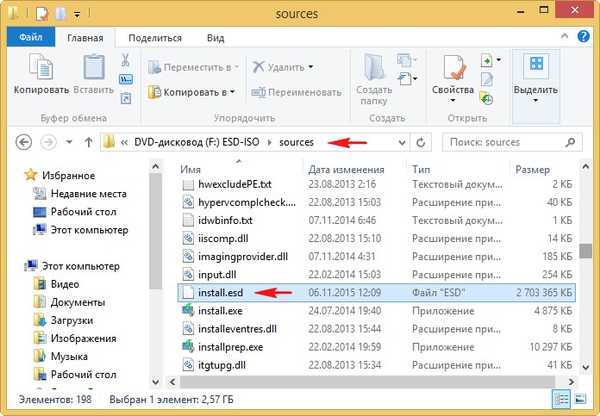
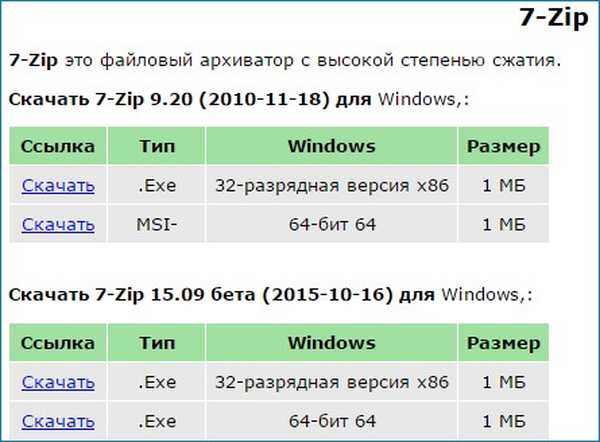
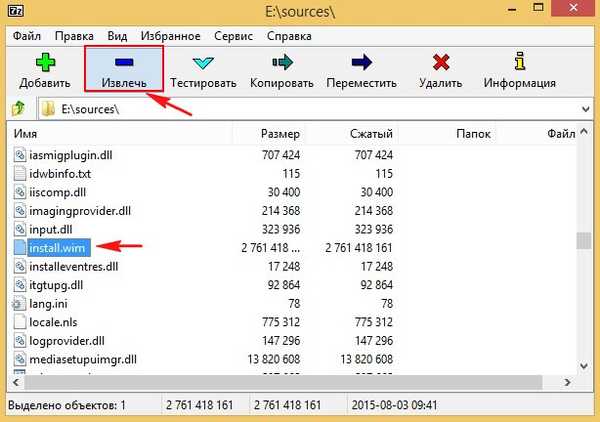
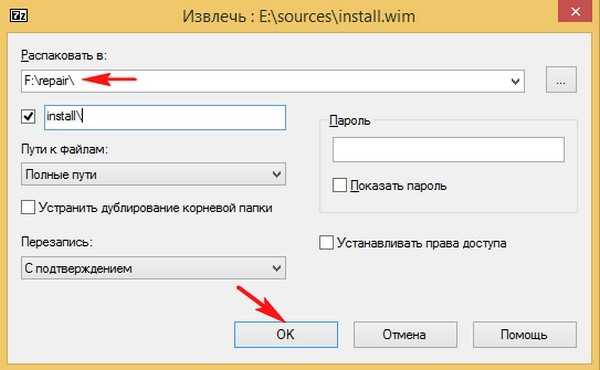
Proces extrahovania súborov Windows 10 do priečinka opráv prenosného pevného disku USB (písmeno F :).
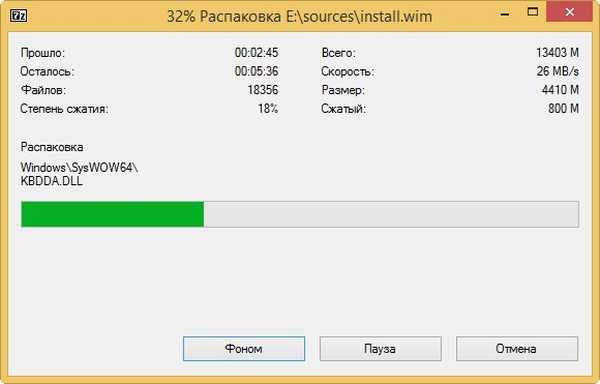
zavrieť
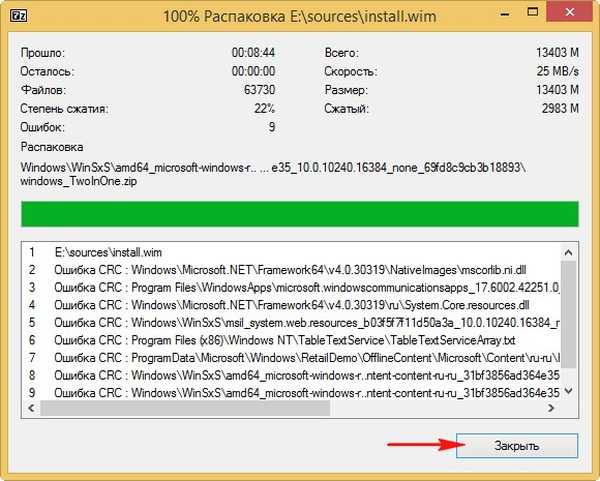
Priečinok s nevybalenými súbormi Win 10 nachádza sa na Prenosný pevný disk USB (F :)


Ideme k notebooku, ktorý sa nespustí kvôli chybám Windows 10
Pripojíme k nemu prenosný pevný disk USB so zložkou na opravu.
Spúšťajte prenosný počítač zo zavádzacej jednotky USB Flash so systémom Windows 10.
V úvodnom okne inštalácie systému stlačte klávesovú skratku „Shift + F10“ - spustí sa príkazový riadok.

Určíme písmeno oddielu s nainštalovaným Win 10 a písmeno prenosného pevného disku USB so súbormi Windows 10, preto spustíme príkaz Poznámkový blok. Otvorí sa Poznámkový blok a potom File-> Open.

Vidíme, že list (E :) priradený oddielu s nainštalovaným Windows 10.
List (J :) priradené k prenosnému pevnému disku USB so zložkou oprava, kde sú systémové súbory ISO obrazu systému Windows 10.
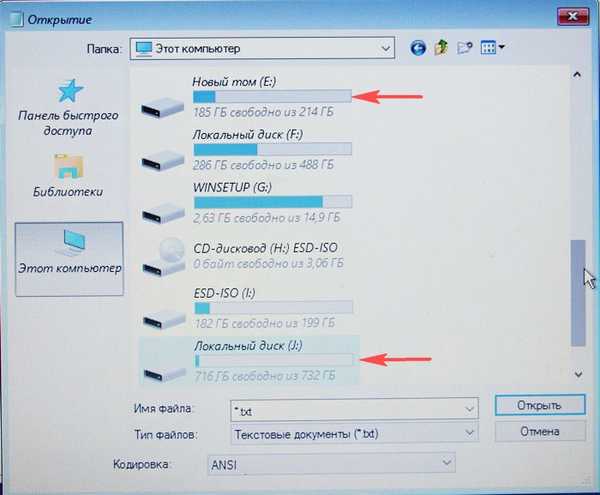
Príkaz vykonáme na príkazovom riadku:
sfc / scannow / offbootdir = J: \ repair \ / offwindir = E: \ Windows
kde:
offbootdir = J:\oprava - prenosný pevný disk USB s priečinkom oprava, kde sú systémové súbory ISO obrazu systému Windows 10.
offwindir = E:\windows - oblasť s nainštalovaným Windows 10.
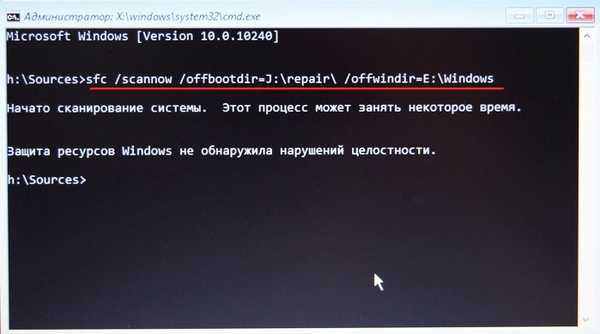
Priatelia, zadávam príkaz na notebooku s fungujúcim systémom Windows 10, takže v mojom prípade nedošlo k porušeniu integrity systémových súborov..
Ak váš operačný systém nefunguje, je celkom možné, že nástroj sfc / scannow bude schopný opraviť poškodené komponenty a váš systém Windows 10 sa spustí..
Súvisiace články:
- Obnova poškodeného úložiska komponentov systému Windows 10 v prostredí Windows Preinstallation Environment (Windows PE) pomocou distribučného balíka Win 10 a virtuálneho disku VHD
- Čo robiť, ak sa vyskytne chyba pri spustení sfc / scannow "Windows Resource Protection nedokáže dokončiť požadovanú operáciu"
- Ako previesť install.esd na install.wim súbor.
Značky článkov: Dism LiveDisk System File Integrity