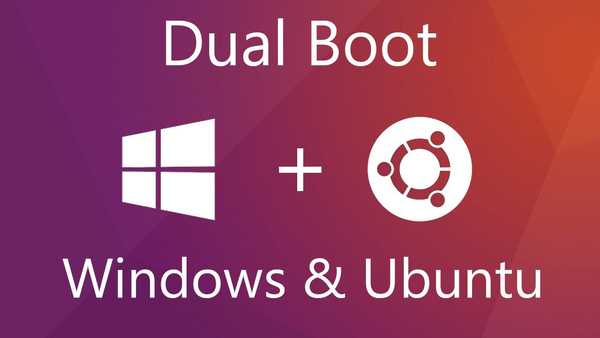
Prechod zo systému Windows na systém Linux, ak sa už od prvého získali pôsobivé skúsenosti, predstavuje pre ľudskú myseľ vážny stres. Je to to isté ako dostať sa na inú planétu - zoznámiť sa iba v určitých povrchových chvíľach, podriadiť sa úplne odlišným fyzikálnym zákonom, v rôznom štádiu vývoja. Používateľom systému Windows sa preto odporúča „mäkký“ prechod na Linux - pomocou špeciálnych distribúcií prispôsobených rozhraniu Windows alebo v prípade, že je Linux nainštalovaný ako druhý operačný systém na inom oddiele disku počítača. Nižšie sa pozrieme na to, ako nainštalovať Linux vedľa Windows na iný diskový oddiel, ktorý je špeciálne určený na tieto účely. Napríklad si zoberte najobľúbenejšiu linuxovú distribúciu - Ubuntu.
1. Stiahnite si Ubuntu a vytvorte inštalačné médium
Predpokladá sa, že v počítači je už nainštalovaná akákoľvek verzia systému Windows. Distribúciu systému Linux Ubuntu si môžete stiahnuť z ubuntu.ru. Stiahnutá distribučná súprava sa musí naformátovať na disk alebo na jednotku Flash po naformátovaní jednotky vo formáte FAT32. V prostredí Windows môžu WinSetupFromUSB a Rufus vytvárať bootovacie flash disky s distribúciou Linuxu, vrátane BIOS s UEFI. Okrem toho existujú špeciálne pomocné programy na vytváranie zavádzacích flash diskov s distribúciou Linuxu, ktoré, rovnako ako Nástroj na vytváranie médií na vytváranie zavádzacích médií v systéme Windows, môžu nielen zaznamenávať obrázky ISO, ale tiež ich sťahovať. Sú to programy Linux Live USB Creator a UNetbootin..
2. Práca s diskovým priestorom vo Windows
Ak už váš počítač obsahuje aspoň tretiu diskovú oblasť (nepočítajúc časť „Rezervované systémom“) s veľkosťou 10 GB alebo viac, môžete ju použiť na inštaláciu Ubuntu. Všetko, čo musíte urobiť, je v tomto prípade uvoľniť ich presunutím súborov do inej nesystémovej oblasti disku.
Ak existujú iba dva diskové oddiely alebo dokonca iba jeden oddiel C, musíte najskôr pracovať s diskovým priestorom. Urobíme prvé kroky na pridelenie miesta na disku počítača v systéme Windows pomocou štandardného pomocného programu diskmgmt.msc. Zadaním jeho názvu do príkazového poľa „Spustiť“ získame prístup k obslužnému programu vo všetkých verziách systému Windows. A vo verziách systému 8.1 a 10 je rýchly prístup k obslužnému programu implementovaný v ponuke stlačením klávesov Win + X.

V našom príklade máme obľúbenú schému rozdelenia diskového priestoru s dvoma pracovnými oddielmi - systém C a nesystémový D na ukladanie osobných súborov. Písmeno nesystémovej oblasti sa môže líšiť - E, F, G, ak D je vyhradené pre jednotku alebo vymeniteľné médium. Nesystémový oddiel musí zaberať časť priestoru pre oddiel s Ubuntu. Vyvolajte kontextové menu v tejto sekcii a vyberte „Kompresia hlasitosti“.

V stĺpci „Veľkosť stlačiteľného priestoru“ nastavte veľkosť pridelenú v rámci Ubuntu. V našom prípade je to 15 GB, ale ak sa plánuje aktívna práca s Ubuntu, najmä testovanie rôznych softvéru, pre tento systém môže byť pridelených 30 - 40 GB. Kliknite na spodnú časť okna „Squeeze“.

Po návrate do okna pomocného programu vidíme, že z nesystémovej jednotky je odrezaný priestor 15 GB a tento priestor nie je pridelený.

Preto necháme túto záležitosť a budeme pokračovať v práci na distribúcii priestoru, ktorý už používa Ubuntu.
Ak sa na pevnom disku vytvorí iba systémový oddiel pre systém Windows, vyššie popísaným spôsobom najprv komprimujte priestor jednotky C. Potom z neprideleného priestoru vytvoríme nesystémový oddiel vyvolaním kontextovej ponuky na ňom, výberom Vytvoriť jednoduchý zväzok a vykonaním krokov sprievodcu. A zvyšok priestoru zostáva nepridelený.
Na konci tejto práce reštartujeme a nastavíme médiá s Ubuntu v rámci priority BIOS.
3. Práca s diskovým priestorom pomocou Ubuntu LiveDisk
Jednou z mála výhod systému Linux oproti systému Windows sú distribučné súpravy LiveDisk. Toto je oveľa viac než len prostredie na obnovenie systému Windows. LiveDisk s Ubuntu je teda takmer kompletný operačný systém. Takýto systém je obmedzený nemožnosťou aplikovať nastavenia a nízkou rýchlosťou zavádzacieho média, čo v núdzových prípadoch pravdepodobne nebude významné. Medzi štandardné nástroje Ubuntu LiveDisk - nástroj pre prácu s diskom návykovým GParted.
Pri spustení služby LiveDisk vyberte ruský jazyk a kliknite na príkaz Spustiť Ubuntu..

Potom kliknite na tlačidlo Spustiť pomlčku (podobne ako v ponuke Štart vo Windows), do vyhľadávacieho poľa zadajte prvé písmená dotazu „GParted“. A spustite utilitu GParted.

V jeho okne sa zobrazí rovnaká štruktúra oddielov ako v pomôcke Windows diskmgmt.msc, ale v inom rozhraní as odlišnou notáciou údajov. Pripojené pevné disky sa zobrazujú v pravom hornom rohu, napríklad „/ dev / sda“, kde „dev“ je pojem „zariadenie“ (skratka pre zariadenie) a „sda“ je konkrétny pevný disk, SSD, flash disk alebo iné médium. Médiá sú označené nahradením posledného písmena v abecednej perspektíve - „sdb“, „sdc“, „sdd“ atď. Oblasti diskov sa zobrazujú ako „/ dev / sda1“ a líšia sa v poslednej číslici - numerickej perspektíve. V takých podmienkach je potrebné navigovať na veľkosti diskov a diskových oddielov.
Náš má nepridelené miesto s veľkosťou 15 GB, musí byť usporiadané do sekcií pre Ubuntu - pre samotný systém a jeho odkladací súbor. Ale na počítačoch s Legacy BIOS (bežný BIOS, nie UEFI) musíte najskôr vytvoriť jeden spoločný oddiel - rozšírený kontajner na vytváranie logických oddielov. Tri existujúce oddiely - „Rezervované systémom“, jednotky C a D - boli vytvorené počas inštalácie systému a počas prevádzky systému Windows jeho obvyklými prostriedkami. To znamená, že v predvolenom nastavení boli priradené typy hlavných oddielov, z ktorých na disku by nemalo byť viac ako 4. Preto, aby bolo možné ďalej vytvárať diskové oddiely, musí sa štvrtý oddiel vytvoriť s rozšíreným typom a vo vnútri sa musia vytvoriť logické oddiely..
Ak už bol oddiel pre Ubuntu vytvorený, ale už mu bol pridelený primárny typ a toto je posledné zo štyroch možných, oddiel sa musí odstrániť. V okne GParted na nepridelenom priestore vyvolajte kontextovú ponuku a vyberte možnosť Odstrániť. Ak chcete vytvoriť oddiel na nepridelenom priestore v kontextovej ponuke, vyberte možnosť Nový..

V okne na vytvorenie novej sekcie v stĺpci „Vytvoriť ako“ vyberte možnosť „Pokročilá sekcia“. Kliknite na „Pridať“.

Na nepridelenom priestore znova vyvoláme kontextové menu a vyberieme „Nový“. Prvým je vytvorenie oddielu pre swap systému Linux. Dokonca aj na moderných počítačoch so 4 GB alebo viac pamäte RAM je pri prepínaní diskových oddielov potrebné pri prepínaní z pamäte RAM pri prechode do režimu spánku. V okne na vytvorenie novej sekcie v stĺpci „Nová veľkosť“ uveďte veľkosť rovnajúcu sa veľkosti pamäte RAM v počítači. V stĺpci „Vytvoriť ako“ vyberte „Logický oddiel“ a v stĺpci „Systém súborov“ - „Výmena Linuxu“. V dolnej časti kliknite na položku Pridať..

Na zostávajúcom nepridelenom mieste vyvoláme kontextové menu znova a znova vyberieme „Nové“. V stĺpci „Nová veľkosť“ ponecháme v našom prípade všetok zostávajúci priestor v časti Ubuntu, v stĺpci „Vytvoriť ako“ znova vyberte „Logická sekcia“ a v stĺpci „Systém súborov“ zadajte „ext4“. Kliknite na „Pridať“.

Všetky tieto operácie na označenie miesta na disku boli práve naplánované. Objavujú sa v spodnej časti okna GParted av prípade potreby ich možno zrušiť. Ak ich chcete použiť, musíte stlačiť zelené tlačidlo začiarknutia na paneli v hornej časti.

Ďalej potvrďte akcie,

počkajte na dokončenie operácií a ukončite obslužný program GParted.
4. Nainštalujte Ubuntu
Teraz zostáva inštalácia systému Linux Ubuntu. Kliknutím na zástupcu na ploche LiveDisk nainštalujte systém.

Vyberte si ruský jazyk.

V našom prípade odmietneme sťahovať aktualizácie počas inštalácie systému, aby sme ušetrili čas. To sa dá urobiť neskôr. Skontrolujte však inštaláciu softvérov tretích strán pre počítačové komponenty a zabezpečte prehrávanie mediálneho obsahu.

V okne typu inštalácie vyberte možnosť „Iná možnosť“..

Otvorí sa okno s tabuľkou oblastí. Tu najskôr klikneme na odkladaciu sekciu a v zobrazenom mini-okne v stĺpci „Použiť ako“ nastavíme hodnotu, resp. „Odkladaciu časť“. Kliknite na tlačidlo OK.

Potom v tabuľke klikneme na časť pripravenú pre samotný Ubuntu a vyberieme pre ňu hodnotu „Ext4 Journaled File System“. Dole začiarkneme políčko „Formátovať oddiel“ av stĺpci „Miesto pripojenia“ vyberte hodnotu „/“. Kliknite na tlačidlo OK.

Potom kliknite na tlačidlo „Inštalovať teraz“.

Ďalej - Pokračujte.

Vyberte si región,

rozloženie klávesnice,

vytvorte si účet Ubuntu.

Čakáme na dokončenie inštalácie.

Reštartujte počítač.

Po reštarte sa na obrazovke objaví ponuka zavádzača Grub, kde v budúcnosti bude možné zvoliť, ktorý z operačných systémov sa má spustiť.

Prajem pekný deň!











