
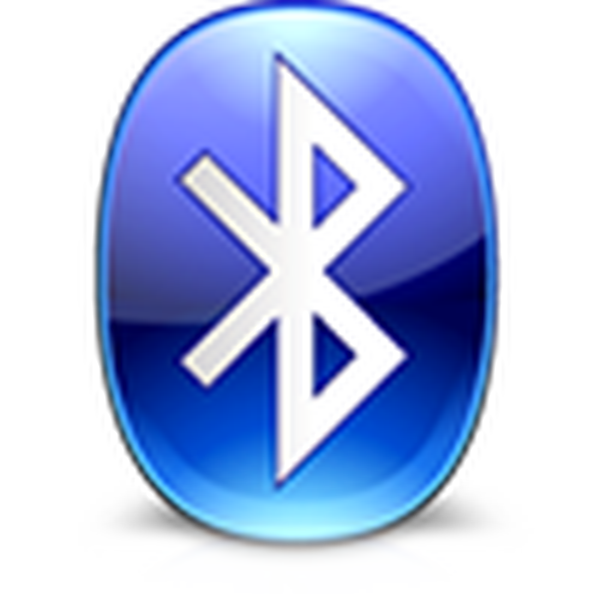
Informačné technológie sú oblasťou znalostí, v ktorej sa objavujú každý deň. Napriek zastaranosti rozhrania Bluetooth, ktoré je nižšie ako rýchlosť prenosu údajov podľa štandardu IEEE 802.11, je to stále populárny port a často sa používa na výmenu malých súborov medzi počítačom alebo prenosným počítačom a prenosným alebo periférnym zariadením..
S počítačom sú pripojené digitálne fotoaparáty, bezdrôtové klávesnice a myši, náhlavná súprava a herné zariadenia. Ak ho operačný systém po pripojení nezistí, je pravdepodobne rozhranie v počítači zakázané. Dnes budeme hovoriť o tom, ako povoliť Bluetooth v systéme Windows 10.
obsah- Podporuje prenosný počítač adaptér Bluetooth?
- Vykonávame inštaláciu ovládačov
- Naučenie sa aktivovať a odpojiť zariadenie
- Hardvérový adaptér
- Softvér umožňuje adaptér
- Povolenie adaptéra na príkazovom riadku
- Povolenie adaptéra v systéme BIOS
Podporuje prenosný počítač adaptér Bluetooth?
Predtým, ako si zakúpite akékoľvek bezdrôtové zariadenie, ktoré používa rozhranie Bluetooth, alebo sa pokúsite pripojiť svoje mobilné zariadenie k systému Windows 10 za účelom výmeny údajov, musíte sa uistiť, že prenosný počítač / netbook toto rozhranie podporuje a je ním fyzicky vybavené. Za týmto účelom môžete vykonať niekoľko metód.
- Nájdeme technickú dokumentáciu k zariadeniu a preštudujeme ju na prítomnosť adaptéra Bluetooth v zariadení. V návode na obsluhu v tabuľke charakteristík prenosného počítača sa zvyčajne uvádza, ktorý adaptér je vybavený a ktoré ovládače by sa mali vyhľadávať na disku alebo na podpornej stránke..
- Ak sa však vyskytnú problémy s dokumentáciou, starostlivo skontrolujte prítomnosť zariadenia, či sú na ňom nálepky so symbolmi Bluetooth. Spravidla ide o čierne písmeno „B“, ktoré je načrtnuté svetlým oválom.
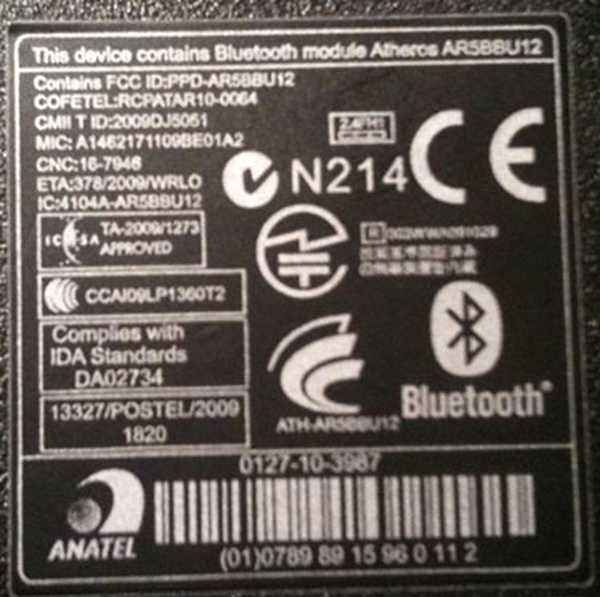
Vykonávame inštaláciu ovládačov
Ak sa operačnému systému nepodarilo automaticky zistiť verziu adaptéra Bluetooth a nenainštalovali najnovší ovládač na riadenie prevádzky rozhrania, musíte ovládače zariadení nainštalovať manuálne.. Najprv musíte zistiť použité jadro. Pomocou aplikácie je ľahko možné vizualizovať úplné informácie o softvéri a hardvéri počítača. Jedným z najlepších nástrojov je AIDA - nasledovník najlepších tradícií Everestu.
Najjednoduchšou metódou na určenie požadovaného ovládača je Správca zariadení.
- Prejdeme do toho pomocou dotazu vo vyhľadávacom riadku, nájdeme naše zariadenie (s vysokou pravdepodobnosťou bude určené ako neznáme zariadenie).
- Prostredníctvom kontextovej ponuky prejdite na položku „Vlastnosti“.
- Na karte podrobností vyberte „ID zariadenia“.
- Pomocou kontextovej ponuky skopírujte riadok s hodnotou PID alebo VID do schránky.
- Vložte hodnotu medzipamäte do vyhľadávacieho reťazca na webe devid.info
- Stiahnite si najnovšiu verziu ovládača.
- Rozbaľte archív na vhodnom mieste.
- V Správcovi úloh zavolajte príkaz „Aktualizovať ovládače“ v kontextovej ponuke adaptéra Bluetooth.
- Vyberieme manuálnu inštaláciu ovládača a nastavíme cestu do zadaného adresára, v ktorom bol archív rozbalený.
Ďalším spôsobom sťahovania ovládačov je použitie funkčnosti pomôcky na automatickú aktualizáciu systémového softvéru, napríklad DriverBooster, DriverPack Solution alebo Snappy Drivers. Ktorýkoľvek z obslužných programov vám umožní získať najnovšie ovládače pre všetky súčasti systému alebo pre vybrané zariadenie jedným kliknutím.

Naučenie sa aktivovať a odpojiť zariadenie
Napriek jednoduchosti prevádzky Bluetooth a sofistikovanosti jej funkčných algoritmov sa tu niekedy vyskytujú problémy. Zvážte všetky existujúce spôsoby aktivácie rozhrania Bluetooth.
Hardvérový adaptér
Klávesnice väčšiny netbookov a notebookov podporujú hardvérové vypnutie Bluetooth pomocou špeciálneho klávesu alebo najčastejšie kombináciou jedného z ich funkčných tlačidiel a klávesu „Fn“. Najčastejšie je toto tlačidlo „F3“. Toto je relevantné iba pre priemernú cenovú kategóriu zariadení, zatiaľ čo rozpočtové notebooky najčastejšie nepodporujú hardvérové odpojenie portu Bluetooth..

Softvér umožňuje adaptér
Ak takýto kláves chýba alebo nefunguje na klávesnici, panel volieb pomôže povoliť Bluetooth v systéme Windows 10..
- Menu nazývame „Parametre“ pomocou klávesovej skratky „Win + I“..
- Prejdite do časti „Zariadenia“.
- V podkategórii „Bluetooth“ prepnite prepínač do polohy „Povolené“.
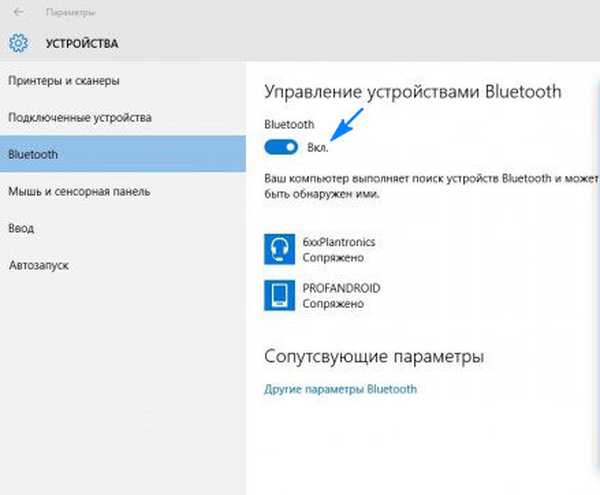
Povolenie adaptéra na príkazovom riadku
Uvedené riešenie problému je najťažšie a je vhodné pre správcov systému z dôvodu použitia shellu tretej strany.
- Stiahnutie programu DevCon Utility.
- Identifikátor Bluetooth nájdeme vo vlastnostiach zariadenia v správcovi zariadení.
- Rozbalte stiahnutý archív a skopírujte súbor "devcon.exe" do adresára "system32".
- Príkazový riadok spustíme vykonaním príkazu „cmd“ vo vyhľadávacom riadku.
- Zadajte „devcon enable ID“, kde ID je identifikátor adaptéra Bluetooth a stlačte „Enter“.
Povolenie adaptéra v systéme BIOS
Ak sa vyskytnú problémy s aktiváciou Bluetooth, reštartujeme systém a prejdeme do systému BIOS. Na karte alebo v sekcii (v závislosti od verzie systému BIOS) „Palubné zariadenie“ nájdeme položku „Nastaviť Bluetooth“ a nastaviť jej hodnotu ako „Povoliť“..











