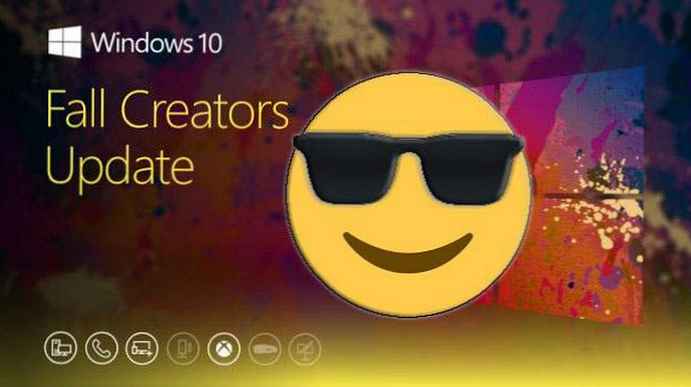Plánovač úloh je dôležitým nástrojom v systéme Windows, ktorý umožňuje používateľom naplánovať spúšťanie programov a určitých procesov. Ale v poslednej dobe som zistil, že Plánovač nepracuje na mojom systéme Windows 10 Pro. Napríklad, ak sa ho pokúsim otvoriť, zobrazí sa správa, ktorá naznačuje, že služba Plánovač úloh nie je k dispozícii.
Toto je chybové hlásenie:
Služba Plánovač úloh nie je k dispozícii. Plánovač úloh sa pokúsi znova pripojiť
Hoci chybové hlásenie hovorí, že plánovač úloh sa automaticky pripája k svojej službe, ale v skutočnosti sa tak nestane. V dôsledku toho budete naďalej dostávať túto chybovú správu, keď otvoríte plánovač úloh. odpálenie SFC / SCANNOW môžu pomôcť príkazy s oprávneniami správcu na príkazovom riadku. Ak sa vo vašom systéme vyskytne rovnaká chyba, postupujte takto:
Ako to opraviť: Služba Plánovač úloh nie je dostupná v systéme Windows 10
Metóda 1 - Používanie služby Snap-in
1. Stlačte Win + R a zadajte príkaz services.msc v dialógovom okne beh, lis vstúpiť, otvoriť nástroj na správu služieb.
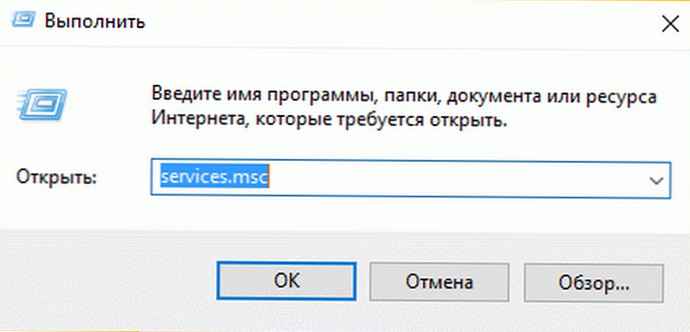
2. V okne služby, prejdite nadol a vyhľadajte službu Plánovač úloh. Dvakrát kliknite na službu a otvorte okno vlastností.
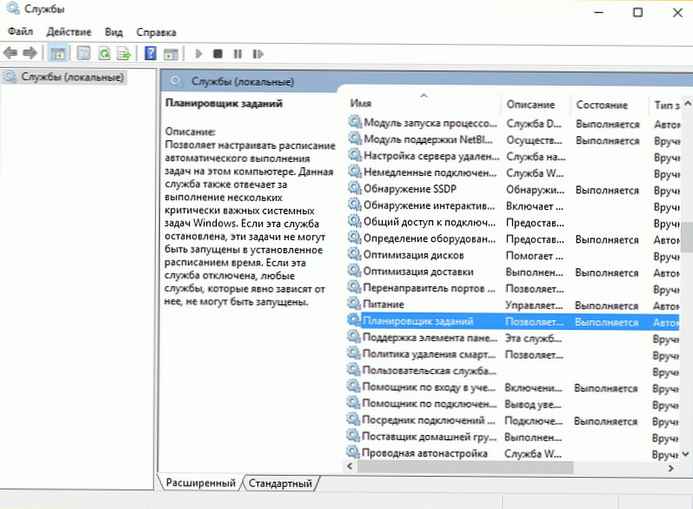
3. Teraz v okne vlastností nastavte typ spustenia automaticky, a potom kliknite na tlačidlo OK štart, spustiť službu. lis Ak chcete podať žiadosť potom OK. Zatvorte nástroj na správu služieb a reštartujte počítač.
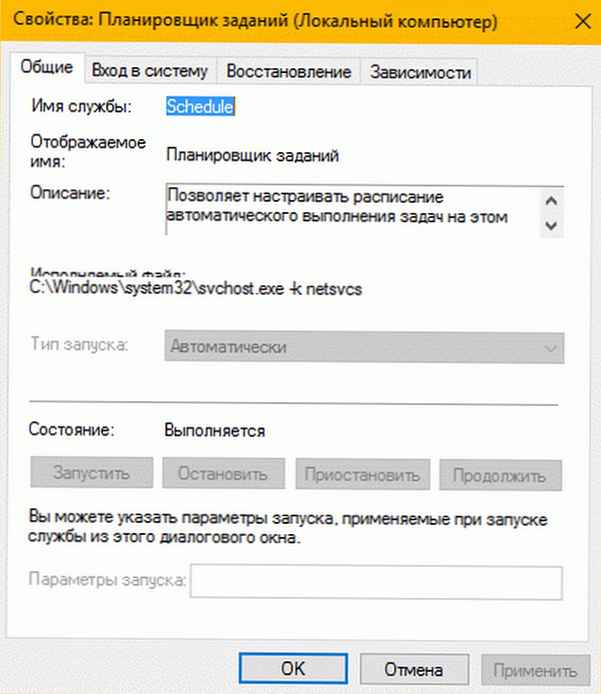
Po reštarte počítača by sa mala chyba vyriešiť.
Metóda 2 - Použitie editora databázy Registry
Zrieknutie sa zodpovednosti: Medzi ďalšie kroky patrí manipulácia s registrom. Chyby pri zmene registra môžu negatívne ovplyvniť fungovanie systému. Pri úprave položiek v registri preto buďte opatrní. Nezabudnite zálohovať.
1. Stlačte Win + R a napíšte regedit v dialógovom okne beh. Stlačte tlačidlo OK.

2. Na ľavej table editora databázy Registry prejdite na nasledujúci kľúč databázy Registry:
HKEY_LOCAL_MACHINE \ SYSTEM \ CurrentControlSet \ Services \ Schedule
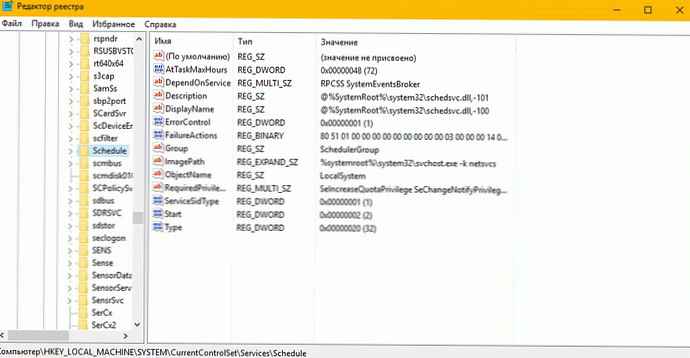
3. Otvorená sekcia plán a nájdite parameter s názvom štart DWORD (32 bitov). Dvakrát naň kliknite a zmeňte hodnotu kľúča na 2.
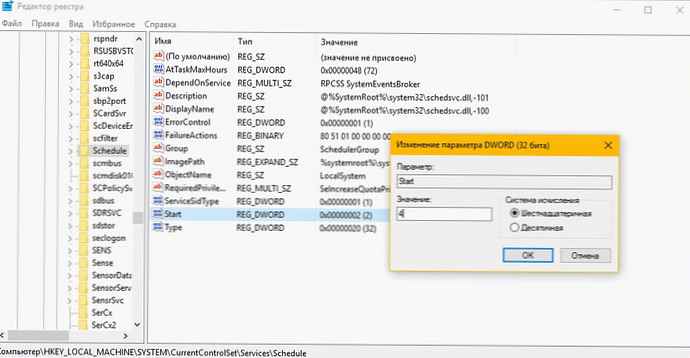
4. Zmenou hodnoty parametra pomocou 4 na 2 stlačte tlačidlo OK. Zatvorte editor databázy Registry a reštartujte počítač. Po reštarte skontrolujte a uvidíte, že sa problém vyriešil.
Metóda 3 - Odstránenie poškodenej vyrovnávacej pamäte plánovača úloh.
- Otvorte Editor databázy Registry.
- Prejdite na nasledujúci kľúč databázy Registry:
HKEY_LOCAL_MACHINE \ SOFTWARE \ Microsoft \ Windows NT \ CurrentVersion \ Schedule \ TaskCache \ Tree
- Kliknite na kľúč databázy Registry Tree a rozbaľte ho.
- Teraz premenujte všetky priečinky v časti Strom a pridajte napríklad názov .starý
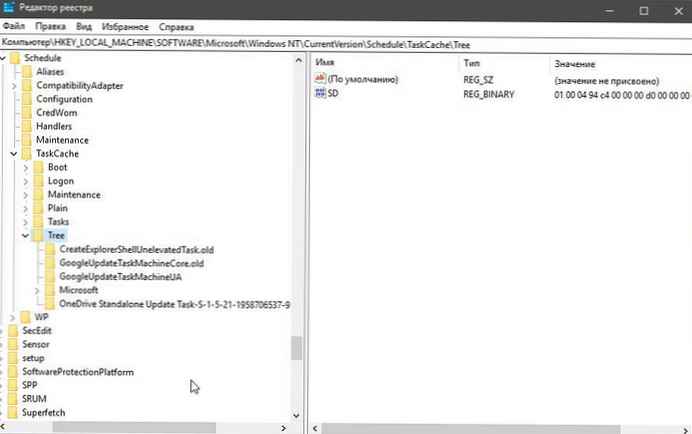
- Ak chcete zistiť, či sa zobrazí chybová správa, otvorte Plánovač úloh.
- Ak sa chybové hlásenie nezobrazí, znamená to, že položka v tomto kľúči databázy Registry je poškodená, musíme nájsť poškodenú položku.
- Jeden z priečinkov vrátime na svoje predchádzajúce meno a znova spustíme Plánovač úloh, aby sme zistili, či sa zobrazí chybové hlásenie alebo nie.
- Takto zistíte, ktoré z úloh môžu byť poškodené a spôsobí chybu „Služba Plánovača úloh nie je k dispozícii“. Vo väčšine prípadov je to problém s programom Adobe Flash Player Updater a zdá sa, že pri premenovaní sa vyskytla chyba, ale tento problém by ste mali vyriešiť podľa vyššie uvedených krokov..
- Teraz vymažte položky, ktoré spôsobujú chybu plánovača úloh, a problém sa vyrieši.
Dúfam, že to pomôže!
Ak vám žiadna z prezentovaných metód nepomohla, postupujte takto:
Postupujte podľa základných kontrol integrity systému Windows 10:
- Otvorte príkazový riadok ako správca.
- Postupne zadajte dva príkazy:
sfc / scannow
Dism / online / cleanup-image / restorehealth
Ak sa zistia chyby, odstránia sa, ak problém pretrváva, potom prejdite na stránku: http://www.microsoft.com/ru-ru/software-download/windows10 na stránke načítať nástroj v závislosti od nainštalovanej verzie systémovej kapacity x32 \ x64, spustiť a vybrať „Obnoviť tento počítač “. Operačný systém sa aktualizuje, kým sa obnovia poškodené súbory plánovača úloh, všetky vaše súbory a softvér zostanú na svojom mieste.