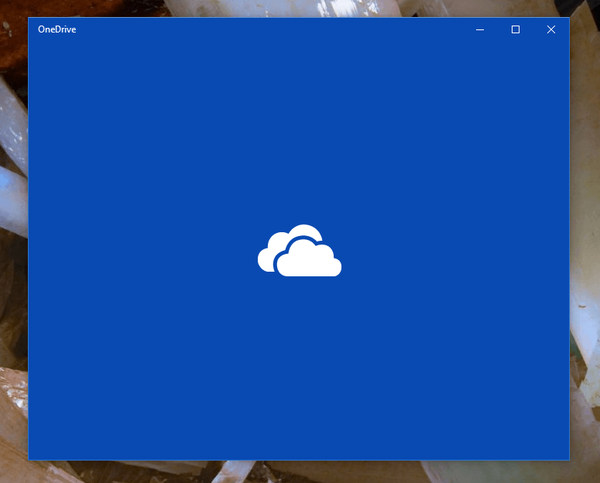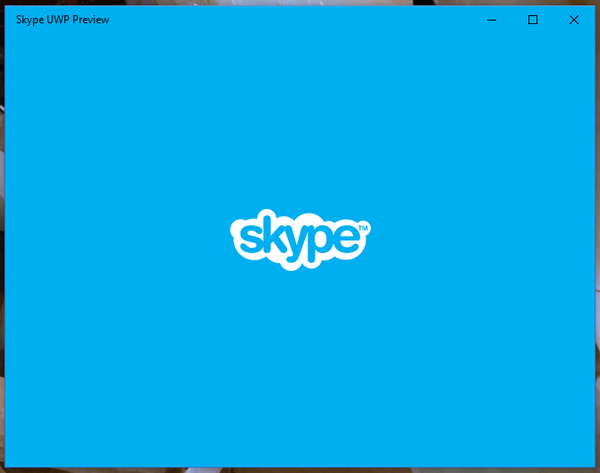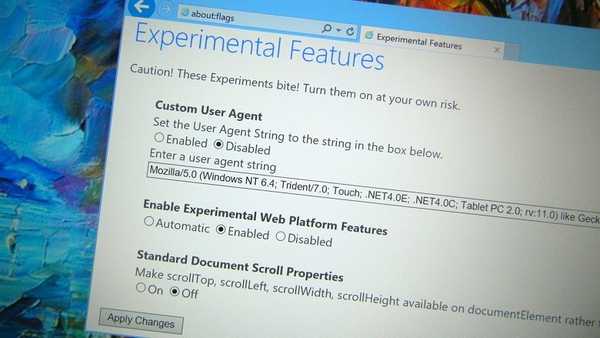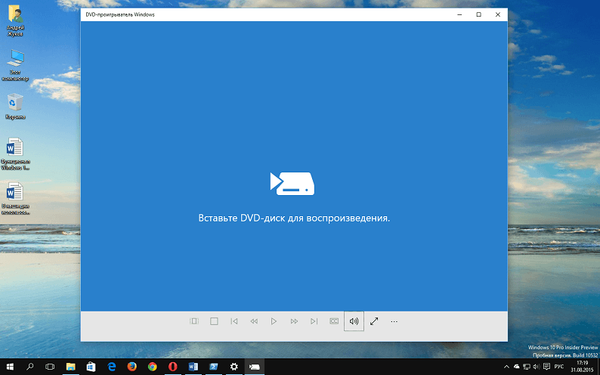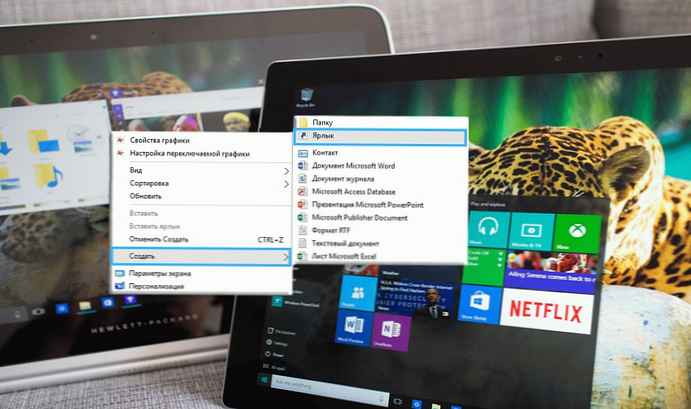Linux a Windows 10 žijú šťastne bok po boku, mnohí ľudia neverili, že v systéme Windows 10 Anniversary Update môžete ľahko spustiť program Bash na Ubuntu vďaka komponentu Windows Subsystem for Linux (WSL). Nie všetci používatelia boli spokojní s výberom spoločnosti Microsoft a uprednostnili iný systém Linux ako Ubuntu.
Mnohí boli radi, že bežali na systéme Windows 10 namiesto systému Bash na systéme Ubuntu - Linux SUSE. V tomto článku si ukážeme, ako to urobiť - s OpenSUSE Leap 42.2 alebo SUSE Linux Enterprise Server 12 SP2 - takže môžete natívne spúšťať aj binárne súbory Linux vo Windows 10.
Za predpokladu, že už používate systém Windows 10, je potrebné postupovať podľa pokynov na inštaláciu distribúcie systému SUSE Linux vo vnútri WSL (komentár môžete bez obáv použiť, dajte všetkým vedieť, ako to robíte inak). Momentálne máte dve možnosti: OpenSUSE Leap 42.2 a SUSE Linux Enterprise Server 12 SP2. Ďalej popíšem proces OpenSUSE 42.2 Leap (funguje to isté ako pre SUSE Linux Enterprise Server 12 SP2, ale s odlišným archívom na stiahnutie)

Windows 10 Ako nainštalovať OpenSUSE 42.2 Skok namiesto Ubuntu.
Zapnite súčasti systému Windows 10 Subsystém Linux (WSL) a nainštalovať bash: návod nájdete tu: Ako spustiť Bash na Windows 10.
Počas inštalácie budete musieť vytvoriť bežného používateľa a heslo. Tento používateľ budeme volať ako .
Stiahnite si docker UserSpace OpenSUSE:
$ Wget -OpenSUSE-42.2.tar.xz https://github.com/openSUSE/docker-containers-build/blob/openSUSE-42.2/docker/openSUSE-42.2.tar.xz?raw=true

Otvorte shell Bash, po inštalácii nájdete odkaz v ponuke Štart systému Windows (kliknite na tlačidlo Štart a zadajte "Bash", a potom kliknite na tlačidlo OK vstúpiť). Pravda, toto je Ubuntu, ale pred tým, ako ho môžeme nahradiť SUSE, musíme vykonať iba niekoľko príkazov

výťažok UserSpace OpenSUSE (ignorovanie akýchkoľvek upozornení) a opustiť Bash shell:
$ sudo mkdir rootfs $ sudo tar -C rootfs -Jxf openSUSE-42.2.tar.xz $ exit

Zálohujte starý koreňový súborový systém (Ubuntu) a skopírujte nové systémy OpenSUSE.
Otvorte okno príkazového riadka (kláves pre Windows, napíšte „CMD“ a stlačte Enter) a vykonajte nasledujúce príkazy:
cd% localappdata% \ lxss \ rename rootfs rootfs.ubuntu move. \ home \\ rootfs. \


Nový OpenSUSE bude v používateľskom priestore, samozrejme, nezahŕňa používateľa, ktorý bol vytvorený pri inštalácii Bash pre Windows, a tiež nemá 'Sudo'. Predvolený užívateľ je "Root". Na príkazovom riadku spustite nasledujúci príkaz:
lxrun / setdefaultuser root

Po zatvorení príkazového riadku spustite Bash z ponuky Štart a máte OpenSUSE 42.2 Skok, ktorý funguje v rámci WSL.
Teraz zmeňme aj oranžovú ikonu na vhodnejšiu zelenú. Nájdite vhodnú ikonu .ico a skopírujte ju do priečinka % LOCALAPPDATA% \ lxss \. V shell príkazov vykonajte príkazy (alebo použite program Prieskumník systému Windows, podľa toho, čo vám najviac vyhovuje):
cd% localappdata% \ lxss \ rename bash.ico Ubuntu.ico premenovať Apps-suse.ico bash.ico
Reštartujte Windows Explorer alebo PC.
A posledný, choďte na % AppData% \ Microsoft \ Windows \ Start Menu \ Programy a dať nové meno. Zavolal som vstup „Bash on Suse Windows 10“.

Takže teraz - podľa môjho názoru - vysoko kvalitný Linux nachádzajúci sa vo WSL, je čas urobiť trochu viac.
Vytvorte si používateľa Bash OpenSUSE
Spustenie systému Linux s oprávneniami typu root nie je v predvolenom nastavení dobrý nápad, takže zmeňme používateľa späť na - alebo na vybraté používateľské meno. Ale predtým, ako to urobíme, musíme nainštalovať nástroj s názvom "Sudo", ktorá nie je v predvolenom nastavení súčasťou archívu OpenSUSE. Pre tých, ktorí nepoznajú Sudo, je to program, ktorý umožňuje užívateľovi dočasne získať práva root (aka administrátora) na vykonávanie administratívnych úloh..
Open bash openSUSE, zadajte nasledujúci príkaz:
zypper v sudo
Počkajte chvíľu, kým Zypper skopíruje všetky potrebné informácie o úložisku a potvrďte požiadavku stlačením tlačidla [Y], nainštalovať sudo. Nezatvárajte OpenSUSE bash, pretože existuje niekoľko ďalších príkazov, ktoré musíme vykonať.

Pridajme používateľa (ľubovoľné meno používateľa) pre OpenSUSE.
useradd

my upevniť
chgrp 100 / home / -R
Pred zmenou predvoleného používateľa musíme nastaviť root heslo
passwd root
Zadajte nové heslo pre root a potvrďte ho opätovným zadaním.

Zostáva už len povedať WsL, aby ho použil ako predvoleného používateľa. Zatvorte Bash OpenSUSE a spustite nasledujúci príkaz v systéme Windows XP Cmd okno:
lxrun / setdefaultuser
Výstup tohto príkazu by mal vyzerať takto:

Hotovo. Náš užívateľ je správne nainštalovaný pri spustení OpenSUSE Bash.

V nasledujúcom článku zvážime inštaláciu (grafického) softvéru.