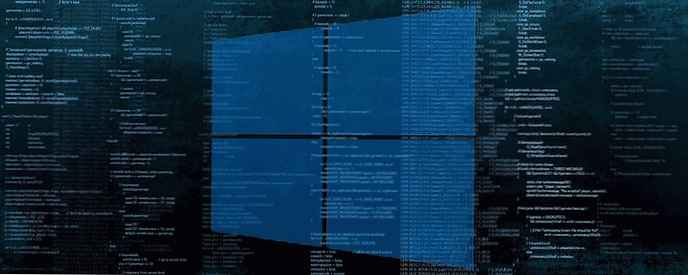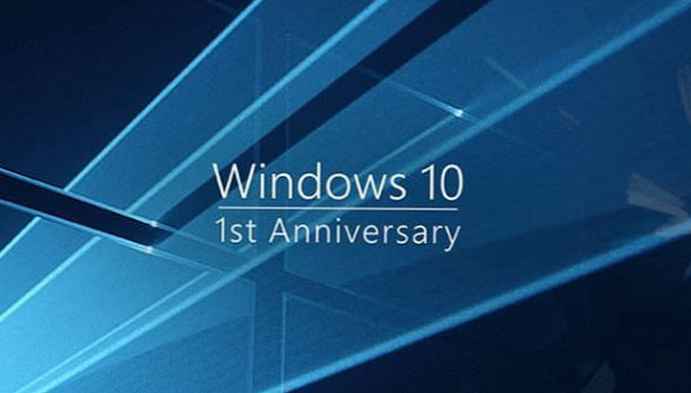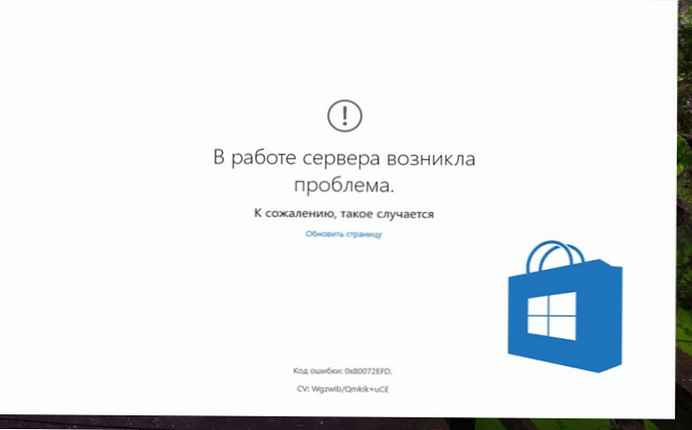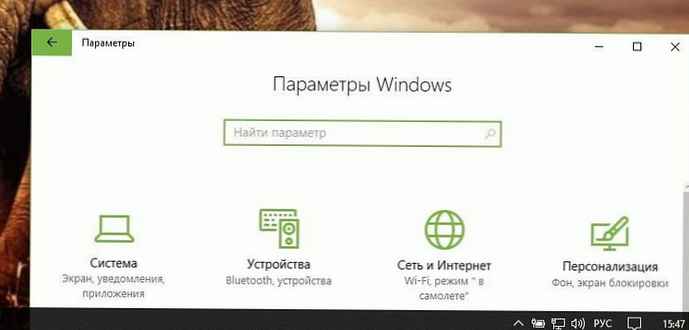Ak sa na pevnom disku alebo jednotke SSD nenachádza voľné miesto, možno bude potrebné, aby ste pred odstránením disku skontrolovali veľkosť každého priečinka na jednotkách. Toto je prinajmenšom únavné. Ak používate systém Windows 10, nepotrebujete aplikácie tretích strán, pomocou aplikácie Nastavenia môžete zistiť, ktoré priečinky zaberajú najviac miesta..
Windows 10 má veľmi pohodlnú a nezmyselne skrytú funkciu, ktorá vám umožňuje zobraziť množstvo miesta na disku, ktoré používa priečinok. Toto je súčasť systému Windows 10 od aktualizácie Creators, ale málo používateľov vie, čo to je. Funkcia je neúmyselne „skrytá“ kvôli zlému dizajnu a nedostatku vizuálnej indikácie, že má niečo iné.
Zobraziť množstvo miesta na disku podľa priečinka
Táto funkcia je v aplikácii. "Parametre". Prejdite do skupiny nastavení „Systém“ → „Pamäť zariadenia“ → „Lokálne úložisko“. Ukáže vám všetky jednotky pripojené k vášmu systému, interné aj externé..

Pre každý disk vidíte použité a voľné miesto. Toto nie je nič nové a rovnaké informácie sú k dispozícii, ak navštívite tento počítač v Prieskumníkovi. Čo je trochu menej zrejmé, je to, že tu môžete kliknúť na zobrazený pevný disk.
Po výbere jednotky pomocou myši sa zobrazí veľa preddefinovaných priečinkov, napríklad „Aplikácie a hry“, „Systém a vyhradené“, „Dočasné súbory“ atď. Tieto priečinky automaticky vytvára systém Windows a kliknutím na priečinok si môžete vybrať priečinok a zistiť, koľko miesta zaberá každý z nich.

V tejto časti sú uvedené priečinky na vybranej jednotke. Ku každému priečinku je na disku pripojená obsadená veľkosť. Ak kliknete na priečinok, otvorí sa v Prieskumníkovi súborov, odkiaľ ho môžete odstrániť.

Existuje aj priečinok „Iné“ - priečinky, ktoré nie sú priradené k žiadnym kategóriám. Môžu obsahovať dôležité súbory, od ktorých závisí správna činnosť systému. Vždy však môžete vybrať jednu z nich a skontrolovať obsah v Prieskumníkovi.

Priečinky sú usporiadané podľa veľkosti, takže priečinky v hornej časti zaberajú viac miesta. Keď odstraňujete súbory, musíte kliknúť na tlačidlo Obnoviť v dolnej časti stránky alebo zatvoriť a znova otvoriť aplikáciu Možnosti, aby ste videli aktualizované hodnoty obsadeného miesta na diskoch a priečinkoch..
Odporúčané: 16 spôsobov, ako uvoľniť miesto na disku v systéme Windows 10.