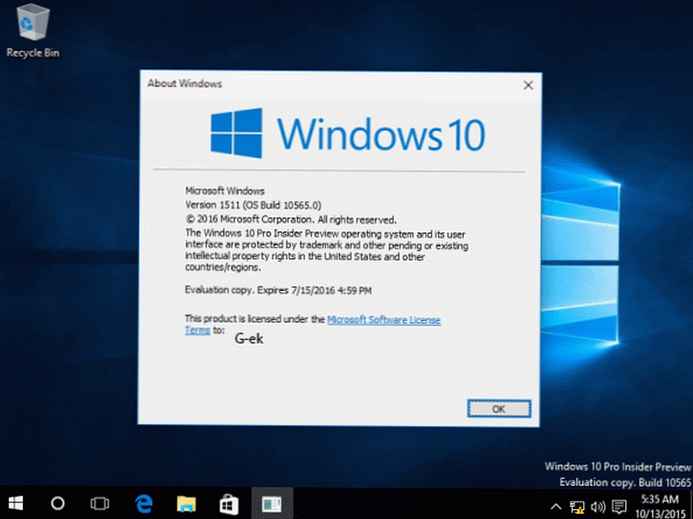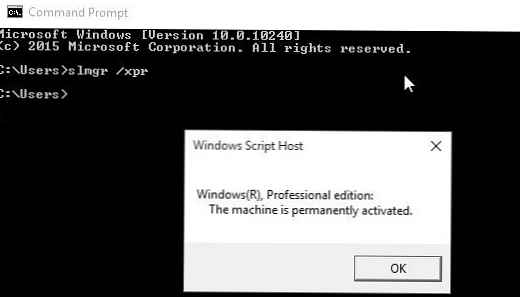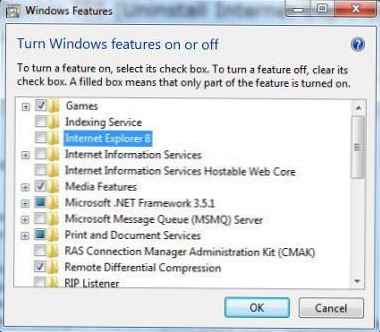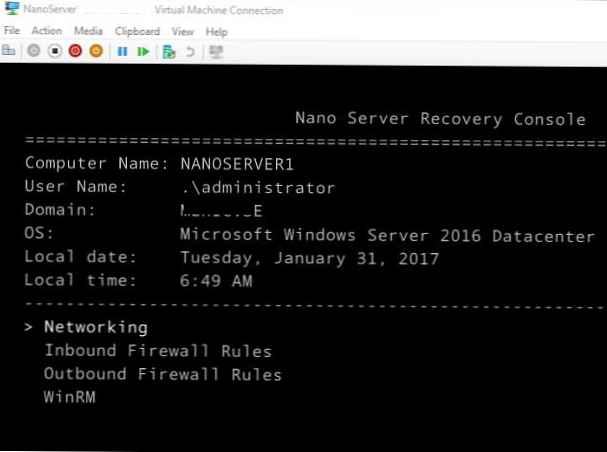Ak otvoríte v systéme Windows 10 v Prieskumníkovi, sekcia - “Tento počítač “, okrem vašej jazdy s:, Prieskumník tiež zobrazí pol tuctu súborov, priečinkov, medzi ktorými sú aj priečinky “Video, Dokumenty, Stiahnuté súbory, Obrázky, Hudba, 3D, Desktop “.
Výsledkom je, že získame niekoľko duplikátov týchto priečinkov, možno niektorým používateľom, ale páči sa mi to, ale rozhodol som sa dať veci do poriadku a nakonfigurovať priečinky tak, že odstránim tie ďalšie - videá, dokumenty, súbory na stiahnutie, obrázky, hudbu, objemové objekty, plochu.
Mnohí by sa radi zbavili týchto priečinkov. V systéme Windows 10 je možné tieto priečinky skryť.
Metódy, ktoré pracovali v 8.x na základe registra Windows, už nefungujú, pretože spoločnosť Microsoft zmenila kľúče v registri. Ale poznať nové kľúče, schopnosť skryť zložky „Obrázky, pracovná plocha, dokumenty, hudba atď.“ používanie registra Windows 10 stále zostalo.
Dva spôsoby - Ako odstrániť priečinky Video, Dokumenty, Stiahnuté súbory, Obrázky, Hudba, Objemové objekty, Desktop - z tohto počítača v systéme Windows 10

Metóda 1
Ako odstrániť priečinky z tohto počítača v systéme Windows 10
1. Otvorte Editor databázy Registry.
Prejdite na nasledujúcu vetvu registra:
HKEY_LOCAL_MACHINE \ SOFTWARE \ Microsoft \ Windows \ CurrentVersion \ Explorer \ MyComputer \ NameSpace
Poznámka: Pred vykonaním akýchkoľvek zmien vám odporúčame zálohovať register..

2. Nasledujú kľúče databázy Registry pre priečinky, ktoré sa zobrazujú v tomto počítači
Odstrániť priečinok "Na stiahnutie":
HKEY_LOCAL_MACHINE \ SOFTWARE \ Microsoft \ Windows \ CurrentVersion \ Explorer \ MyComputer \ NameSpace \ 088e3905-0323-4b02-9826-5d99428e115f
Odstrániť priečinok "Obrázky":
HKEY_LOCAL_MACHINE \ SOFTWARE \ Microsoft \ Windows \ CurrentVersion \ Explorer \ MyComputer \ NameSpace \ 24ad3ad4-a569-4530-98e1-ab02f9417aa8
Odstrániť priečinok "Hudba":
HKEY_LOCAL_MACHINE \ SOFTWARE \ Microsoft \ Windows \ CurrentVersion \ Explorer \ MyComputer \ NameSpace \ 3dfdf296-dbec-4fb4-81d1-6a3438bcf4de
Odstrániť priečinok "Dokumenty":
HKEY_LOCAL_MACHINE \ SOFTWARE \ Microsoft \ Windows \ CurrentVersion \ Explorer \ MyComputer \ NameSpace \ d3162b92-9365-467a-956b-92703aca08af
Odstrániť priečinok "Video":
HKEY_LOCAL_MACHINE \ SOFTWARE \ Microsoft \ Windows \ CurrentVersion \ Explorer \ MyComputer \ NameSpace \ f86fa3ab-70d2-4fc7-9c99-fcbf05467f3a
Odstrániť priečinok "Desktop":
HKEY_LOCAL_MACHINE \ SOFTWARE \ Microsoft \ Windows \ CurrentVersion \ Explorer \ MyComputer \ NameSpace \ B4BFCC3A-DB2C-424C-B029-7FE99A87C641
Odstrániť priečinok „Objemové objekty“:
HKEY_LOCAL_MACHINE \ SOFTWARE \ Microsoft \ Windows \ CurrentVersion \ Explorer \ MyComputer \ NameSpace \ 0DB7E03F-FC29-4DC6-9020-FF41B59E513A
3. Po odstránení kľúčov databázy Registry, ktoré ste vybrali, zodpovedajúci priečinok takmer okamžite zmizne z Prieskumníka, ale zostane v ľavej časti tohto počítača, kým nereštartujete Prieskumník alebo počítač..
Metóda 2

Ako skryť priečinky v navigačnej ponuke Tento počítač v Prieskumníkovi systému Windows 10.
Krok 1: Otvorte Editor databázy Registry, stlačením klávesovej skratky Win + r a písanie v dialógovom okne Spustiť - regedit lis vstúpiť.
2 kroky: V editore registra choďte alebo skopírujte a prilepte nasledujúcu cestu:
HKEY_LOCAL_MACHINE \ SOFTWARE \ Microsoft \ Windows \ CurrentVersion \ Explorer \ FolderDescriptions \
3 kroky: V kľúči registra “FolderDescriptions “, uvidíte napríklad priečinky s dlhými menami 0ddd015d-b06c-45d5-8c4c-f59713854639 - to je zodpovedné za priečinok obraz.

Ak chcete povoliť alebo zakázať zobrazenie priečinkov v položke Tento počítač
Musíte zmeniť nastavenia nasledujúcich priečinkov.
▪ Obrázky: 0ddd015d-b06c-45d5-8c4c-f59713854639 \ PropertyBag
▪ Video: 35286a68-3c57-41a1-bbb1-0eae73d76c95 \ PropertyBag
▪ Desktop: B4BFCC3A-DB2C-424C-B029-7FE99A87C641 \ PropertyBag
▪ Hudba: a0c69a99-21c8-4671-8703-7934162fcf1d \ PropertyBag
▪ Stiahnutie: 7d83ee9b-2244-4e70-b1f5-5393042af1e4 \ PropertyBag
▪ Dokumenty: f42ee2d3-909f-4907-8871-4c22fc0bf756 \ PropertyBag
4 krok: Vyhľadajte a prejdite na potrebnú časť podľa zadaných názvov
5 krokov: V priečinku PropertyBag nájsť záznam ThisPCPolicy, dvakrát naň kliknite a nastavte hodnotu show alebo skryť, podľa toho, čo chcete - ukážte alebo skryte tento priečinok.

Poznámka: Mali by ste vedieť, že pre priečinok na pracovnej ploche musíte vytvoriť nový Parameter String pomenovaný záznam ThisPCPolicy

a nastaviť jeho hodnotu show alebo skryť, zobraziť alebo skryť Priečinok na pracovnej ploche.
Dúfam, že to pomôže.
odporúčame: Ako odstrániť priečinok Volume Objects v systéme Windows 10