
Ak máte k počítaču so systémom Windows 10 pripojenú miestnu alebo sieťovú tlačiareň, pravdepodobne bude potrebné pozastaviť tlač alebo odstrániť uviaznuté tlačové úlohy, ktoré uviazli vo fronte. Systém Windows niekedy ignoruje príkaz „clear print queue“, ktorý je k dispozícii v používateľskom rozhraní správy tlačiarne.
Ak nemôžete vyčistiť alebo odstrániť jeden alebo viac dokumentov / stránok pomocou okna tlačového frontu, pomôžu vám nasledujúce riešenia..

Ako vyčistiť tlačový front z dokumentov v ňom zavesených
Systém Windows používa špeciálnu službu s názvom „Zaraďovač tlače“. Uloží vaše tlačové úlohy do priečinka. C: \ Windows \ System32 \ spool \ PRINTERS. Pripojená tlačiareň extrahuje tieto úlohy z medzipamäte a vytlačí vaše dokumenty..
Ak je dokument zaseknutý alebo zaseknutý vo fronte, v používateľskom rozhraní sa neustále zobrazuje. Ak chcete takýto dokument z tlačového frontu odstrániť, niekedy to pomôže vypnúť a znova zapnúť tlačiareň. Zvyčajne to závisí od ovládača tlačiarne a nie vždy to funguje..
V systéme Windows 10 môžete tlačový front tlačiarne spravovať pomocou klasického ovládacieho panela alebo prejdením do časti „Možnosti "→" Zariadenia "→" Tlačiarne a skenery ". Ak tlačovú úlohu nemôžete odstrániť, skúste nasledujúci postup.

Ak chcete vymazať súbory z tlačového frontu tlačiarne v systéme Windows 10, postupujte takto:.
Metóda 1 - Zastavte a spustite službu Správca tlače.
Krok 1: vstúpiť services.msc do vyhľadávacieho poľa Štart / panel úloh, a potom stlačte kláves enter.

Krok 2: Nájdite službu Správca tlače. Kliknite pravým tlačidlom myši a vyberte požadovanú možnosť "Stop", zastaviť službu.
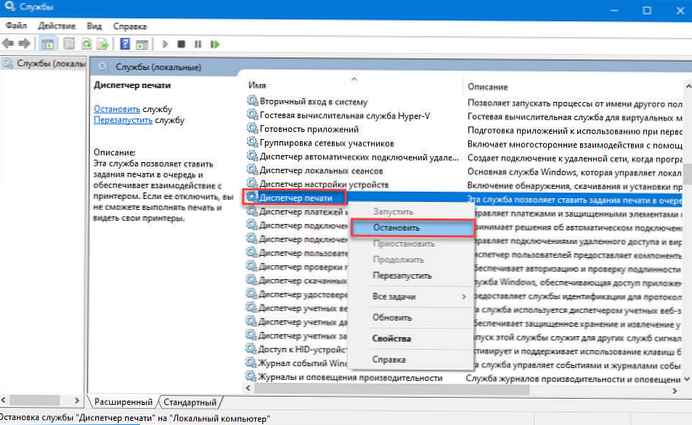
Krok 3: Nakoniec kliknite pravým tlačidlom myši na službu správcu tlače a potom spustite službu výberom možnosti "Run".

To by malo úplne vyčistiť tlačový front. Ak to nepomôže, skúste kroky v metóde 2 (posunutím nadol zobrazíte).
Metóda 2 - Ručné odstránenie spoolových súborov.
Krok 1: vstúpiť services.msc do vyhľadávacieho poľa Štart / panel úloh, a potom stlačte kláves enter.
Krok 2: Vyhľadajte službu Správca tlače. Kliknite pravým tlačidlom myši a vyberte požadovanú možnosť "Stop", zastaviť službu.

Krok 3: Otvorte Prieskumník a prejdite do nasledujúceho priečinka:
C: \ Windows \ System32 \ spool \ PRINTERS

V ceste uvedenej vyššie nahraďte písmeno „C“k názvu jednotky, na ktorej je nainštalovaný Windows 10.
Poznámka: Ak sa zobrazí okno so správou „Nemáte povolenie na prístup do tohto priečinka“, stlačte tlačidlo "Pokračovať", na získanie trvalého prístupu do zložky PRINTERS.
Krok 4: Vyberte všetky súbory v priečinku TLAČIARNE a potom ich odstráňte.
Krok 5: V okne Služby znova kliknite pravým tlačidlom myši na službu Print Manager a potom spustite službu výberom možnosti "Run".

Metóda 3 - Vymažte tlačový front pomocou príkazového riadka.
Krok 1: otvorte Príkazový riadok v mene správcu.
Krok 2: Zadajte nasledujúci príkaz:
net stop zaraďovač Tento príkaz zastaví službu. „Zaraďovač tlače“.
Krok 3: Teraz zadajte alebo skopírujte a prilepte nasledujúci príkaz:
del% systemroot% \ System32 \ spool \ printers \ * / Q
Týmto sa vymažú všetky súbory, ktoré čakajú na vytlačenie do priečinka PRINTERS.
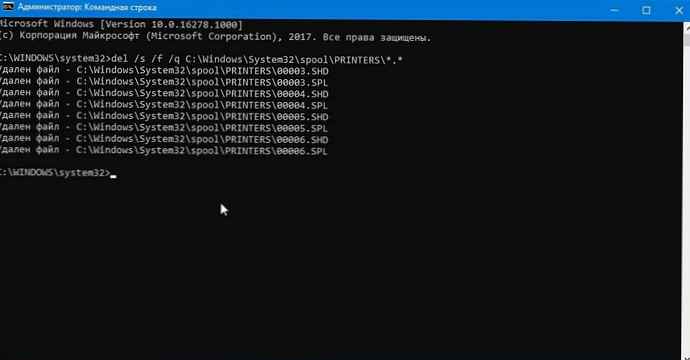
Krok 4: Otvorte tiež program Prieskumník. Okno príkazov ešte nezatvárajte. Prejsť do priečinka:
C: \ Windows \ System32 \ spool \ PRINTERS
Krok 5: Vráťte sa do okna príkazového riadka a zadajte nasledujúci príkaz:
čistý štart zaraďovač Všetky, Všetky tlačové úlohy boli odstránené.!
Možno vás bude zaujímať prečítanie nasledujúcich článkov:
Riešenie problémov s tlačiarňou Windows 10.
Ako opraviť- Predvolenú tlačiareň nie je možné nainštalovať
Ako zabrániť systému Windows 10 v automatickej zmene predvolenej tlačiarne.











