
Rovnako ako v prípade iných univerzálnych aplikácií ponúkaných v systéme Windows 10 sa aplikácia Fotografie niekedy prvýkrát neotvorí. Pretože aplikácia Fotografie sa používa na predvolené zobrazenie obrázkov v systéme Windows 10 a klasický prehliadač fotografií pre systém Windows je v predvolenom nastavení vypnutý, mnohí používatelia majú problémy so otváraním obrazových súborov v systéme Windows 10..
Aplikácia Fotografie sa neotvorí v aplikácii windows 10.
Aplikácia Fotografie sa po spustení odmietne otvoriť alebo sa nezavrie. V niektorých prípadoch sa otvorí aplikácia Fotografie, ale nenačíta obrazové súbory..
Ak máte podobné problémy s aplikáciou Fotografie v systéme Windows 10, môžete vyskúšať tieto tipy na riešenie problémov, aplikácie Fotografie.
Metóda 1 zo 4.
Používanie nástroja na riešenie problémov s aplikáciou Možnosti systému Windows 10.
Tento nástroj od spoločnosti Microsoft dokáže automaticky nájsť a vyriešiť niektoré problémy s univerzálnymi aplikáciami. Poradca pri riešení problémov je k dispozícii v rôznych jazykoch a funguje v akomkoľvek jazyku operačného systému..
Ak máte problémy s aplikáciou Fotografie z Windows Store, použite nástroj na riešenie problémov spoločnosti Microsoft
- Otvoriť “Nastavenia systému Windows, stlačením kombinácie klávesov Win + I alebo kliknutím na ponuku “Štart “ na ikonu ozubeného kolieska.
- Po ceste “Aktualizácia a zabezpečenie “→„ Riešenie problémov “.
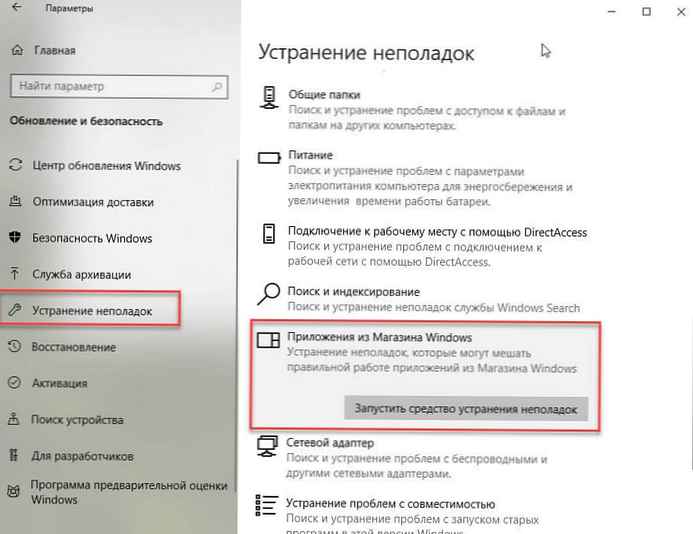
- Na stránke pod položkou „Riešenie ďalších problémov “ nájsť a kliknúť na položku - “Aplikácie pre Windows Store “, zobrazí sa tlačidlo Spustite nástroj na riešenie problémov stlačte ju.
Ak spustenie tohto nástroja nepomohlo, pomocou nasledujúcich tipov vyriešite problém s aplikáciou sami.
Metóda 2 zo 4.
Fotografie Reset aplikácií.
Spoločnosť Microsoft odporúča: Ak aplikácia nefunguje správne, obnovte jej nastavenia, údaje aplikácie budú odstránené a samotná aplikácia môže byť na nejakú dobu nedostupná.
Po resetovaní by aplikácia Fotografie mala fungovať a nespôsobovať vám žiadne problémy.
- Otvorte Možnosti systému Windows stlačením klávesov Win + I alebo kliknite na ikonu „Štart “ na ikonu ozubeného kolieska.
- Po ceste “Aplikácie „→„ Aplikácie a funkcie “.
- V zozname aplikácií vyhľadajte aplikáciu a kliknite na ňu “Fotografie “, pozri odkaz “Rozšírené možnosti “. Kliknite na ňu.
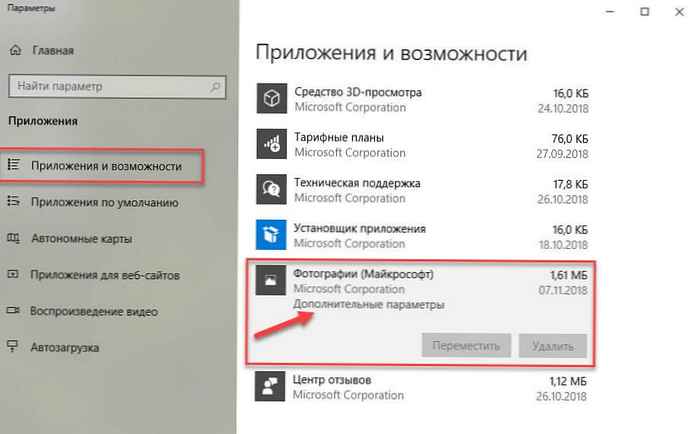
- V okne, ktoré sa otvorí, kliknite na ikonu „Resetovať “.
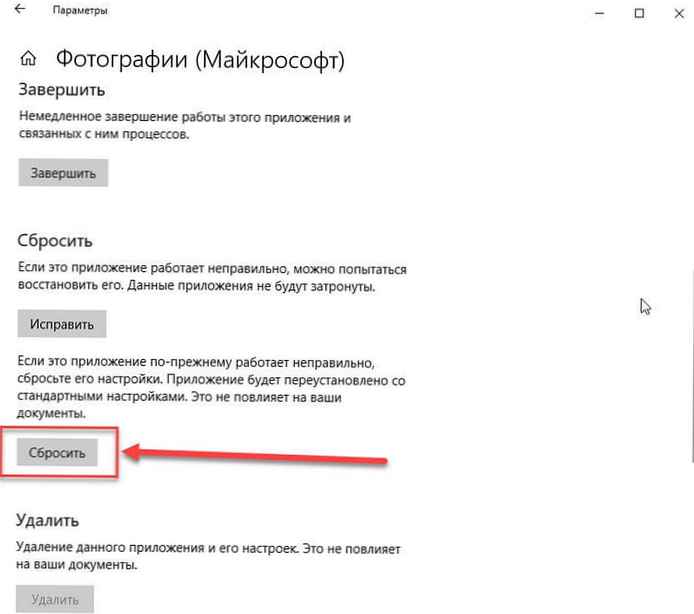
- Zobrazí sa dialógové okno so správou „Táto akcia natrvalo odstráni údaje aplikácie pre toto zariadenie vrátane nastavení a registračných údajov.“. Znova stlačte tlačidlo „Resetovať “, obnoviť všetky nastavenia aplikácie Fotografie.
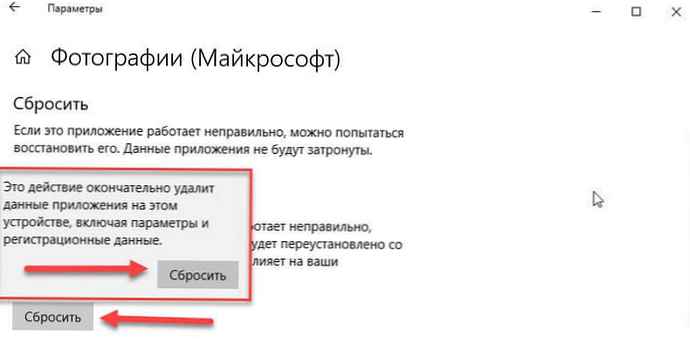
To by malo vyriešiť potenciálne problémy..
Metóda 3 zo 4.
preregistrácie Fotografie aplikácie pomocou Windows PowerShell
Ak vám vyššie uvedené metódy nepomohli vyriešiť problém, opätovná registrácia fotografickej aplikácie je pravdepodobne najlepším spôsobom, ako opraviť chyby. metóda funguje offline, na jej vykonanie nie je potrebné pripojenie na internet.
Ak chcete znova zaregistrovať žiadosť:.
- Otvorte konzolu Powershell ako správca.
- Spustite príkaz:
Získajte-Appxpackage -Allusers -Name Microsoft.Windows.Photos
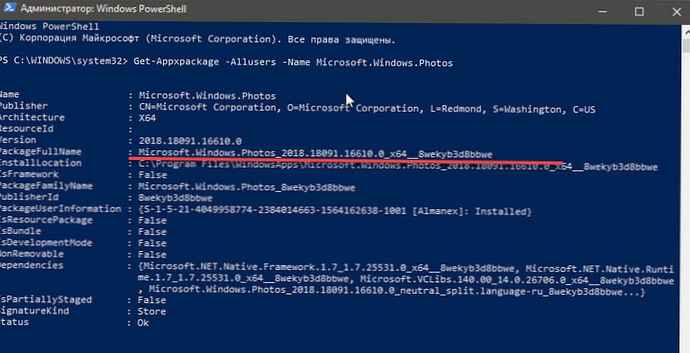
- V otvorenom zozname aplikácií nájdeme balík Microsoft.windows.fotografie, skopírujte obsah parametra “PackageFullName ".
V mojom prípade, s aplikáciou Fotografie, riadok PackageFullName obsahuje nasledujúcu hodnotu
Microsoft.Windows.Photos_2018.18091.16610.0_x64__8wekyb3d8bbwe
Môžete mať inú, skopírujte ju a prilepte na miesto znakov xxxx ako na obrázku nižšie.
Add-AppxPackage -register "C: \ Program Files \ WindowsApps \xxxx\ AppxManifest.xml "-DisableDevelopmentMode
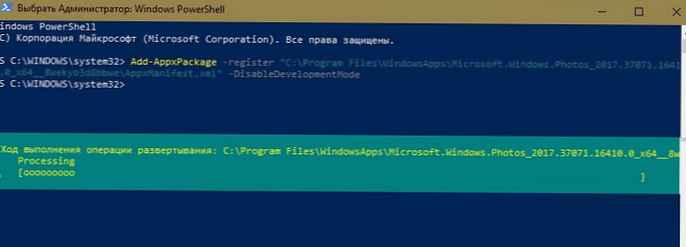
V mojom prípade sa tento príkaz ukázal:
Balík doplnkov App-App -register "C: \ Program Files \ WindowsApps \ Microsoft.Windows.Photos_2018.18091.16610.0_x64__8wekyb3d8bbwe \ AppxManifest.xml" -DisableDevelopmentMode Pomocou týchto krokov sme sa znova zaregistrovali windows.fotografie v systéme v snahe opraviť aplikáciu “Fotografie “.
Metóda 4 zo 4.
Preinštalujte aplikáciu Fotografie pomocou programu PowerShell
Ak chcete znova nainštalovať aplikáciu Fotografie, musíte aplikáciu odinštalovať a potom znova nainštalovať z Obchodu.
- Spustite PowerShell ako správca (inak dôjde k zlyhaniu príkazu).
- Zadajte alebo skopírujte nasledujúci príkaz:
Get-AppxPackage * Fotografie * | Remove-AppxPackage

- Počkajte na dokončenie príkazu, zatvorte PowerShell a kliknite na odkaz: https://www.microsoft.com/ru-ru/p/microsoft-photos/9wzdncrfjbh4 do obchodu a nainštalovať aplikáciu Fotografie.
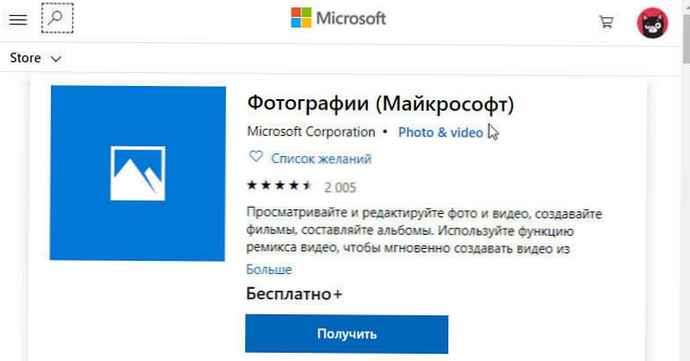
Ak máte záujem o odstránenie predinštalovaných aplikácií, prečítajte si náš článok: Ako odstrániť aplikácie nainštalované v systéme Windows 10.
dodatočne.
A nakoniec, aby boli informácie vyčerpávajúce, ďalšie dve rozhodnutia sa netýkali obnovenia aplikácie Fotografie.
- Ak vám preinštalovanie z nejakého dôvodu nevyhovuje, môžete skúsiť povoliťKlasický prehliadač fotografií vo Windows 10, ktorý bol predvolene nainštalovaný v systéme Windows 7 a predchádzajúcich verziách. Musíte iba urobiť malú zmenu v registri Windows 10, aby ste ju mohli povoliť..
- Ostatné programy na prezeranie obrázkov. Existujú desiatky bezplatných aplikácií, ako aj tradičné programy, ktoré vám môžu pomôcť otvoriť všetky druhy grafických formátov..
Môžete použiť klasické programy ako: IrfanView, Windows Live Photo Gallery, XnView a FastStone Image Viewer. Ak chcete nainštalovať aplikáciu z Obchodu, skúste: Fotor, Photo Fast Viewer a 123 Image Viewer HD.











