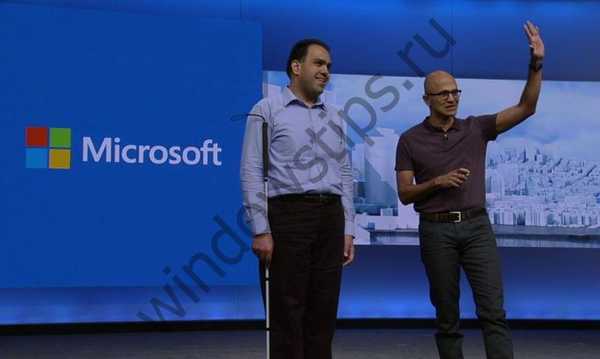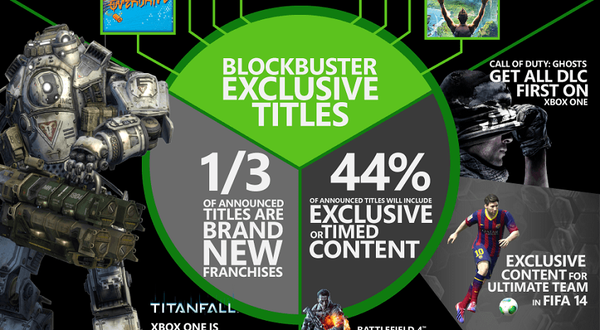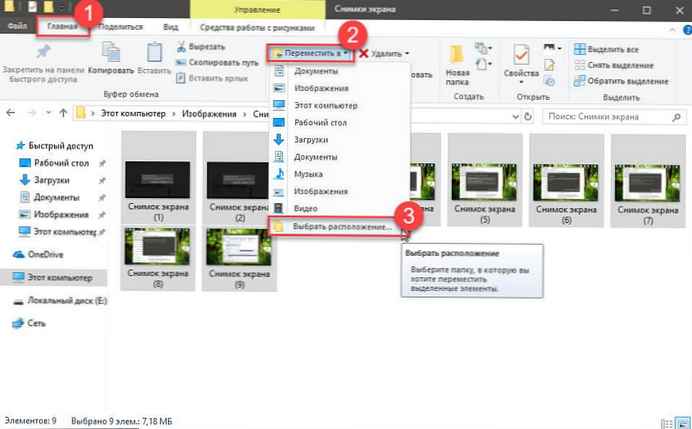
Pozri tiež: 16 spôsobov, ako uvoľniť miesto na disku v systéme Windows 10
Na druhý deň spoločnosť Microsoft uverejnila nový článok „Problémy s aktualizáciou systému Windows 10 na zariadeniach s malým množstvom pevného disku“.
Má to byť ďalšia významná aktualizácia funkcie systému Windows 10 pre verziu 1809, známa tiež ako Aktualizácia z októbra 2018, zdôrazňuje, že aktualizácia môže zlyhať, ak na vašom zariadení nie je dostatok voľného miesta. Nasledujú odporúčania spoločnosti Microsoft na uvoľnenie miesta na disku..
Riešením tohto problému je vykonanie série operácií na uvoľnenie miesta na disku v zariadení pred prijatím aktualizácie.
Spoločnosť Microsoft ponúka najmä:
Odstráňte dočasné súbory
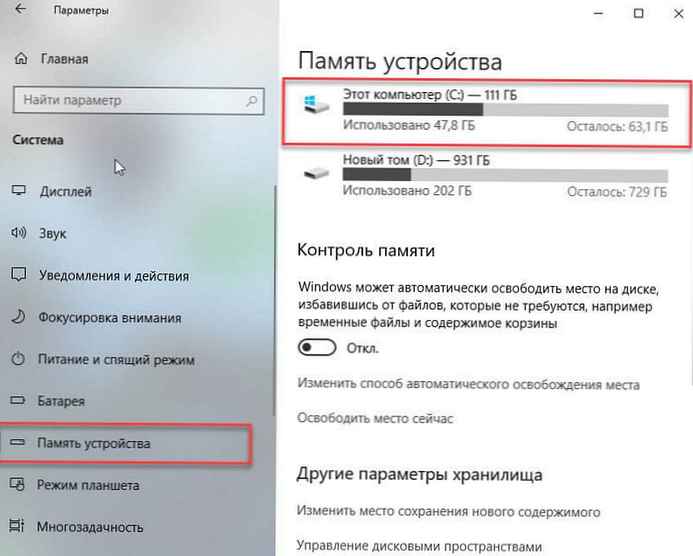
Ak chcete odstrániť dočasné súbory, postupujte takto: Dočasné súbory, súbory, ktoré predtým pomáhali aplikáciám bežať a načítavať rýchlejšie, ale už sa nepoužívajú.
- V ponuke "Štart" vybrať „Nastavenia“ → „Systém“ → „Pamäť zariadenia“.
- V skupine parametrov Pamäť zariadenia, lis „Tento počítač“ → „Dočasné súbory“.
- Začiarknite políčka pri súboroch, ktoré chcete odstrániť, a kliknite na tlačidlo Odstrániť súbory.
Odstráňte súbory z priečinka Stiahnuté súbory
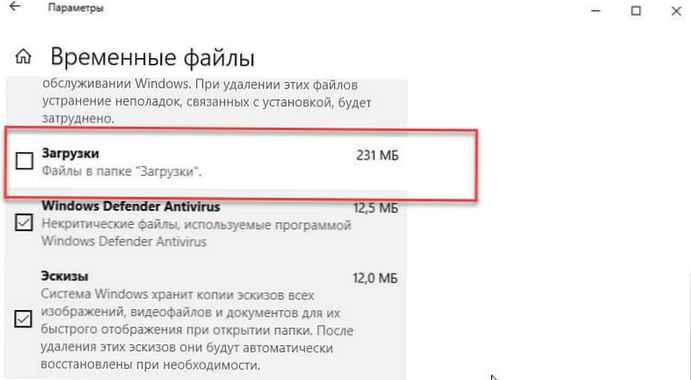
Zakaždým, keď si stiahnete súbor z internetu, jeho kópia sa uloží do priečinka „Stiahnuté súbory“. Ak chcete vyhodnotiť veľkosť tohto priečinka a odstrániť nepotrebné súbory, postupujte podľa týchto krokov.
- V ponuke "Štart" vybrať „Nastavenia“ → „Systém“ → „Pamäť zariadenia“.
- V skupine parametrov Pamäť zariadenia, lis „Tento počítač“ → „Dočasné súbory“ → „Stiahnuté súbory“.
- Začiarknite políčko "Na stiahnutie" a stlačte tlačidlo Odstrániť súbory.
Prázdny kôš
Keď odstránite súbor, zvyčajne sa presunie do koša. Ak chcete natrvalo odstrániť súbory z koša, postupujte takto:
- V ponuke "Štart" vybrať „Nastavenia“ → „Systém“ → „Pamäť zariadenia“.
- V skupine parametrov Pamäť zariadenia, lis „Tento počítač“ → „Dočasné súbory“.
- "Shopping", kliknite na prázdny košík.
Rada: Ak chcete vidieť, že sa súbory z koša odstránia, otvorte ich na pracovnej ploche.
Odstránenie aplikácií, ktoré sa už nepoužívajú
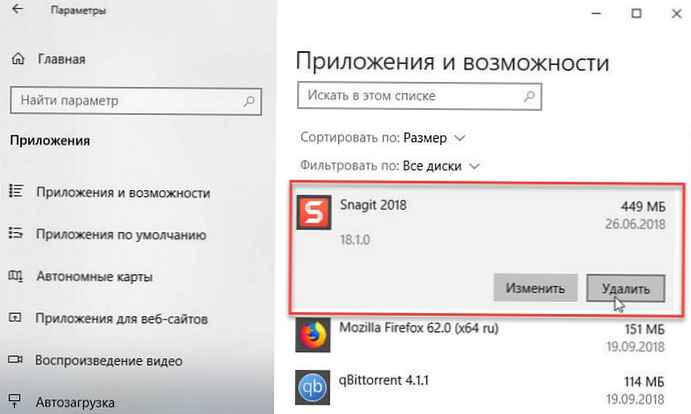
Postup odinštalovania aplikácií, ktoré sa už nepoužívajú:.
- V ponuke "Štart", stlačte tlačidlo „Možnosti“ → „Aplikácie“ → „Aplikácie a funkcie“.
- Nájdite aplikáciu, ktorú chcete odstrániť, pomocou triedenia môžete zistiť, ktoré z nich zaberajú najviac miesta na disku.
- Vyberte aplikáciu a kliknite na "Delete".
Presuňte súbory na inú jednotku
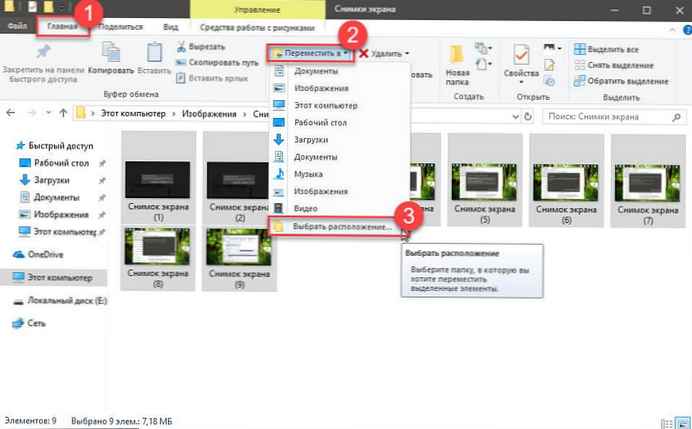
Ak máte fotografie, hudbu, videá alebo iné súbory, ktoré chcete uložiť, odporúčame vám ich uložiť na vymeniteľné médiá, napríklad na zariadenie USB (jednotka USB, jednotka USB Flash). Aj keď je jednotka pripojená, môžete ich stále používať, ale nezaberajú miesto na vašom počítači. Ak chcete presunúť súbory na externé médium, postupujte takto:.
- Pripojte vymeniteľný disk k počítaču.
- Na paneli úloh otvorte Prieskumník súborov.
- Vyberte súbory, ktoré chcete presunúť, a prejdite na kartu "Home".
- Stlačte tlačidlo Prejdite na → Vybrať miesto.
- V zozname umiestnení vyberte vymeniteľné médium a kliknite na tlačidlo "Move".
- Po zobrazení výzvy kliknite na tlačidlo "Pokračovať".
Uložte nové súbory na inú jednotku
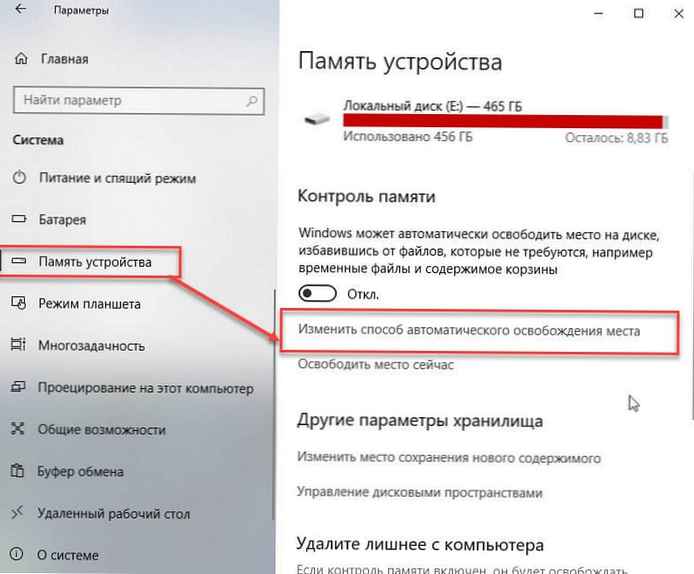
Namiesto ukladania nových súborov na systémovú jednotku ukladajte niektoré súbory na iný pevný disk. Ak chcete uložiť súbory na inú jednotku, postupujte takto:.
- V ponuke "Štart" vybrať „Nastavenia“ → „Systém“ → „Pamäť zariadenia“.
- V skupine „Zmeniť polohu a uložiť nový obsah“ vyberte jednotku z rozbaľovacej ponuky. Ak jednotka, ktorú chcete použiť, nie je uvedená, uistite sa, že je pripojená k počítaču.
Uložte na svojom počítači menej súborov OneDrive
Je vhodné mať súbory OneDrive uložené offline, takže ich môžete použiť, ak nemáte pripojenie k internetu. Ak sa vám však vyčerpá miesto na disku, môžete znížiť počet súborov OneDrive dostupných v režime offline. Môžete k nim pristupovať z lokality OneDrive.com, ale nezaberajú miesto na vašom počítači. Ak chcete znížiť počet súborov OneDrive dostupných v režime offline, postupujte takto:.
- Pravým tlačidlom myši kliknite na ikonu OneDrive a vyberte položku „Možnosti“ → „Účet“ → „Vybrať priečinky“
- Ak chcete uvoľniť miesto, zrušte začiarknutie priečinkov, ktoré nepotrebujete na svojom počítači.
Pokyny spoločnosti Microsoft sú takmer ako reklama, dôraz sa kladie na prácu s aplikáciou "Parametre", pretože prvá časť z piatich viet vám ho navrhuje použiť. Kôš môžete samozrejme vyprázdniť pomocou postupu, ktorý navrhla spoločnosť. Rovnako ho však môžete vyprázdniť pravým tlačidlom myši na ikone „Kôš“ a nie je žiadnym tajomstvom, že je oveľa rýchlejší.
Mnoho používateľov používa na uvoľnenie miesta na disku Čistič disku, ale nakoniecSpoločnosť Microsoft ho odstráni, hoci je stále k dispozícii.
Pamäť zariadenia podporuje automatické mazanie dočasných súborov v systéme Windows 10; takže to môže byť dobrá voľba pre vyčistenie disku v budúcnosti.
- Windows 10 - Ako automaticky odstrániť priečinok Windows.old
- Automaticky odstraňujte súbory z priečinka Stiahnuté súbory v systéme Windows 10
- Odstráňte dočasné súbory v systéme Windows 10
Pokiaľ ide o pohyblivé súbory, verím, že používanie ponuky je najjednoduchšie, ale väčšina používateľov ho pravdepodobne použije "Cut" a "Insert" v kontextovej ponuke alebo podržaním klávesu Shift presuniete súbory na inú jednotku.
dôvod
Problém s nedostatkom miesta na disku počas aktualizácií je zrejmý ako slon v miestnosti, zariadenia s malým množstvom miesta na disku sa predávajú, pretože minimálne požiadavky spoločnosti Microsoft na zariadenia so systémom Windows 10 nebránia výrobcom v tom. Zariadenia Microsoft Surface sú k dispozícii so 64 GB pamäte, čo nie je až tak veľa, ale niektorí výrobcovia uvoľňujú zariadenia s 32 GB. Väčšinu priestoru už zaberá systém Windows.
Dôvod spoločnosti Microsoft? Spoločnosť potvrdzuje, že počas aktualizácie systému Windows 10 nie je pred inštaláciou systému skontrolovaný dostatočný diskový priestor.
Ak sa vám nepodarilo uvoľniť dostatok miesta na pevnom disku na inštaláciu aktualizácie, pozrite si nášho sprievodcu: Ako zmeniť umiestnenie priečinka na sťahovanie a inštaláciu aktualizácií systému Windows 10, niekedy je to jediný spôsob, ako získať aktualizáciu systému Windows 10.
Veľa šťastia!