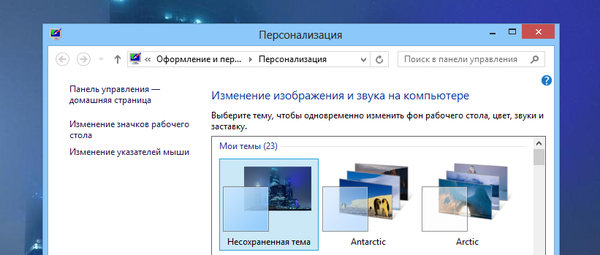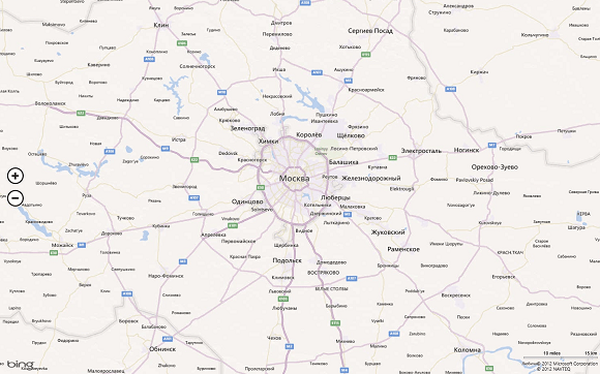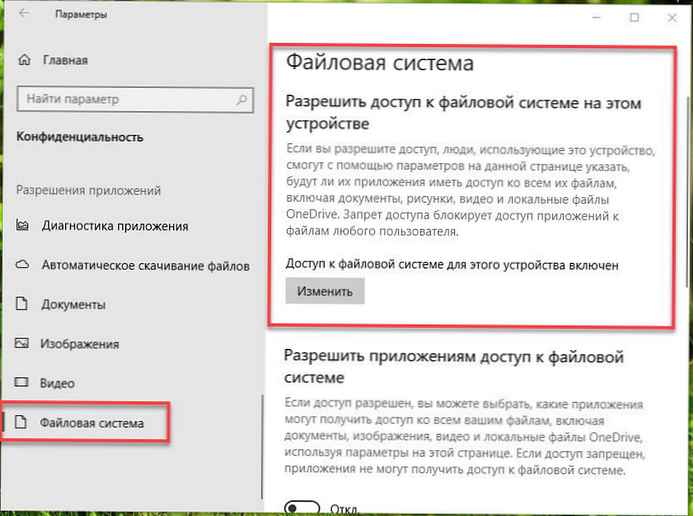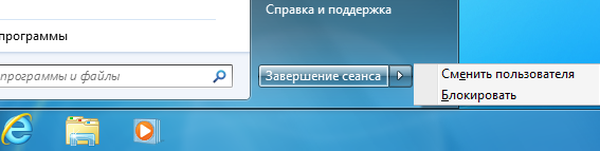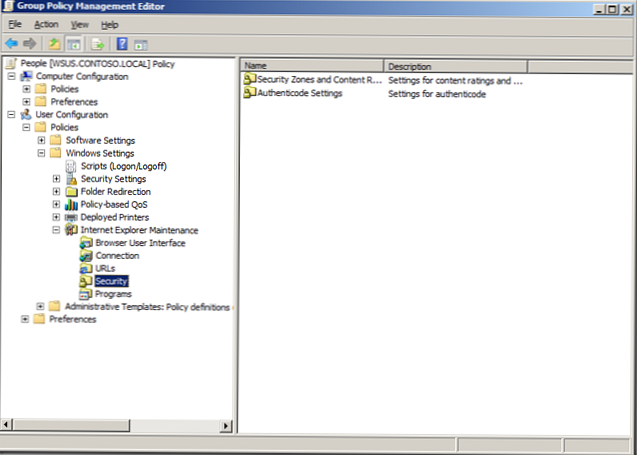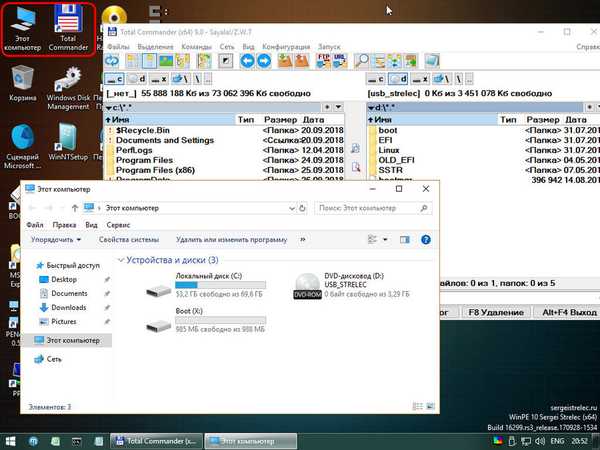Odporúčané: Ako zakázať aktualizáciu ovládačov v systéme Windows 10 pre všetky zariadenia.
Windows 10 automaticky stiahne a nainštaluje všetky potrebné ovládače zariadení, akonáhle sa pripojíte k internetu. To vylučuje potrebu manuálneho sťahovania a inštalácie ovládačov. Ak však používate staré hardvérové zariadenia, ako sú staré tlačiarne alebo grafické karty, môžu ovládače, ktoré systém Windows 10 inštaluje v predvolenom nastavení, spôsobiť problémy. Niektorí používatelia systému Windows 10 navyše chcú zakázať sťahovanie ovládačov pre jednotlivé zariadenia grafickej karty alebo inej karty. Postupujte podľa pokynov uvedených nižšie a systému Windows 10 môžete jednoducho zastaviť sťahovanie a inštaláciu ovládačov pre konkrétne hardvérové zariadenie..
Vyhľadajte a skopírujte identifikátory hardvérových zariadení
Keďže chceme blokovať aktualizačné ovládače nie pre všetky zariadenia, ale pre konkrétne hardvérové zariadenia, musíme zistiť jeho jedinečný hardvérový identifikátor. Otvorte a zobrazte si ho Správca zariadení kliknutím pravým tlačidlom myši na tlačidlo štart.
Po otvorení správcu zariadení nájdite zariadenie, pre ktoré chcete zabrániť automatickej aktualizácii a inštalácii ovládačov. V mojom prípade si v starom notebooku vyberiem grafickú kartu. Pravým tlačidlom myši kliknite na zariadenie a vyberte požadovanú možnosť "Vlastnosti".

V okne vlastností hardvéru prejdite na kartu "Informácie", a potom vyberte „ID zariadenia“ z rozbaľovacej ponuky v sekcii "Vlastníctvo".

Táto akcia vám ukáže jedinečné hardvérové identifikátory cieľového zariadenia. Vyberte všetky zadané identifikátory, kliknite pravým tlačidlom myši a vyberte požadovanú možnosť "Copy".

Tieto identifikátory budeme potrebovať niekoľkokrát, preto ich vložíme a kvôli pohodlnosti ich uložíme do textového súboru.
Zabráňte inštalácii ovládača pre konkrétne zariadenie pomocou Editora skupinovej politiky.
Stlačte Win + R a napíšte alebo skopírujte a prilepte - gpedit.msc a stlačte kláves vstúpiť, otvorte Editor lokálnej politiky systému Windows 10.

Po otvorení editora skupinovej politiky prejdite na stránku „Konfigurácia počítača -> Šablóny pre správu -> Systém -> Inštalácia zariadenia -> Obmedzenia inštalácie zariadenia."

Teraz nájdite politiku „Zabráňte inštalácii zariadení so zadanými kódmi zariadení“, a dvakrát na ňu zmeníte jej vlastnosti.

V okne vlastností politiky to povoľte výberom zahrnuté, a potom kliknite na tlačidlo "Show" v kategórii Parametre.

Táto akcia otvorí okno. „Záver obsahu“. V tomto okne musíte zadať všetky predtým identifikované hardvérové identifikátory.

Po vyplnení údajov kliknite na tlačidlo "OK", uložte zmeny. Ak máte v budúcnosti ďalšie hardvérové zariadenia, pre ktoré chcete zastaviť alebo zablokovať aktualizácie ovládačov, jednoducho pridajte nové identifikátory hardvérového zariadenia v rovnakom poradí..

V hlavnom okne programu kliknite na tlačidlo "OK", uložte zmeny.
Reštartujte systém, vo Windows 10 sme zakázali aktualizáciu ovládačov grafických kariet. poznámka, majte na pamäti, že systém Windows stále stiahne ovládač pre tento hardvér, ale nenainštaluje sa.
Ak chcete vrátiť predvolené nastavenia, nastavte politiku začiarkavacieho políčka na „Nie je nastavené"Alebo"invalidný".
Zabráňte inštalácii ovládača pre konkrétne zariadenie pomocou editora databázy Registry
Ak používate Windows 10 Home, musíte zmeniť register. Ak chcete zablokovať inštaláciu ovládača, stlačte kláves Win + R a zadajte alebo skopírujte a prilepte regedit tak to otvoriť editor registrov.
Nasledujte nasledujúcu cestu.
HKEY_LOCAL_MACHINE \ SOFTWARE \ Policies \ Microsoft \ Windows \ DeviceInstall \ Restrictions \ DenyDeviceIDs
Ak nemáte oddiely:
- DeviceInstall
- obmedzenia
- DenyDeviceIDs
Stačí ich vytvoriť.

V vytvorenej sekcii DenyDeviceIDs vytvoriť nový parameter s názvom „1"


Dvakrát kliknite na novovytvorený parameter a zadajte jeden z hardvérových identifikátorov, ktoré sme skopírovali skôr, a kliknite na „OK".

Pretože pre naše zariadenie máme niekoľko identifikátorov hardvéru (grafické karty), musíme vytvoriť ďalšie tri parametre reťazca a napríklad ich pomenovať 1, 2, 3, 4, a tak ďalej. Pre každú hodnotu zadajte ďalší identifikátor zariadenia a uložte ho. Po dokončení všetkého by to malo vyzerať takto. Ako vidíte, vytvoril som niekoľko parametrov reťazca a pridal identifikátory mojej grafickej karty.

Reštartujte systém aby sa zmeny prejavili. Ak chcete získať všetko späť, stačí odstrániť vytvorené oddiely.
Podeľte sa o svoje myšlienky a skúsenosti týkajúce sa použitia vyššie opísanej metódy na zablokovanie aktualizácií ovládačov pre konkrétne zariadenia v systéme Windows 10.